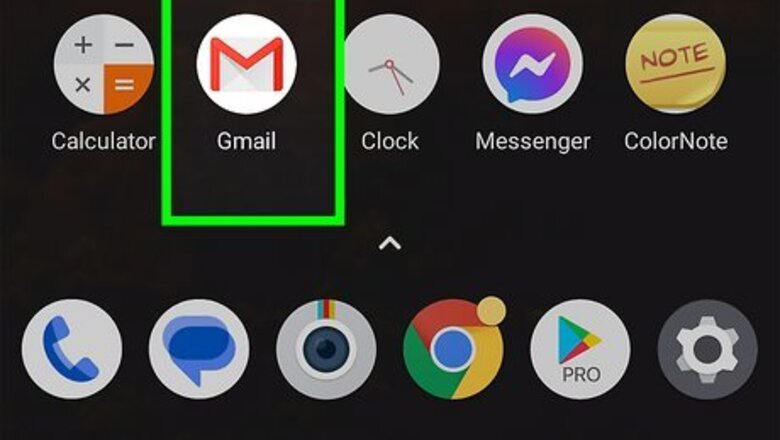
views
- On mobile, compose a new email. Tap the paperclip icon, and then select a photo. Tap the "Send" arrow to email the photo.
- On a computer, go to the Gmail website. Compose a new email. Click the paperclip icon and select a photo. Click "Send".
- You can send up to 25 MB in attachments via Gmail. If you need to send more, you can use Google Drive.
Using the Mobile App
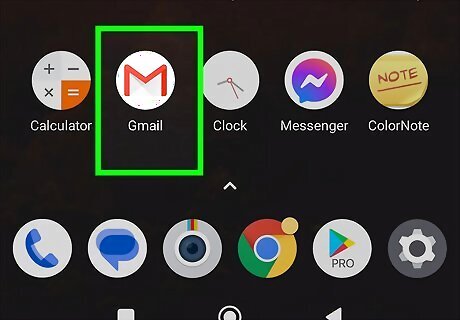
Open the Gmail app. This looks like a multicolored M with a white background. If you're already logged in on your phone or tablet, Gmail will open to your inbox. If you aren't logged in, enter your Gmail email address and password to continue. You can also create a new account. Keep in mind that Gmail has a limit of 25 MB for sending attachments. If you need to send more than that, you can share photos with Google Drive instead.
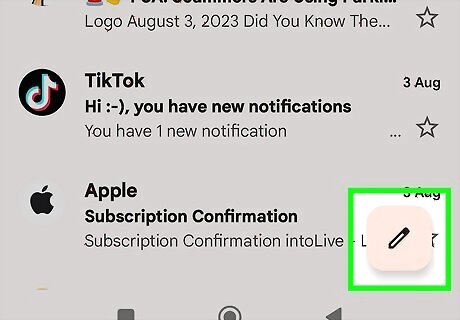
Tap Compose. This will be next to a pencil icon in the bottom-right corner of the screen.
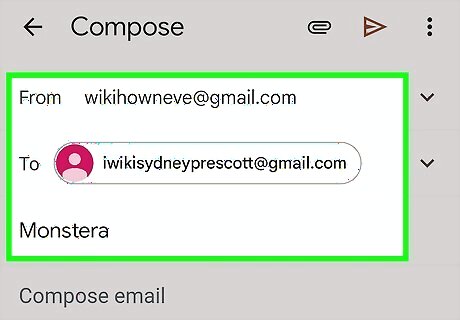
Compose your email. Enter your recipient's email address in the "To" field, add a subject in the "Subject" field (optional), and type in your email's body text in the "Compose email" field.

Tap the paperclip icon. It's in the upper-right corner of the screen. If this is the first time sending an attachment, you may need to allow access to your device's photo gallery. On Android, tap Attach file or Insert from Drive.
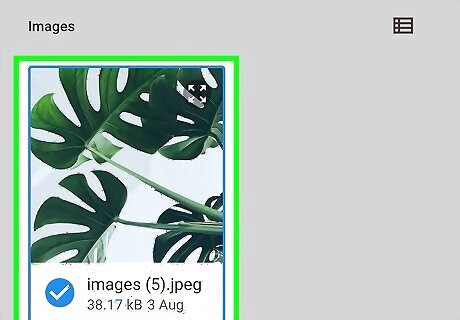
Select a photo to upload. You can browse through your most recent photos underneath the Photos header, or tap All to view all your photos. Tap a photo to add it to the body of your email. The photo will be placed in the email in full. If you want to add another photo, tap the paperclip icon again and tap another photo. If you want to send the photo as an attachment, tap the photo, and tap Send as attachment.
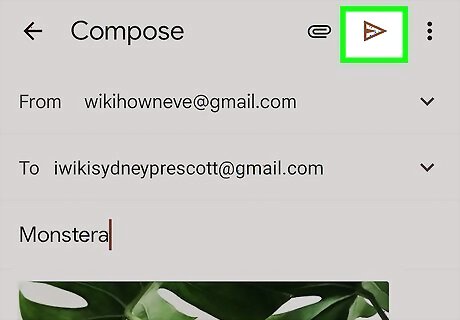
Tap the "Send" arrow. It's the paper plane-shaped icon in the top-right corner of the screen. This will send your email with attached photos to the recipient.
Using Desktop
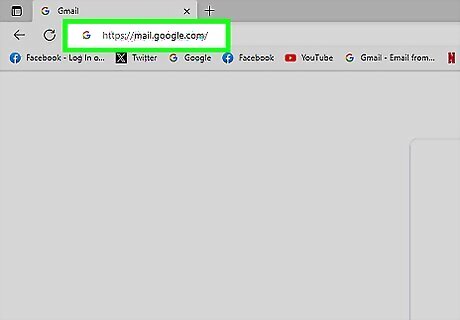
Go to https://mail.google.com/ in a web browser. You can use any browser you'd like. This will open your Gmail inbox if you're already logged into Gmail on your computer. If you aren't logged in, click Sign In and enter your email address and password.
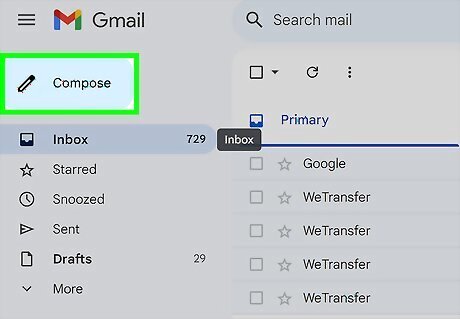
Click Compose. You can find this button in the left panel, underneath the Gmail logo. A blank email form will appear on the right side of the inbox.
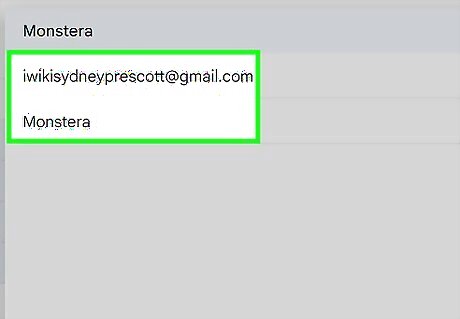
Compose your email's text. Enter your recipient's email address in the "To" field, add a subject in the "Subject" field (optional), and type in your email's body text in the blank field below the "Subject" area.
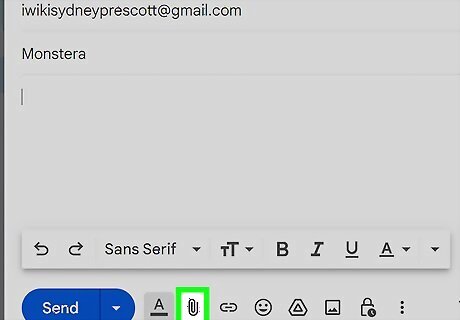
Click the paperclip icon. It's at the bottom of the "New Message" window. This will bring up a window where you can find and select your photos. If you would prefer to attach a photo from Google Drive, click the triangular Google Drive icon to browse your files instead. This is helpful if you want to send files that are over 25 MB.
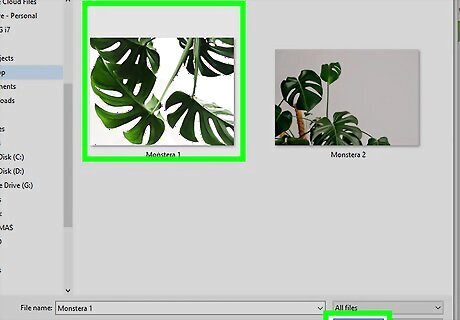
Select a photo to upload. Go to the location on your computer where the image is stored, then double-click it. You can also select it and click Open. To upload multiple photos (Windows), hold down the CTRL key and click each photo you want to upload. Then, click Open. Alternatively, you can drag and drop the files from your computer into the email's body.
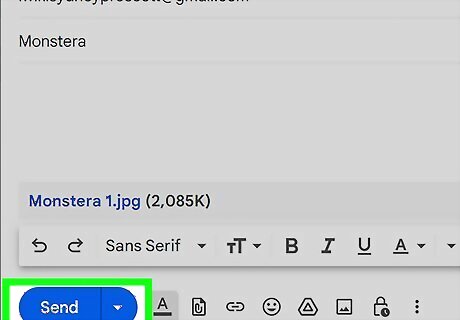
Click Send. It's in the bottom-left corner of the New Message window. This will send your email—and the attached photos—to your recipient.













Comments
0 comment