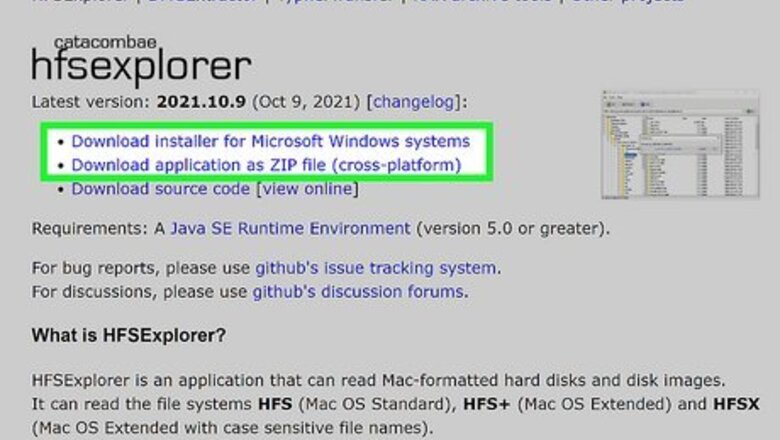
views
- It's no longer possible to download HFS+ Windows drivers from Apple, but two third-party tools have come to the rescue.
- HFS Explorer, which is free, allows you to read HFS+ formatted Mac drives on Windows, but you can't write to the drive.
- Paragon, which offers a 10-day free trial, allows you to read and write to HFS+ drives. You'll even see the HFS+ drive in File Explorer.
Using HFSExplorer
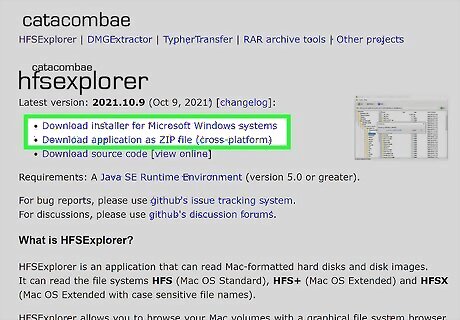
Install HFSExplorer. HFSExplorer is a free Java-based utility that makes it easy to see what's on HFS+ drives in Windows. This free app can browse HSF+ and HFS-formatted Mac drives, as well as HFS+ formatted iPods on your Windows PC and from within Boot Camp. To download, go to http://catacombae.org/hfsexplorer and click Download installer for Microsoft Windows systems. Once downloaded, double-click the setup file and follow the on-screen instructions to install. You can also use HFSExplorer to browse the contents of DMG files in Windows.
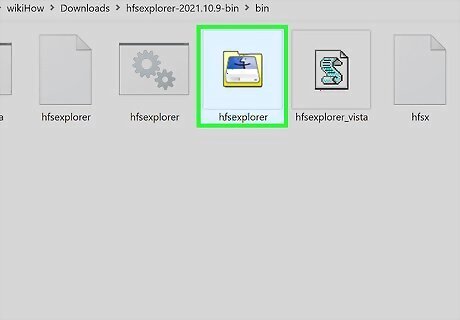
Open HFSExplorer and install Java (if prompted). Before you can view HFS+ file systems in Windows, you will need the Java SE Runtime Environment. If you don't have the right version of Java installed, you'll be prompted to install it the first time you launch HFSExplorer. If you aren't prompted to do so, skip to step 3. Once the Java download page automatically opens, click Download Java. Click Download Java again to get the installer. When the download is complete, double-click the installer, then click Yes to open it. Click Install. Once Java is installed, click Close on the installer. Open HFSExplorer again—this time, it will open a window that looks like the Windows File Explorer.
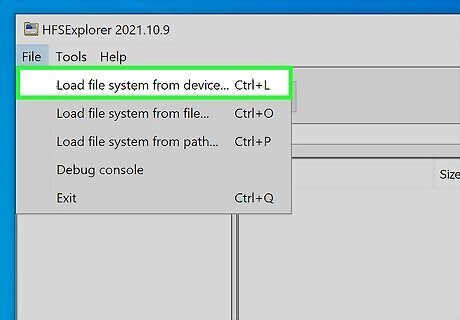
Press Ctrl+L. Alternatively, you can click the File menu and select Load file system from device. If your HFS+ formatted drive is not connected to your Windows PC, connect it now.
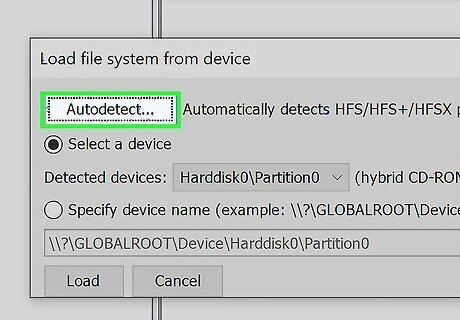
Click the Autodetect button. HFSExplorer will now search for HFS, HFS+, and HFSX file partitions and connected drives.
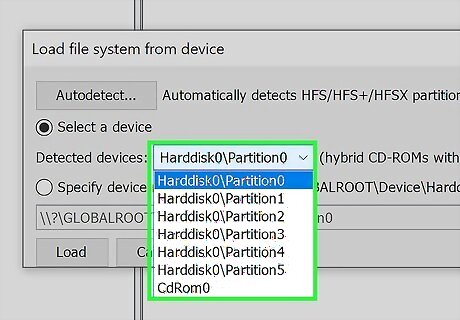
Select your drive and click OK. If you have multiple HFS-formatted drives or partitions, they'll appear in the menu. You can only browse one at a time.
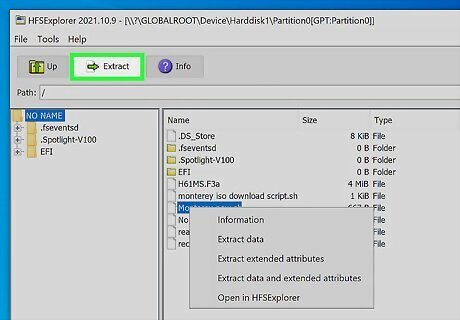
Browse your files. Once you select the Mac drive or partition, its contents will appear in the browser. You can copy files from the Mac drive by selecting them and clicking Extract. Because the drive is not mounted, you can safely close the app when you're finished without harming the HFS+ partition or drive.
Using Paragon HFS+ for Windows
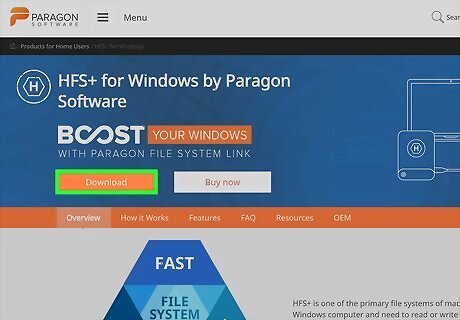
Install HFS+ for Windows by Paragon. While this tool isn't free, it does offer an important feature that HFSExplorer does not—you can use it to transfer data to any HFS+ formatted external drive from Windows 11, 10, and earlier. If you're not sure you want to pay to use the software, there's a 10-day free trial. Go to https://www.paragon-software.com/us/home/hfs-windows and click Download. Double-click the downloaded file (it ends with .msi) and follow the on-screen instructions to install it on your Windows PC or in Boot Camp. Select Start 10-day Trial and click Next to get started. Once the installation is complete, you'll be prompted to restart Windows. Once you do that, continue to the next step. If your HFS+ formatted drive is not connected to your Windows PC, connect it now.
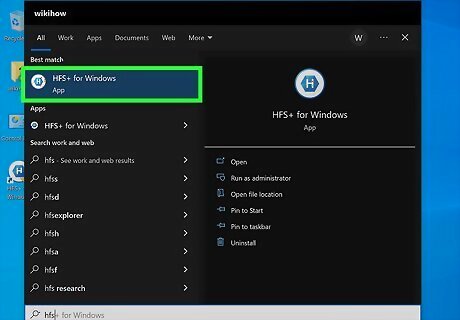
Open HFS+ for Windows. Once you restart Windows, you'll find HFS+ for Windows in your Start menu. If prompted, click Yes to launch the app.
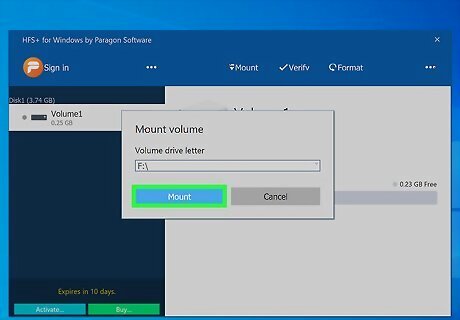
Select an HFS+ volume and click Mount. When you launch HFS+ for Windows, it will instantly recognize all HFS+ drives and partitions and display them in the left panel. Select the HFS+ drive you want to see, then click Mount at the top of the window to view its contents. Once you mount the drive, you can access the files like any other drive in File Explorer or from within any Windows app.
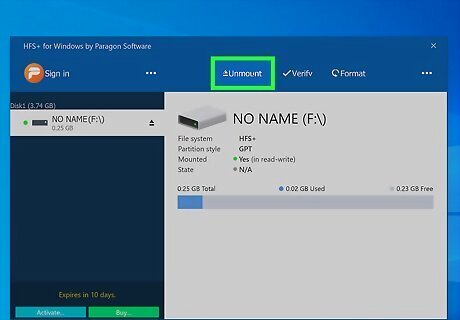
Unmount the volume when you're finished. When you're done copying files to and from the drive, select the volume in HFS+ for Windows and click Unmount.


















Comments
0 comment