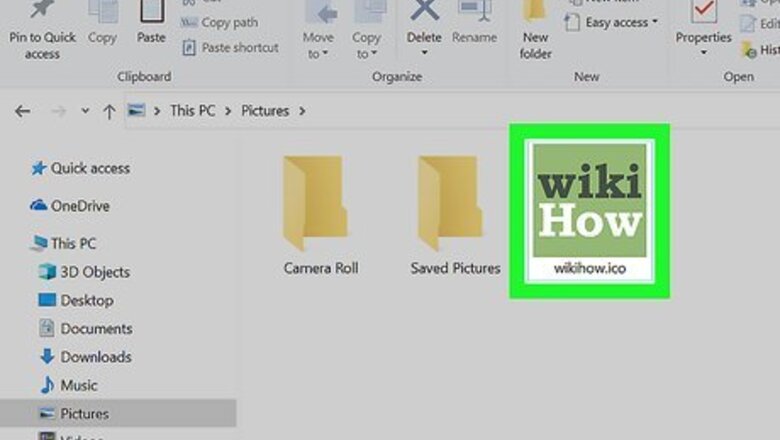
views
Finding New Icons
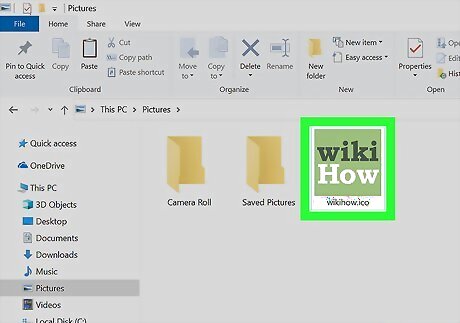
Windows icons are in the ICO format, so you'll need to have an icon file ending with .ICO. Many free icon sites offer free downloads, but not all provide icons in the Windows format. To download free .ICO files that are ready to use in Windows, check out these sites: https://iconarchive.com https://iconscout.com https://icon-icons.com https://www.deviantart.com/tag/ico

You can also convert other image formats to the ICO. If you find an icon you love (or you've created your own in the PNG or SVG format, you can easily convert it to ICO using an online converter. Convertico can convert up to 50 icons at a time from PNG or SVG. Online Convert converts one icon at a time, but allows you to change the size, remove the background, and apply basic filters before converting.
Editing the EXE in Resource Hacker

Download and install Resource Hacker. Resource Hacker is a free program for Windows that allows you to edit EXE file properties, including the icon, permanently. This is the easiest way to change your Windows icons, but it does require downloading a safe third-party app. To install Resource Hacker: Go to http://www.angusj.com/resourcehacker in your computer's web browser and click the blue Download link near the top of the page. Click EXE install, then select a save location if prompted. Double-click the downloaded setup file. Follow the setup prompts.
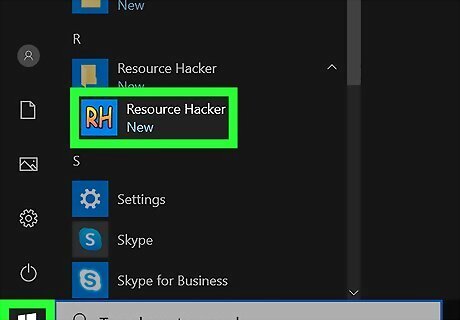
Open Resource Hacker. Once installed, you'll find it in your Windows Start menu.

Open the EXE File in Resource Hacker. Here's how: Click the File menu and select Open. Browse for the EXE file. The location will vary by app, but you'll usually find EXE files in your main drive under Program Files or Program Files (x86). Click Open. You can also right-click the EXE file by right-clicking its icon on your PC and selecting Open with > Resource Hacker.
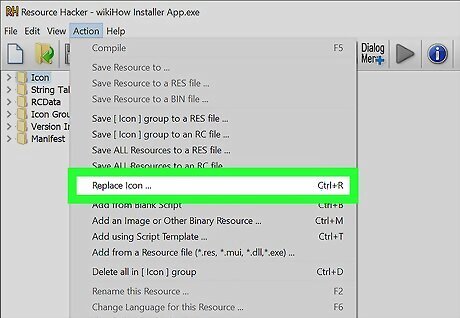
Press Ctrl+R. This opens the "Replace icon in" window. You can also get here by clicking the Action menu and selecting Replace Icon…
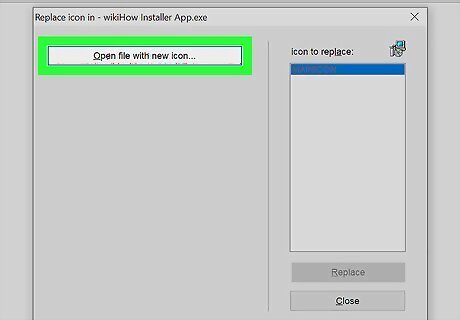
Click Open file with new icon…. It's at the top of the "Replace icon in" window.

Select your ICO file and click Open. Once selected, you'll see your new icon in the left panel.
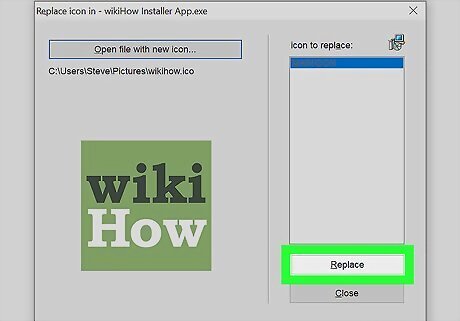
Click the Replace button. It's near the bottom of the right panel. Depending on the file you select as your icon, you may have to select a version of the icon on the left side of the window before clicking Replace.

Save your changes. Click the first green floppy disk icon or go to File > Save to save your new icon. The EXE file now has your new icon.
Editing the EXE in GConvert

Download and install GConvert. This shareware Windows app allows you to edit the icon of any EXE program permanently, although some features of the app won't be available for free after the 15-day trial period. Go to https://www.gdgsoft.com/download/gconvert.aspx in your computer's web browser, then do the following: Click the Download Mirror 1 link, then select a download location if prompted. Double-click the downloaded file. Click Yes when prompted. Click Instant Install, then follow any prompts.

Open GConvert and click Continue. Once you've installed the app, you'll find it in your Windows Start menu. Clicking Continue takes you to the main GConvert window.

Click the Tools menu. You'll see it at the top of the window.
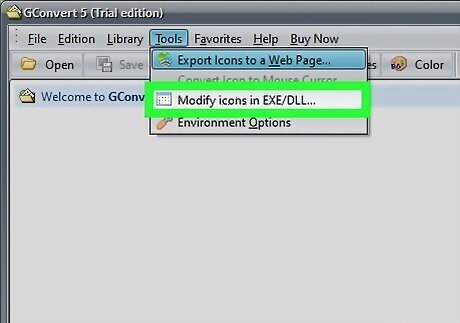
Click Modify icons in EXE/DLL… on the menu. This opens the "EXE/DLL Icon Patcher" window.

Select the EXE file you want to customize. Here's how: Click the folder icon to the right of the field. Browse to and select the EXE file. The location will vary by app, but you'll usually find EXE files in your main drive under Program Files or Program Files (x86). Click Open.
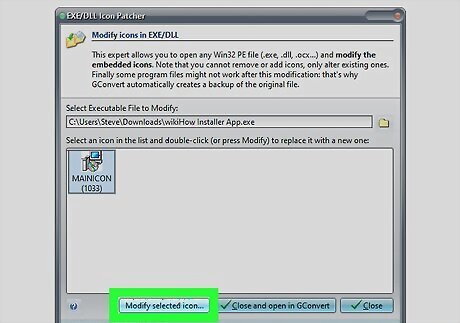
Select the current icon and click Modify selected icon.... Another file browser window will expand.
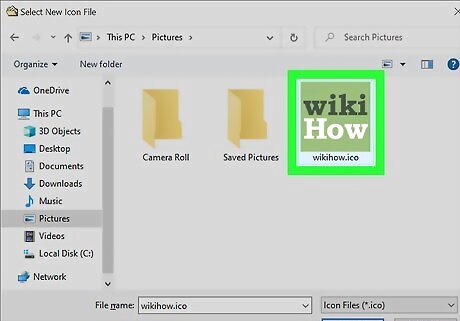
Select your ICO file and click Open. In the File Explorer window, go to the location of your icon file, then click the icon file to select it. You'll now see the replacement icon.
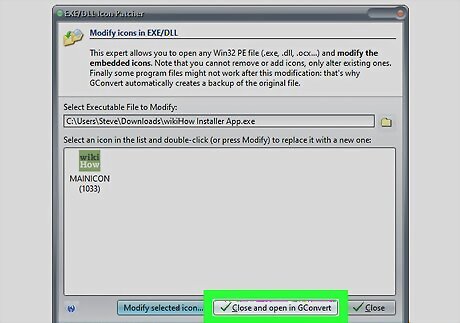
Click Close and open in GConvert. This option is at the bottom of the window. The EXE's icon is updated. Once the EXE file has loaded in GConvert, you can click the red circle in the top-right corner of the GConvert window to close it. Your EXE file should now have a different icon. It may take a few minutes for your EXE file's icon to change.
Creating a Shortcut

Save your ICO file in a location that isn't likely to change. Saving your icon file in a location like the "Pictures" folder prevents the icon from disappearing if you accidentally move the icon file. If you don't want to download an app to change your icons, you can create a shortcut to the original EXE and easily change its icon instead. This allows you to keep the EXE file tucked away in a folder while you use the shortcut to open the program.

Right-click the desktop and select New > Shortcut. Make sure you're right-clicking a blank space (e.g., not a file, the taskbar, or a folder) when you do this.
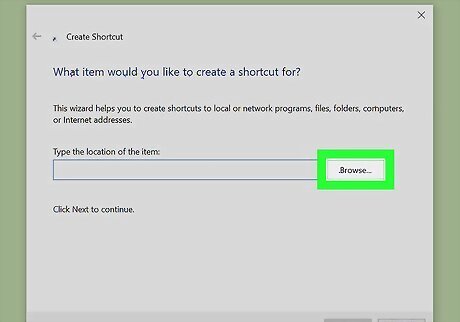
Click the Browse… button. This opens your file browser.
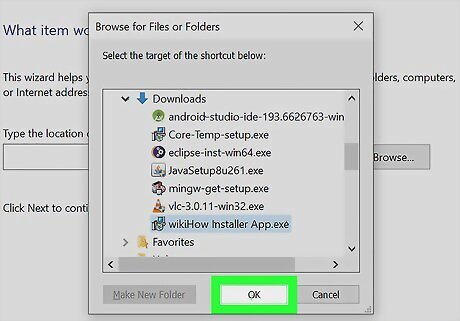
Select the EXE file and click Open. Now you'll need to browse to the folder that contains the EXE file for which you want to replace the icon. The location will vary by app, but you'll usually find EXE files in your main drive under Program Files or Program Files (x86).

Click Next then enter a name. Type in the name that you want your shortcut to have.
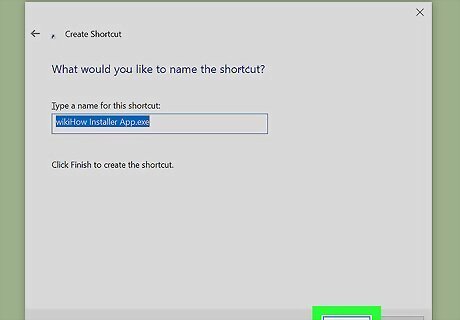
Click Finish. It's in the bottom-right corner of the window. Now you'll see a shortcut to the EXE file on your desktop.
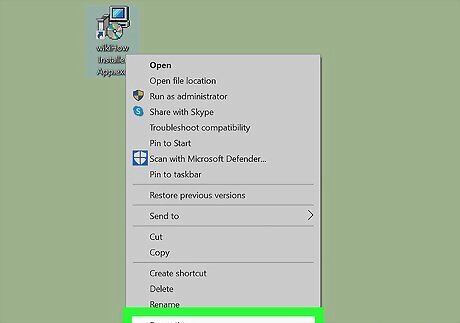
Right-click the shortcut and select Properties. This opens a dialog window containing several tabs, including one called Shortcut.

Click the Change Icon… button. It's at the bottom of the pop-up window. Now you'll see a list of basic icons built in to Windows.
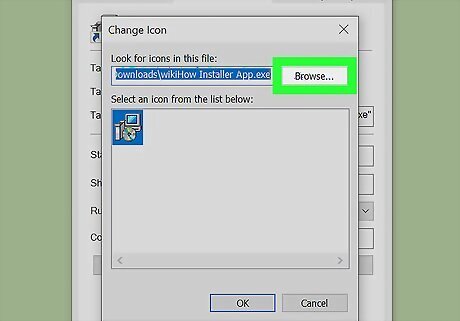
Click the Browse… button. You'll see this at the top-right corner of the window. This opens the File Explorer.

Select your ICO file and click Open. This selects your new icon.
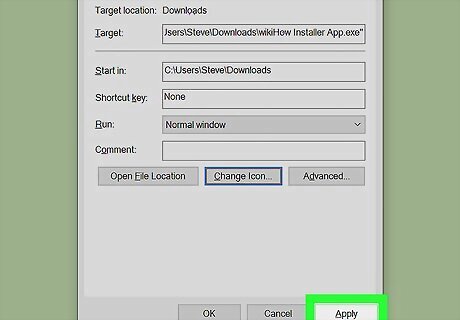
Click OK two times. The shortcut you've created now has a new icon. If you're using Windows 10, you'll see a small arrow on the shortcut indicating that this is a shortcut and not the actual EXE file. Windows 11 users won't see this arrow. If the Windows 10 shortcut arrow bothers you, you can remove the arrow in your registry. You can now drag the shortcut to the desired location, such as your taskbar or another area of your desktop. You can also rename the icon by right-clicking it and selecting Rename. On Windows 11, this is the icon with the cursor at the top of the right-click context menu. Once you've created a shortcut to the EXE file, you cannot move the original EXE file as doing so will break the shortcut.













Comments
0 comment