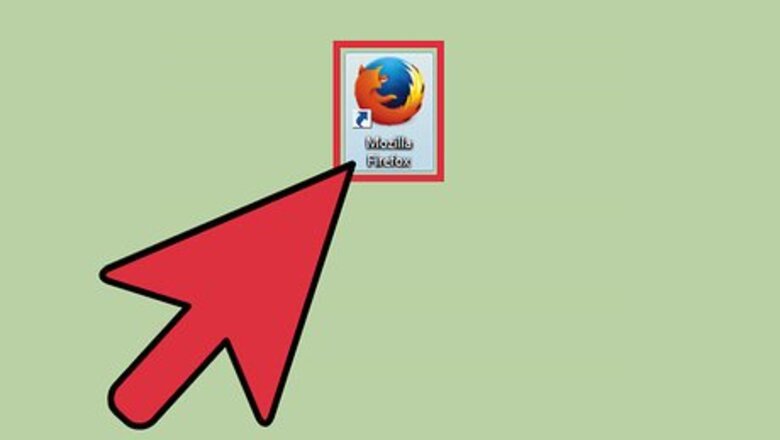
views
- Easily download add-ons by opening Firefox, going to the three-line menu, and clicking "Add-ons".
- From that list, click "Install" next to the add-ons you want to install.
- Alternatively, click "Install for Firefox" for any extensions or add-ons that you find on the web.
Using Firefox to Install Extensions Automatically
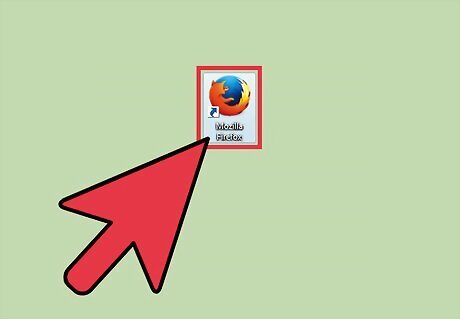
Open Firefox. This can be accessed from Start > All Apps (or All Programs) > Firefox on Windows and Applications > Firefox on OSX.
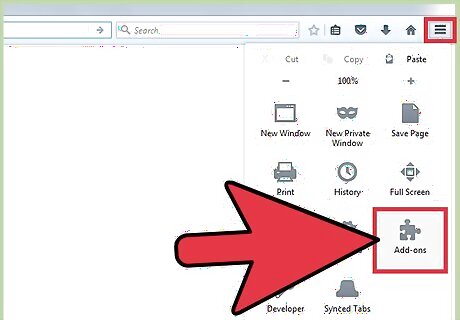
Access the Add-ons interface. Go to Settings (☰) > Add-ons. This page will display any installed extensions. From here you can update, remove, or search for new extensions and add-ons. This page can also be accessed by typing “about:addons” into the address bar.

Search for add-ons. Select "Get Add-ons" if it is not selected by default. Select the search bar and enter your desired extension.
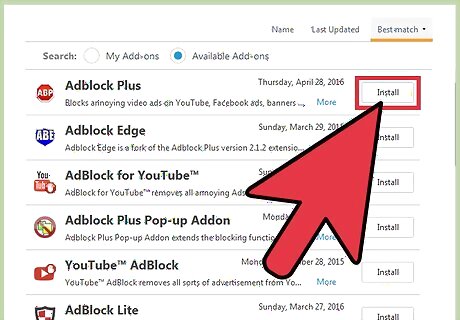
Press the “Install” button next to your desired extension. Firefox will automatically download and install the add-on/extension. Firefox will also notify you if a restart is required to use your new extension. An icon for your newly installed add-on will appear in the toolbar on the right. This is often a quick way to access that extension’s settings.
Using Drag/Drop to Install XPI Files
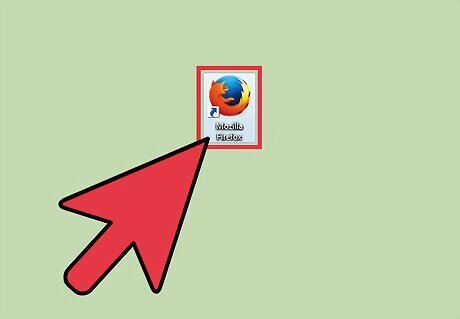
Open Firefox. This can be accessed from Start > All Apps (or All Programs) > Firefox on Windows and Applications > Firefox on OSX.

Search the internet for Firefox extensions. Some Firefox add-ons can be acquired outside of the built-in add-on interface. Navigate to the website that hosts your desired extension file and download it. Firefox extension files use the .xpi filetype (cross-platform installer). XPI files can be acquired from external installation links by right-clicking and selecting “Save Link As…” if you prefer to install manually or want installers for archiving purposes. Firefox uses the desktop as the default download destination.
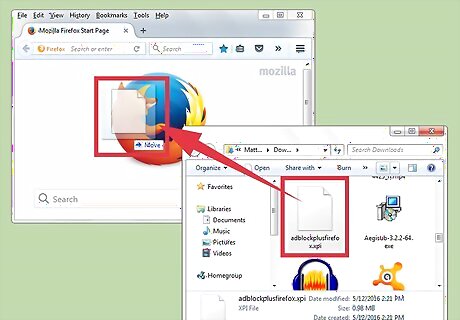
Drag and drop XPI file in Firefox window. A notification will appears to the left of the address bar that an external source wants to install an add-on.

Verify Installation. Press “Install” in the notification and restart Firefox if necessary.
Installing Extensions Manually from an XPI File
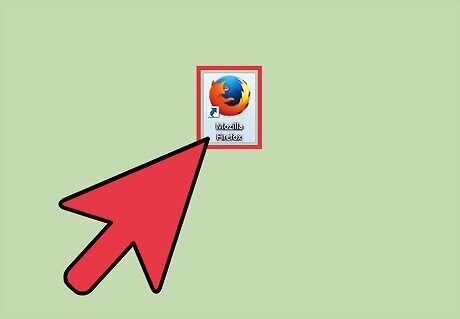
Open Firefox. This can be accessed from Start > All Apps (or All Programs) > Firefox on Windows and Applications > Firefox on OSX.
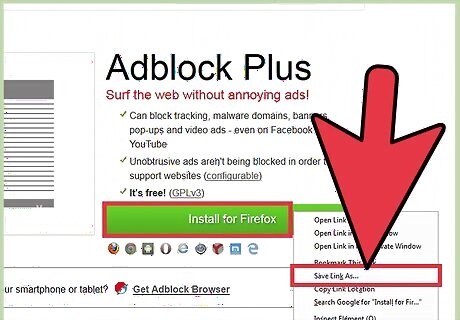
Search the internet for Firefox extensions. Some Firefox add-ons can be acquired outside of the built-in add-on interface. Navigate to the website that hosts your desired extension file and download it. Firefox extension files use the .xpi filetype (cross-platform installer). XPI files can be acquired from external installation links by right-clicking and selecting “Save Link As…” if you prefer to install manually or want installers for archiving purposes.

Access the Add-ons interface. Go to Settings (☰) > Add-ons. This page will display any installed extensions. From here you can update, remove, or search for new extensions and add-ons. This page can also be accessed by typing “about:addons” into the address bar.
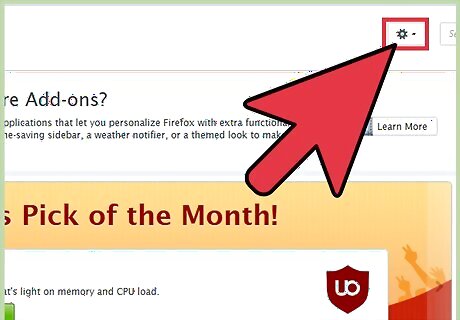
Access the add-ons interface controls. From the add-ons interface, press Settings (gear icon) next to the add-on search bar. This will open a menu of add-on specific controls.
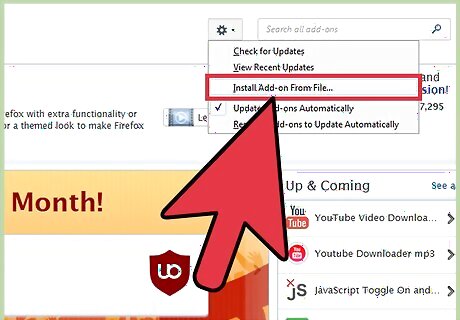
Select “Install Add-on from File…” from the menu. This will bring up a file explorer window.

Browse to the .xpi file and press Open. A notification will appear to the left of the address bar that an external source wants to install an add on.

Verify installation. Press “Install” in the notification and restart Firefox if necessary.













Comments
0 comment