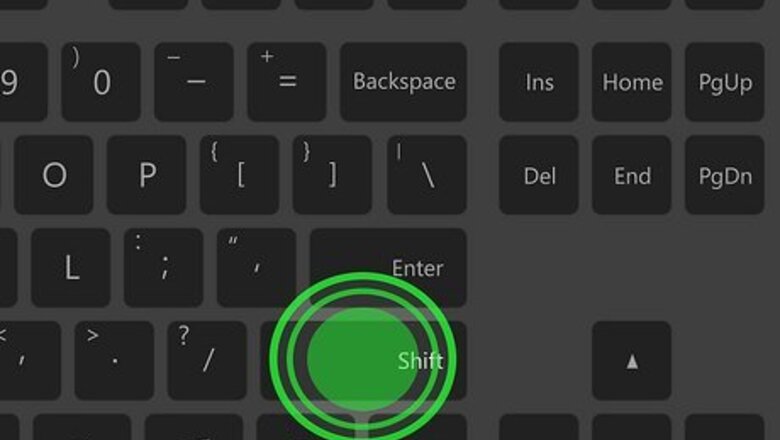
views
- To quickly and easily turn off Filter Keys, press and hold the right "Shift" key until you hear a chime.
- You can also turn off Filter Keys by going to "Settings > Ease of Access/Accessibility> Keyboard > Filter Keys."
- Alternatively, open Control Panel and go to "Ease of Access Center > Make the keyboard easier to use > Filter Keys."
Using Keyboard Shortcuts
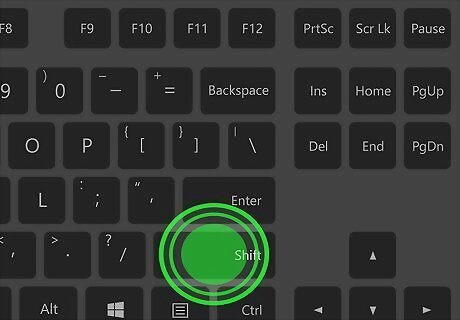
Press and hold the right ⇧ Shift key for 8 seconds. You'll hear a sound from your computer when Filter Keys is turned off. If you don't already have Filter Keys on, a window will pop up that explains what the Filter Key function does and asks if you want to turn it on. Press "No"' or click somewhere else on the screen to get rid of the window without turning on Filter Keys. Alternatively, press "Disable this keyboard shortcut in Ease of Access keyboard settings" and click the toggle next to "Filter Keys" to disable the keyboard shortcut. After you do that, pressing the right Shift key for 8 seconds will not do anything.
Using Settings

Open Settings. Press Win + I to launch Settings or click the gear icon in the Start menu. Use Settings if you have Windows 10 or Windows 11. If you have an older version of Windows, use Control Panel.

Click Ease of Access (Win 10) or Accessibility (Win 11). If you're using Windows 11, this option will be in the panel on the left side of the screen, while Windows 10 users will see "Ease of Access" near the bottom of the window.
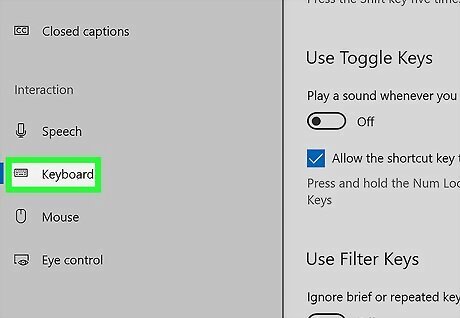
Click Keyboard. Both Windows 10 & 11 have "Keyboard" under the "Interaction" section header.
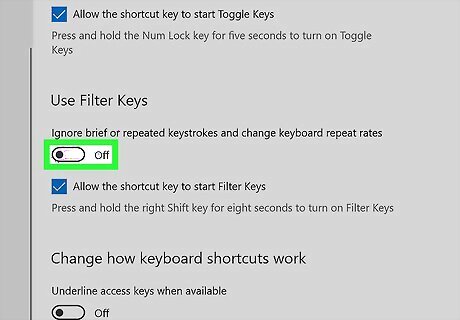
Click the toggle to turn "Filter Keys" off Windows Switch Off. If this toggle is already off, skip this step. You can also uncheck the box next to "Allow the shortcut key to start Filter Keys" if you don't want the shortcut to work on Windows 10. For Windows 11, click the arrow next to "Filter Keys," and you can customize the feature further.
Using Control Panel
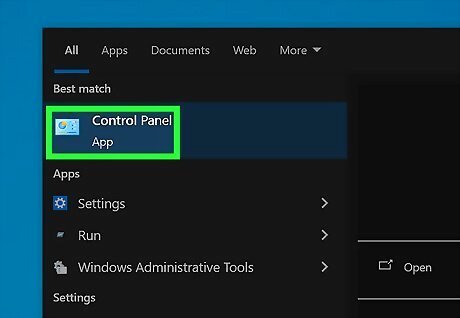
Open Control Panel. Press the Win key and type Control to search for the program easily. Click the result to launch the Control Panel. Use this method for older versions of Windows that don't have the Settings menu, like Windows 8 or 7.
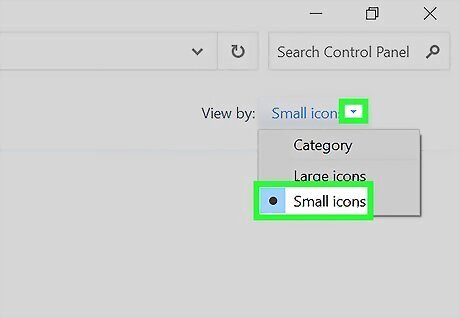
Select Small icons from the "View by" drop-down. To easily navigate Control Panel, make sure the view is the same so you don't see different options.
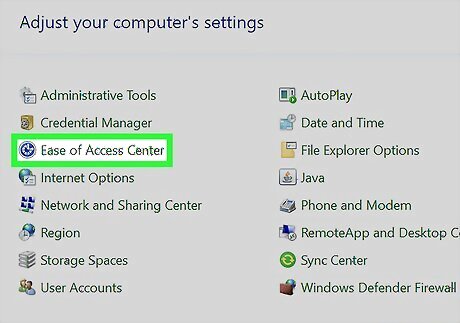
Click Ease of Access Center. The list is in alphabetical order so you can scan it quickly.

Click Make the keyboard easier to use. You'll need to scroll down below "Explore all Settings" to find this option next to an icon of a keyboard.
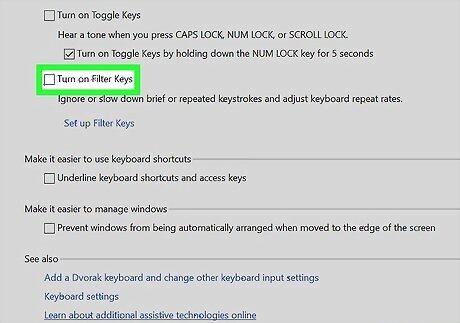
Click to uncheck the box next to "Filter Keys" and click OK. If this box is already unchecked, skip this step.
Using the Sign-In Screen
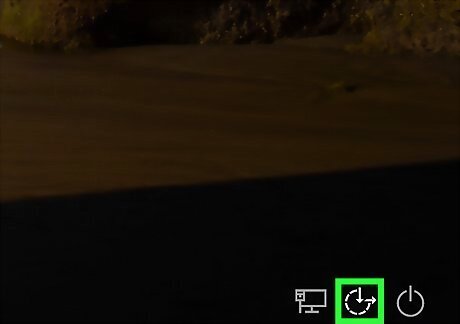
Click Android 7 Accessibility (Win 11) or the Ease of Access icon (Win 10). You'll see this Accessibility icon, either a silhouette of a person or a dashed circle in the bottom right corner. Clicking it will prompt a menu to open. You have to be looking at the sign-in screen to continue. For example, you won't see this icon in the lower right corner if you see a selection of different profiles. Select a profile, and you'll see the Accessibility or Ease of Access icon.

Click the toggle next to "Filter Keys" to turn it off Android 7 Switch Off. If it's already off, you can skip this step.


















Comments
0 comment