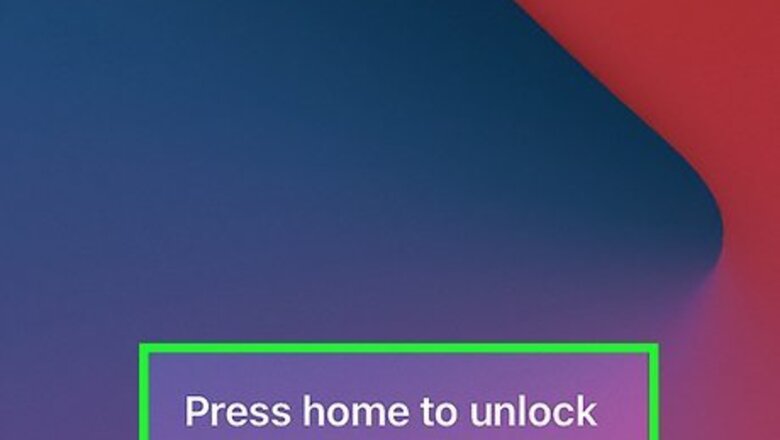
views
- You can restart Snapchat and your device to troubleshoot app crashes.
- When reinstalling Snapchat, make sure you know your login information.
- Contact Snapchat's support team if your problem persists.
Restart Snapchat
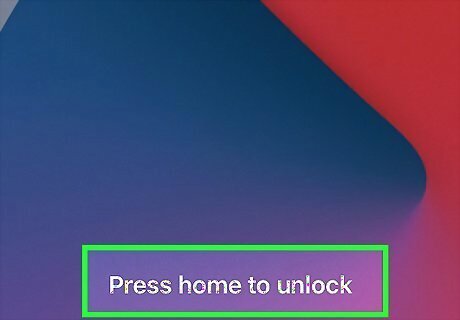
Unlock your phone. If your phone is locked, unlock your phone. You'll need to be on your home screen.

Navigate to your open apps. If Snapchat has been opened before, it will be open in the background of your device.
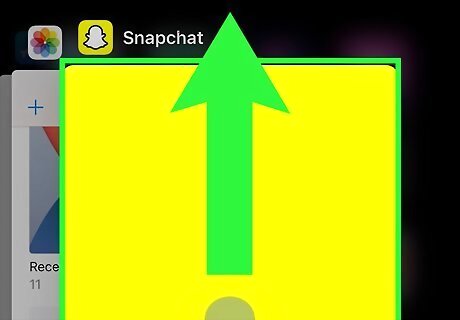
Close Snapchat. On Android, swipe up from the bottom, hold, then let go. Swipe up on the Snapchat app to close it. You can also restart apps on Android. On iPhone, swipe up from the bottom. Swipe up on the Snapchat app to close it. If your iPhone has a home button, double-click the home button, and then swipe up on the Snapchat app to close it.
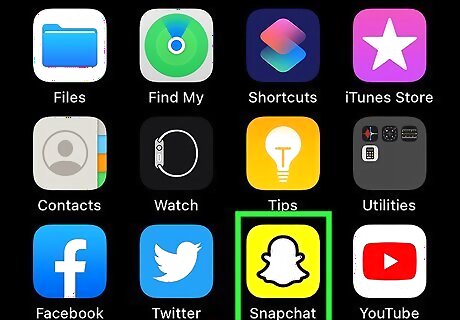
Open the Snapchat app. You should be able to access Snapchat.
Restart Your Device
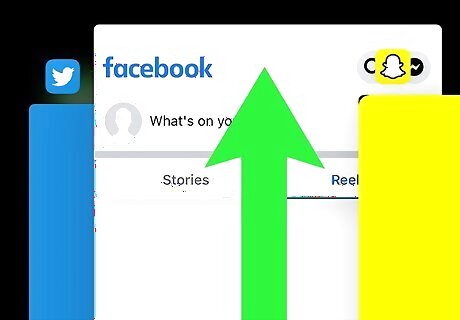
Close all open apps. On Android, swipe up from the bottom, hold, then let go. Navigate to the left and click Clear all. On iPhone, swipe up from the bottom. Swipe up on all apps until they have all been closed. If your iPhone has a home button, double-click the home button and swipe up on all apps to close them.
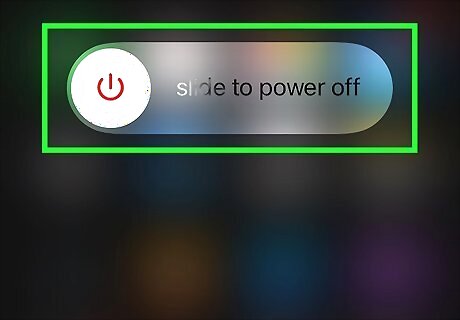
Power off your device. Your device will need to be turned off completely. To turn off an Android, you'll need to press and hold the power button, then tap Power Off in the window. To turn off an iPhone, you will need to hold down the top volume button and the lock button at the same time. Slide the switch to power off your phone. Some phones may offer the option to Restart, which you should select if you can.

Wait a few minutes. Some devices may need a few minutes to rest between restarts.
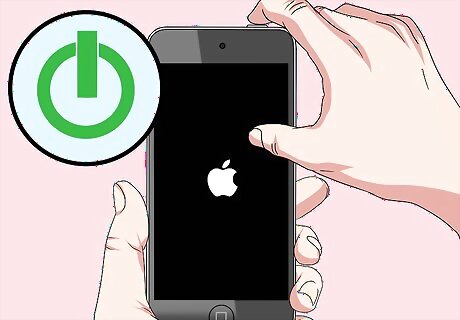
Power on your device. Press your device's power button until the screen lights up again. Some devices will need a moment to power on fully.

Open Snapchat. You should be able to access Snapchat.
Update Snapchat
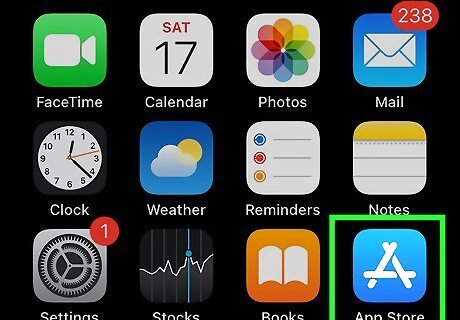
Open your device's app store. For Apple, use the App Store. For Android, use the Google Play Store.
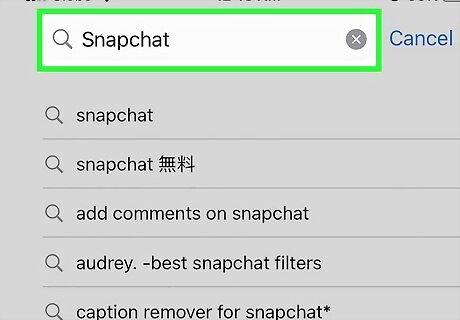
Search for Snapchat in the search bar.
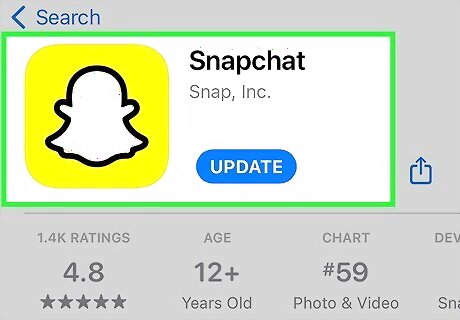
Check for updates. If there is an update available, you will see Update underneath the name. If there is no update available, you will see Open.
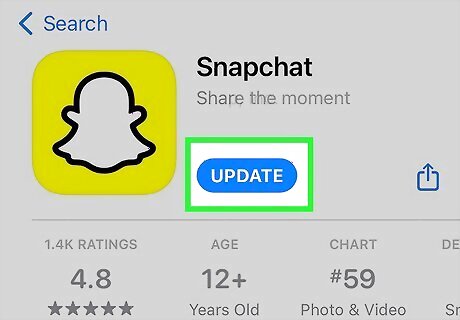
Click Update. Your download will begin immediately.
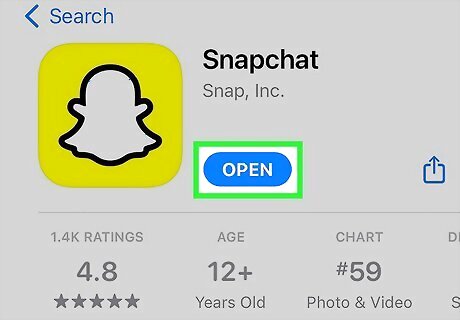
Click Open when your download is complete. Your Snapchat should be updated to the latest version. You should be able to access Snapchat.
Reinstall Snapchat
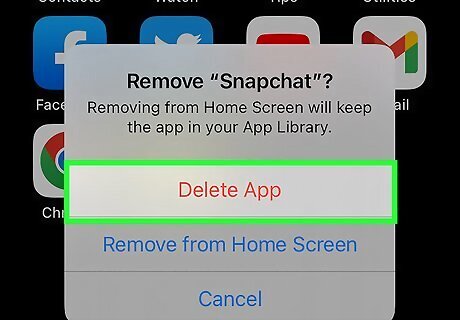
Delete Snapchat. You'll need to delete Snapchat from your device before you can install it again. To delete apps on iPhone, press and hold the app icon on your home page until options pop up. Select Remove App then Delete App. On Android, long-press the Snapchat icon until options pop up. Tap i or App Info then Uninstall.
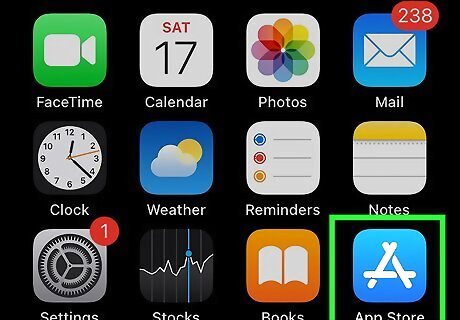
Open your device's app store. Open Apple's App Store or Android's Google Play Store.

Search for Snapchat in the search bar.
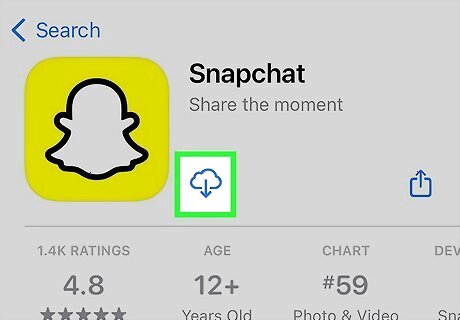
Download Snapchat. On iPhone, click GET. On Android, click Install.

Open Snapchat. After signing in, you should be able to access Snapchat.
Check Your Internet Connection
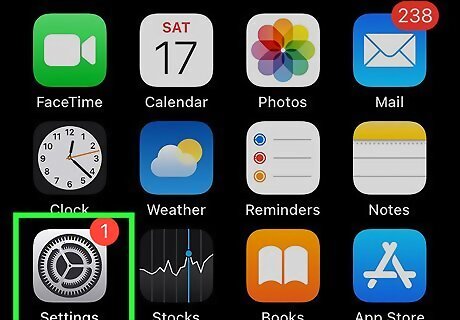
Open your phone's Settings app.
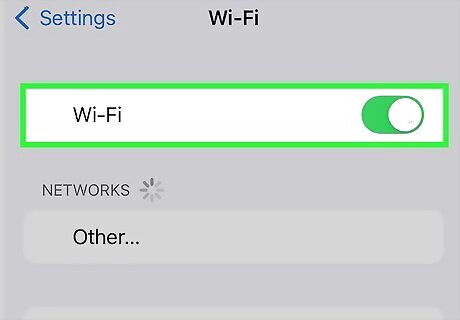
Turn on your Wi-Fi. Your cellular data may not be strong enough to support Snapchat. To activate Wi-Fi on Android, go to Settings, then Wi-Fi. Make sure the Wi-Fi switch is toggled on. To join a Wi-Fi network on iPhone, go to Settings, then Wi-Fi. Make sure the Wi-Fi switch is toggled on.

Join your Wi-Fi network. You will be able to see the number of bars on your local network. If you can't connect, this indicates a problem with your Wi-Fi network.
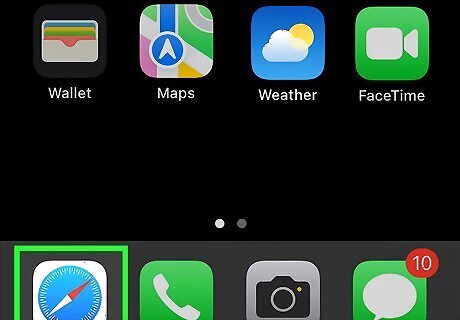
Open your phone browser. This can be Safari for iPhone, Chrome for Android, or others.
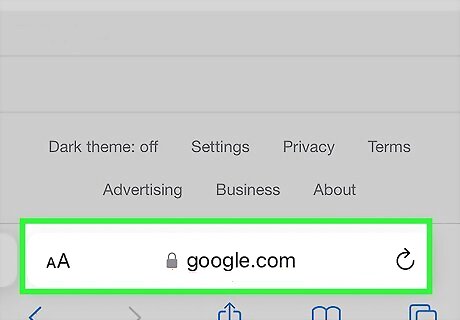
Test your connection. Enter a website into your browser's address bar and tap Go. Use any website you'd like. If the page loads, your internet connection is working. If the page does not load, you will need to fix your internet connection.
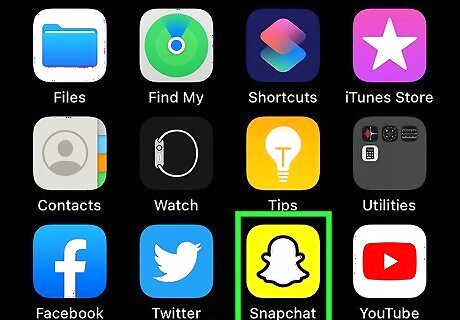
Open Snapchat. You should be able to access Snapchat.
Check Server Status
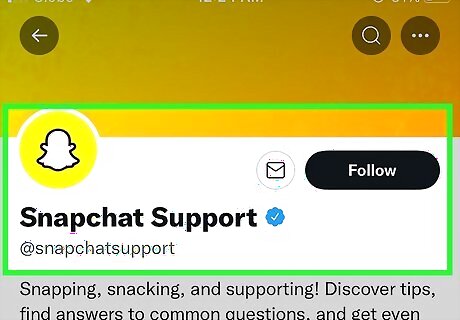
Visit Snapchat Support's official twitter. You'll be able to see any issues regarding the server status
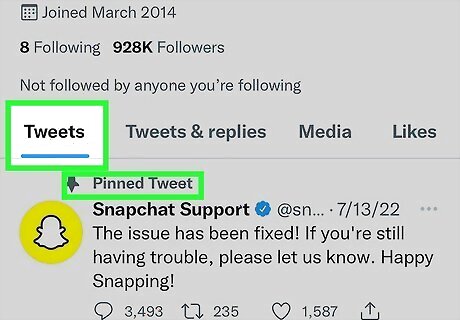
Check latest tweets for issues. The most recent tweets will be closer to the top of the page, underneath the account bio. Snapchat Support will tweet when there are issues concerning the Snapchat app.
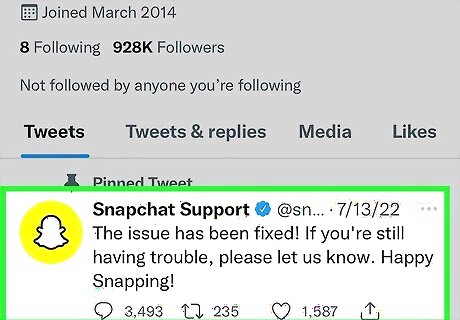
Wait for the issue to be resolved. The Snapchat team will notify twitter when the issue has been resolved.

Open Snapchat. You should be able to access Snapchat. If your issue persists, you can @ Snapchat Support on twitter. You can also contact Snapchat directly via their support site.


















Comments
0 comment