
views
- Cool down your computer. Overheating can cause a device to run slower. Move it to a well-ventilated area and clean out the dust.
- Close tabs, extensions, programs, and processes to free up more RAM and speed up your computer.
- Clean up the disk to delete unnecessary files slowing down your computer.
Restart Your Computer

Turn your computer off, then back on again. Restarting your computer can clear any processes running in the background and free up space in RAM. If you leave your computer powered down for a few minutes, it’ll also have a chance to cool down. Excessive heat can cause your computer to run slowly.
Close Unneeded Tabs

Close tabs you aren’t using. The more tabs you have open, the more RAM your browser is using. Closing tabs allows the still-open apps and process to use more resources and run faster.
Turn Off Browser Extensions
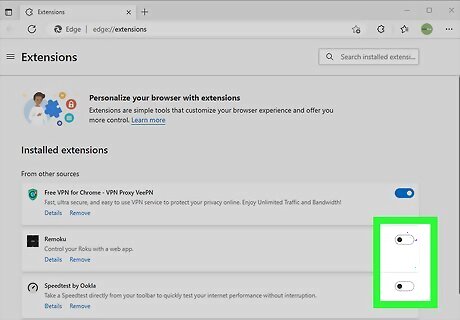
Like tabs, browser extensions take up computer resources. If you have a lot of browser extensions running, they might be slowing down your computer overall. Most browsers have a feature to turn off extensions. For example, you could deactivate Honey while you aren’t shopping. Chrome: Click the three-dot menu at the top-right corner of Chrome. Select More tools and then Extensions. Click the slider button to turn off an extension. The slider will move to the left and turn gray when you’ve turned off an extension. Repeat these steps to turn the extension back on when you need it. Safari: Click the Safari menu. Select Settings and then Extensions. Click the checkbox to turn off an extension. You can repeat these steps to reactivate an extension when you need it.
Clear Your Browser Cache
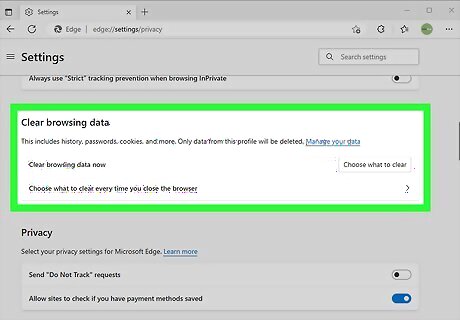
Delete your browser cache. This is where your browser stores information about web pages so it can load things more quickly when you revisit them. Deleting the cache frees up this space, allowing more room for just the websites you visit in the future. Websites will load more slowly at first, then get faster over time. For more detailed guides, check out these popular browser instructions: Clearing the cache in Firefox Clearing the cache in Google Chrome Clearing the cache in Safari
Close Open Apps (Windows)
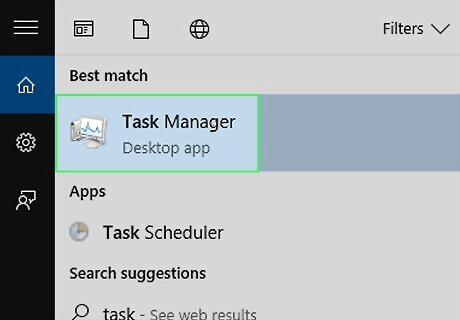
Open the Task Manager on Windows 10 or Windows 11. To do this, right-click the Start menu and select Task Manager. You can also open it using the keyboard shortcut Ctrl + Shift + Esc.
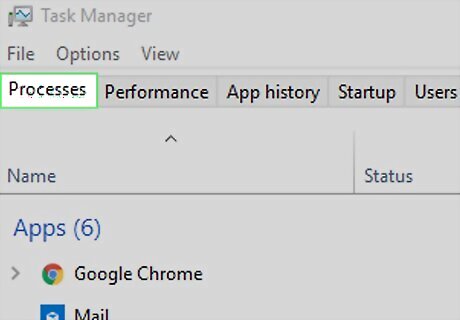
Click the Processes tab. If you're using Windows 11, you'll automatically see the Processes tab when you launch Task Manager. On Windows 10, click the Processes tab at the top of the window.
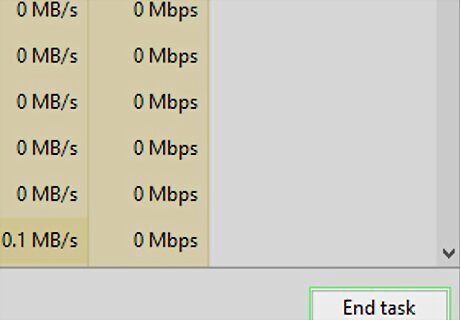
Close a program if necessary. If you see any high memory usage apps which don't need to be running right now, right-click the app's name, then select End Task. Repeat until you've closed every app or program that you want to close.
Close Open & Startup Apps (Mac)
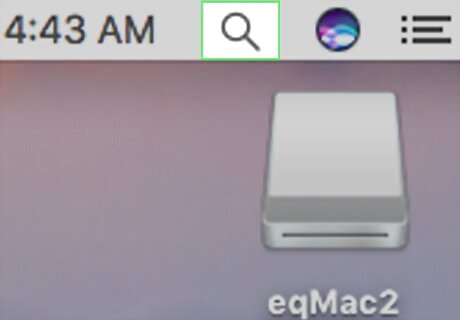
Open Spotlight Mac Spotlight. Click the magnifying glass-shaped icon in the top-right corner of the screen.
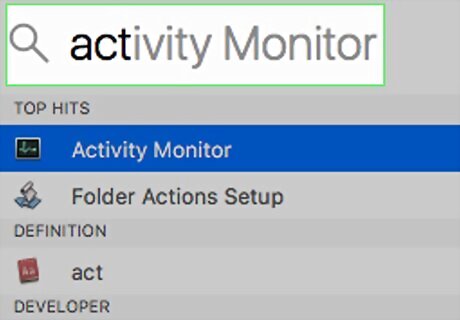
Type in activity monitor. Doing so searches your Mac for the Activity Monitor program, which allows you to review and quite high-memory programs. EXPERT TIP Gonzalo Martinez Gonzalo Martinez Computer & Phone Repair Specialist Gonzalo Martinez is the President of CleverTech, a tech repair business in San Jose, California founded in 2014. CleverTech LLC specializes in repairing Apple products. CleverTech pursues environmental responsibility by recycling aluminum, display assemblies, and the micro components on motherboards to reuse for future repairs. On average, they save 2 lbs - 3 lbs more electronic waste daily than the average computer repair store. Gonzalo Martinez Gonzalo Martinez Computer & Phone Repair Specialist Use “Activity Monitor” to track your running applications. Gonzalo Martinez, an Apple repair specialist, says: "Activity Monitor is a built-in application on your Mac that shows all the running applications. If something is running in the background that you aren’t aware of, or if your web browsers are taking up processing speed, you can force quit the applications.”
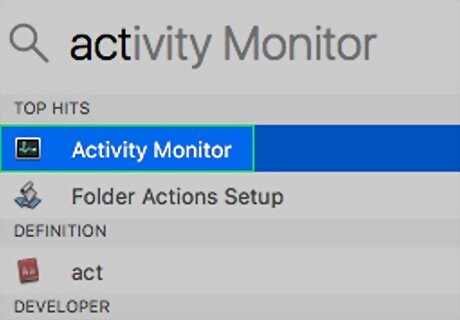
Double-click Activity Monitor. This option is in the Spotlight results. Doing so opens Activity Monitor.
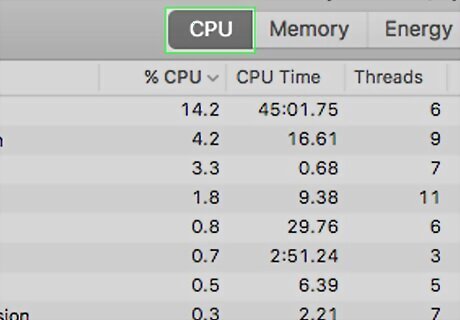
Click the CPU tab. It's at the top of the Activity Monitor window.
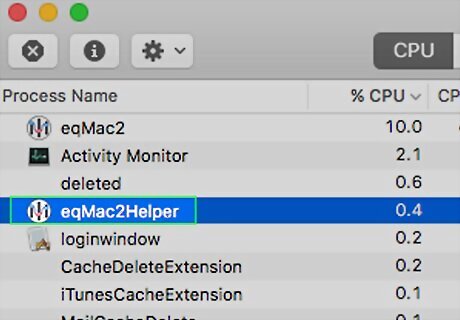
Select a program to quit. Click a high-memory program to do so. Make sure you don't select a program which you're currently using (e.g., your browser).
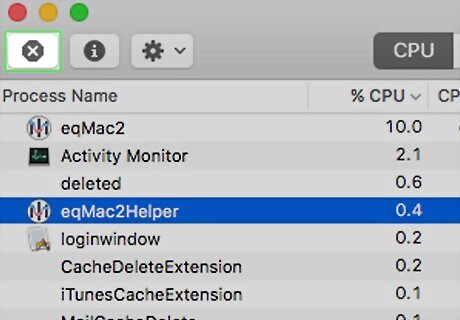
Click X. It's in the upper-left side of the window.
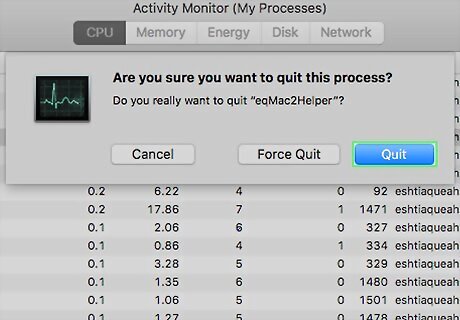
Click Quit or Force Quit when prompted. Clicking Quit will allow the program to attempt to create a recovery save if you have work open, while clicking Force Quit will immediately close the program in question.
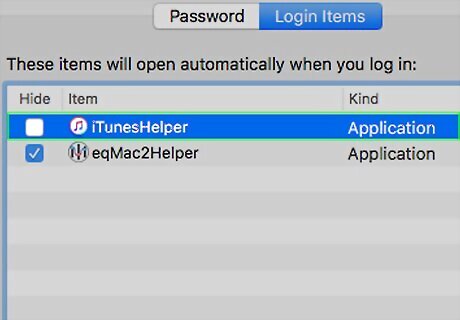
Disable startup apps. If apps are set to start up automatically, you may notice poor performance. The steps to disable startup apps are a little different depending on your version of macOS: Ventura: Open the Apple menu and select System Settings. Click General. Click Login Items. Select an app that you don't want to launch automatically and click the - symbol. Monterey and earlier: Open the Apple menu and select System Preferences. Users & Groups. Select your name. Click Login Items. Uncheck any item's box on this page to disable the item at startup. You may have to click the lock icon in the bottom-left corner of the page and enter your password before you can edit this menu.
Disable Unneeded Startup Apps (Windows)
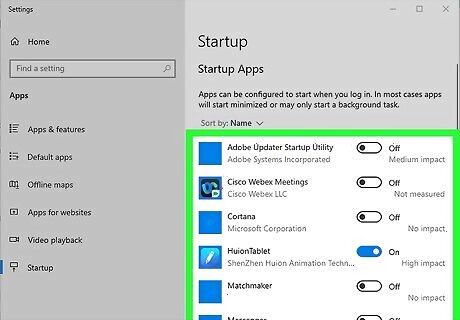
If too many Windows apps are starting automatically, you'll notice slow performance. By default, many apps launch automatically each time you boot up your PC, which leads to slower boot times and overall sluggishness. This is especially noticeable if you don't have much RAM or a powerful CPU. To remove startup apps: Press the Windows key and type startup. Click Startup Apps in the search results. You'll see a series of switches next to the names of apps scheduled to start at boot time. If the switch next to an app is enabled, that app starts automatically. To disable a startup app, click the switch to turn it off. You can still launch this app when you need it, but it will no longer start automatically.
Uninstall Programs (Windows)
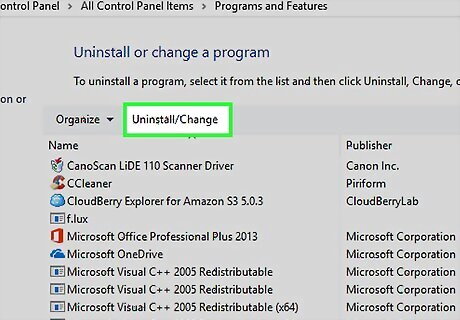
Uninstall unnecessary programs. If you have any applications or programs which you don't want to keep, uninstalling them from your PC will clear up some space and help your computer run faster overall.
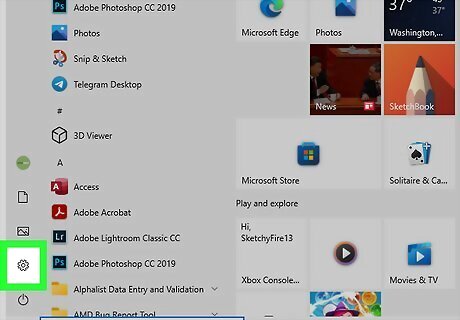
Open Settings. You can do this by opening the Start menu and clicking the gear icon.
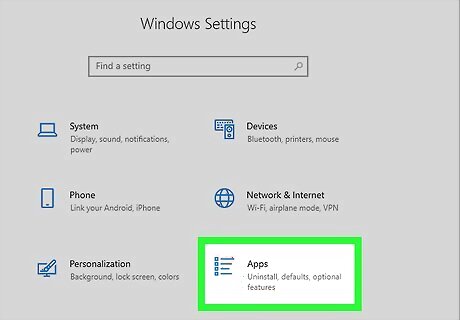
Go to Apps.
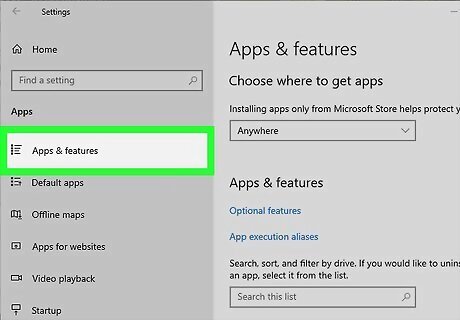
Select Apps & features.
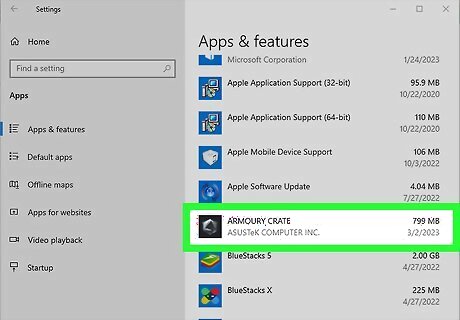
Click the program you want to uninstall.
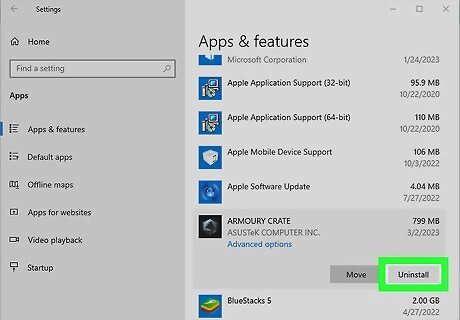
Click Uninstall. This is in the More menu button (three vertical dots) in Windows 11.
Uninstall Programs (Mac)
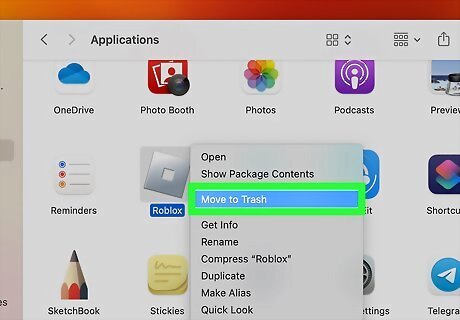
Uninstall unnecessary programs. If you have any applications or programs which you don't want to keep, uninstalling them from your Mac will clear up some space and help your computer run faster overall.
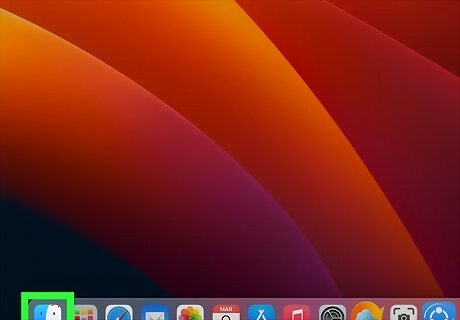
Open a new Finder window.
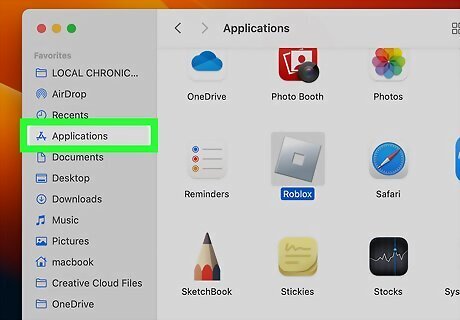
Click Applications. This is listed in the sidebar of the Finder window.
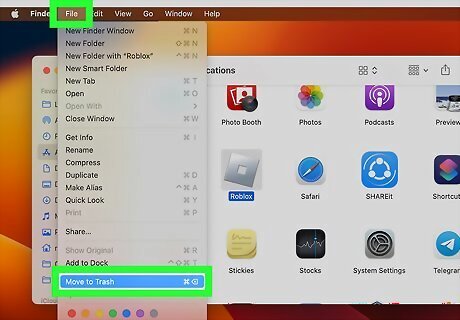
Move the program to the Trash. Alternatively, you can select the app and use File > Move to Trash in the menu bar.
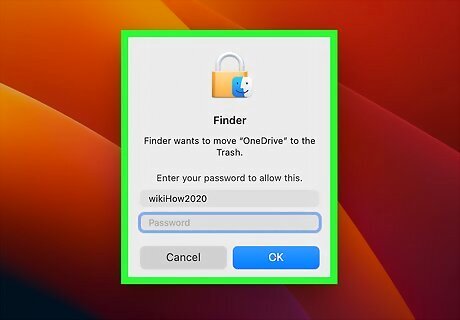
Enter the admin account info (if prompted). You may be asked for your Mac’s admin account username and password to move the program to the trash.
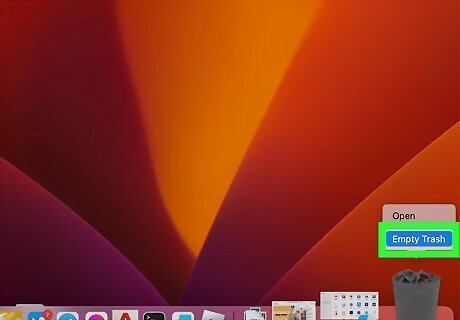
Empty the trash. This will completely delete the app from your computer. To empty the trash, go to Finder > Empty Trash in the menu bar.
Defragment Your Hard Drive
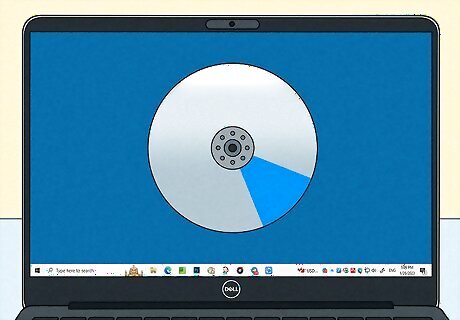
Understand what defragmentation does. Defragmenting a hard drive is only necessary on heavily used Windows computers. As the hard drive ages, pieces of data become scattered throughout it, thus increasing the amount of time it takes for that data to be retrieved. Defragmenting the hard drive places all of the "fragments" back in the same general part of the hard drive. Note: This method only applies to Windows computers. If your computer uses a solid-state drive (SSD), you should never defragment it. If your computer's hard drive is almost full, defragmenting it may not have much of an effect.
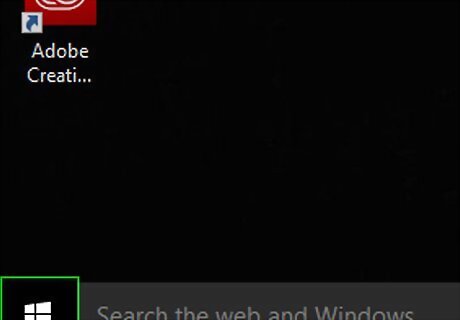
Open Start Windows Start. Click the Windows logo in the bottom-left corner of the screen.

Type in defragment and optimize drives. This will search for the Disk Defrag app.
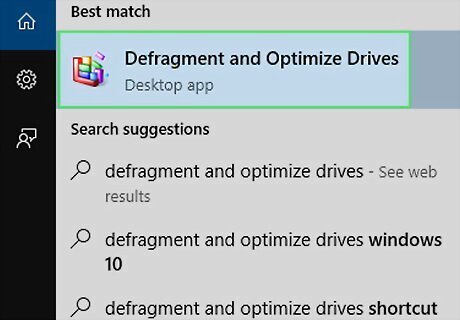
Click Defragment and Optimize Drives. It's at the top of the Start window.
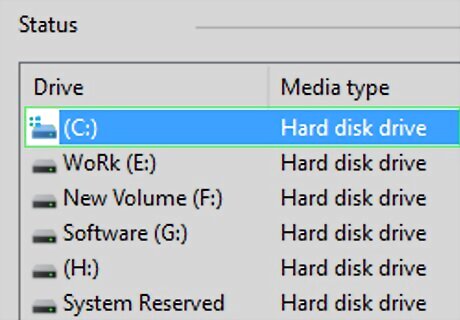
Select your hard drive. Click the hard drive that you want to optimize. On most PCs, the main hard drive's name is OS (C:).
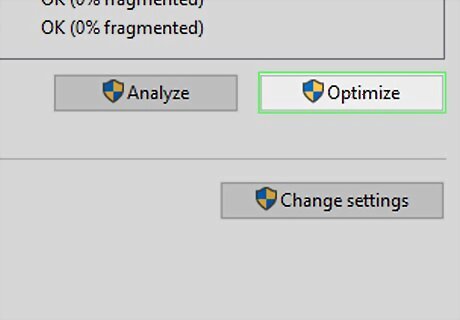
Click Optimize. You'll find it on the right side of the window. Disk Defrag will begin running.
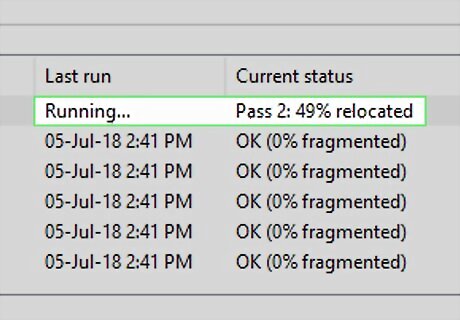
Allow Disk Defrag to run. It may take several hours for your computer's disk to finish defragmenting, so just make sure that the computer is plugged in and free of external interruptions.
Empty the Recycle Bin (Windows)

If your PC is running low on disk space, emptying the Recycle Bin is a great way to reclaim space. The files you delete from Windows aren't permanently deleted until you empty the Recycle Bin, which means they're still taking up space. Your computer may perform slowly when there's not much room on your hard drive, so emptying the Recycle Bin can improve performance. Double-click the Recycle Bin icon on your desktop. If there is a file in your Recycle Bin that you want to keep, right-click the item and choose Restore. If you're using Windows 11, click Empty Recycle Bin at the top of the window, then click Yes to permanently delete the files. On Windows 10, click the Manage tab, click Empty Recycle Bin, then click Yes when prompted.
Empty the Trash (Mac)
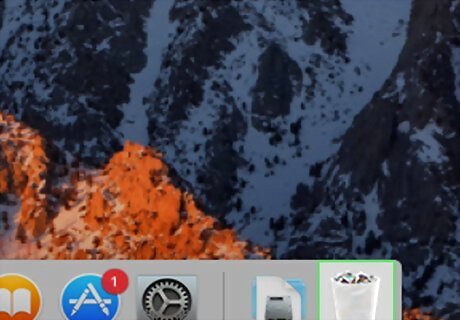
Emptying the Trash on your Mac is a quick way to free up space. Your Mac will run slowly if you're low on disk space, so clearing the Trash is a great way to speed things up. Click the Trash icon on the Dock. If there are any files you want to keep, drag them out of the Trash and into another folder (or onto your desktop). To empty the Trash, click Empty at the top-right corner of the Finder window, then click Empty Trash to confirm.
Use Disk Cleanup (Windows)

Open Disk Cleanup on your PC. The Windows Disk Cleanup tool can delete unneeded files that are taking up space on your computer. To open Disk Cleanup: Press Windows key + S to activate the search bar. Type cleanup. Click Disk Cleanup in the search results.
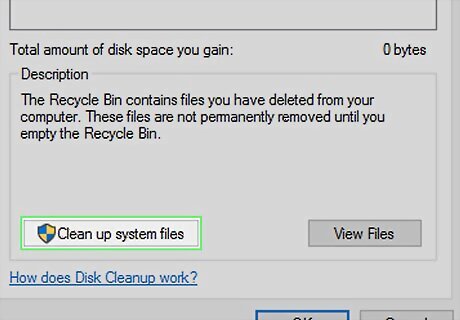
Click Clean up system files. This option is in the bottom-left corner of the Disk Cleanup window. Doing so allows Disk Cleanup to find even more files to delete.
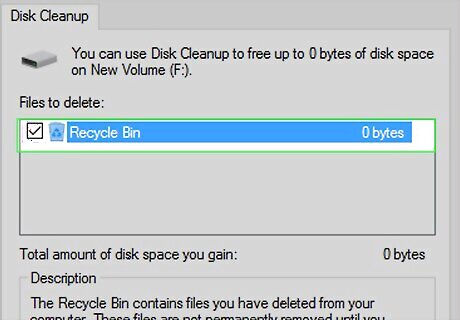
Check every box on the page. Every item on this page can be deleted in order to free up space on your computer. You will have to scroll down to see all available boxes in the main window.
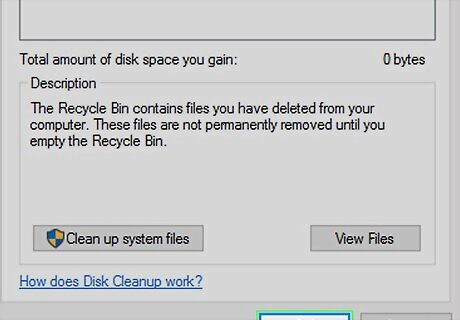
Click OK. It's at the bottom of the window.
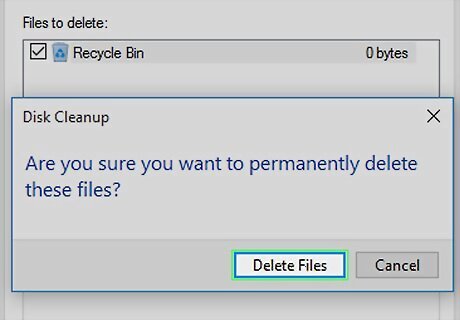
Click Delete Files when prompted. Disk Cleanup will begin deleting your computer's unnecessary files. This can take a while, so be patient.
Use Disk Cleanup (Mac)
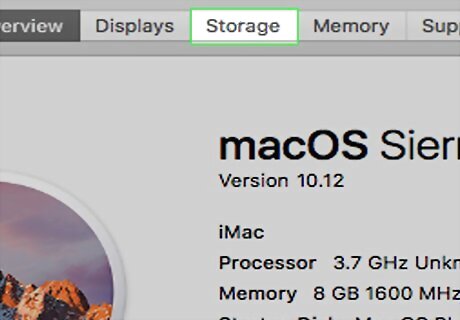
Open Disk Cleanup on your Mac. The Disk Cleanup tool on your Mac is a great way to manage your storage and free up space. To open the tool: macOS Ventura: Click the Apple menu. Click System Settings. Click General. Click Storage. macOS Monterey and earlier: Click the Apple menu. Click About This Mac. Click Storage.
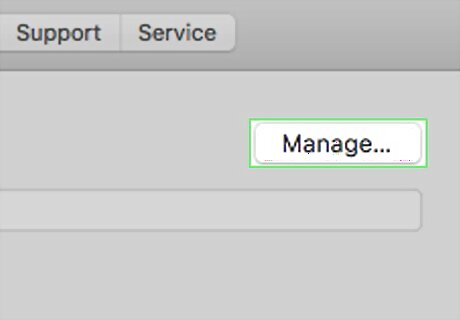
Click Manage (Monterey and earlier only). It's in the upper-right side of the window. Doing so opens a new window with storage options.
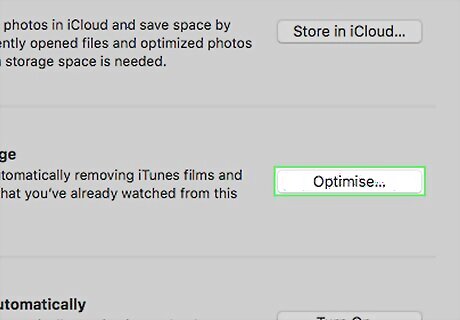
Click Optimize. Doing so will prompt your Mac to get rid of any temporary or unnecessary files, as well as move your watched movies and TV shows into iCloud.
Move Your Computer

Move your computer for better ventilation. If your computer isn’t in a well-ventilated area, it might be running hot, which will slow it down. Keep your computer in an open space with room on all sides to dissipate heat. If you’re using a laptop, consider using a laptop riser.
Reinstall Windows
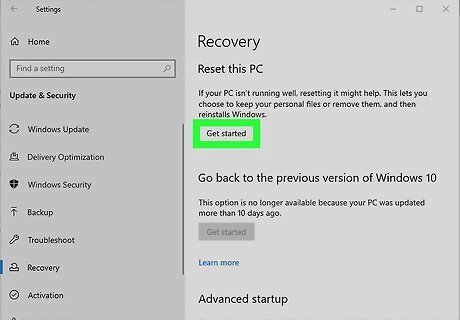
Use Fresh Start on Windows. This feature reinstalls and updates Windows. It also has the option to keep your personal data intact. This is a great way to clear away any potential slowing issues on your computer. On Windows 11: Open the Settings menu and go to the System section. Select Recovery from the System menu list. Click Reset PC and select Keep my files. Complete the process to reinstall Windows. On Windows 10: Open the Settings menu and go to the Update & Security section. Select Reset this PC > Get Started. Choose the Keep my files option. Complete the process to reinstall Windows.
Reinstall macOS

Use macOS Recovery. This built-in feature reinstalls macOS, giving you a clean start and resolving some issues that slow down your computer. Apple silicon device (the M series processors): Power on your computer. Continue pressing and holding the power button. Wait for the startup options window to appear. Click the Options button (a gear icon). Click Continue Select Reinstall macOS and follow the prompts to reinstall macOS. Intel processor device: Power on your computer. Press and hold Cmd + R right after pressing the power button. Wait for the Apple logo to appear. (This will be a different image on some versions). Select a user and sign in with the user’s administrator password. Select Reinstall macOS and follow the prompts to reinstall macOS.
Clean Your Computer

Physically clean your computer. Dust and debris in your computer can cause it to run hotter and slower. If you’re a laptop user, check out our guide on taking good care of your laptop. Then, take a look at how to clean one. Compressed air is often used to clean computers. For a more general guide, see how to clean your computer.















Comments
0 comment