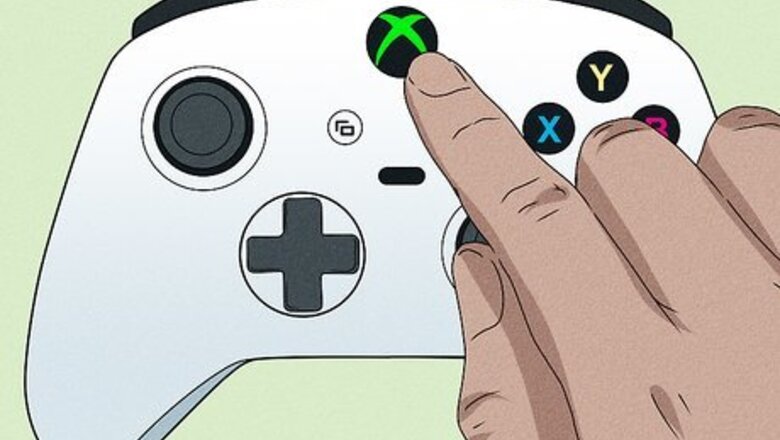
views
Finding the IP Address
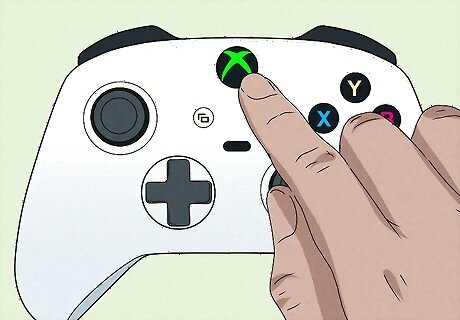
Press the Xbox button on your controller. It's the middle button with the Xbox logo on it and it will open the menu on the left side of your screen. If your console isn't on, turn it on and press the Xbox button again.
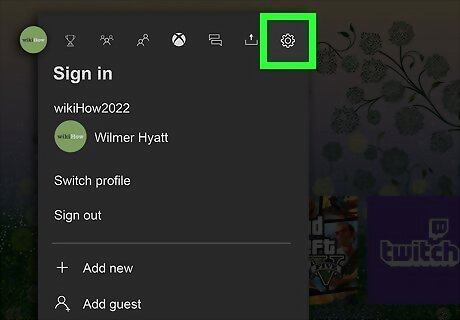
Navigate to Android 7 Settings. This gear icon designates the Settings tab, all the way to the right in that menu.
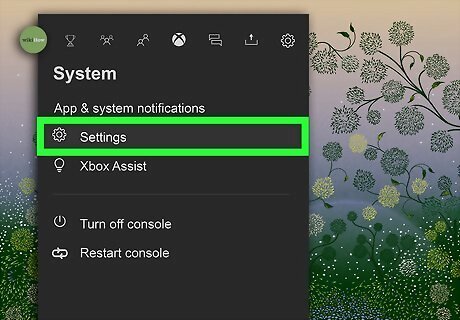
Select Settings. It's next to the gear icon and is usually second in the menu.
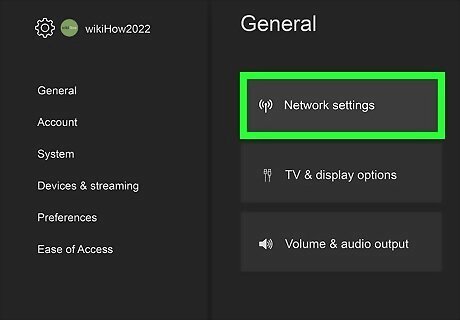
Select Network Settings. This is usually the first icon that you see when you open Settings. If not, make sure you have the General tab chosen from the menu on the left side of the screen.
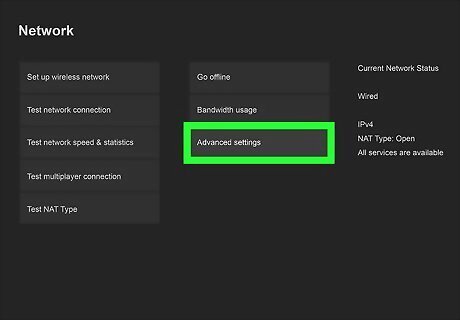
Select Advanced settings. It's usually in the middle column on your screen.
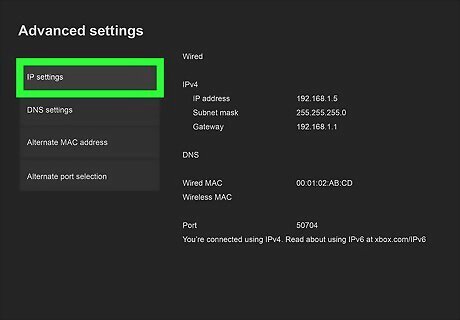
Navigate to IP settings and view your settings. Here, you'll find your IP Address and other network information for your Xbox One listed.
Setting Up a Static IP Address

Press the Xbox button on your controller. It's the middle button with the Xbox logo on it and it will open the menu on the left side of your screen. If your console isn't on, turn it on and press the Xbox button again. This is something you'll want to look into if you decide to host your own servers. If you're continuing from the previous method, you don't need to navigate to this menu again.
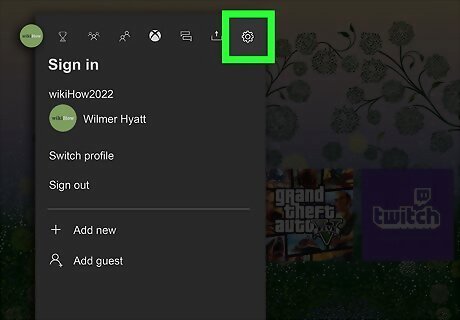
Navigate to Android 7 Settings. This gear icon designates the Settings tab, all the way to the right in that menu.
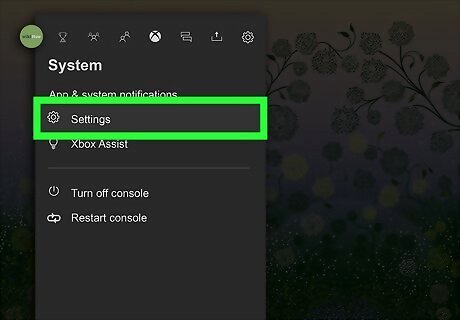
Select Settings. It's next to the gear icon and is usually second in the menu.
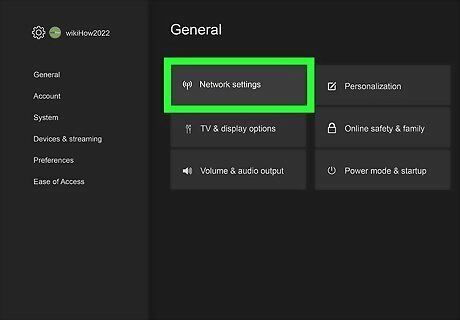
Select Network Settings. This is usually the first icon that you see when you open Settings. If not, make sure you have the General tab chosen from the menu on the left side of the screen.
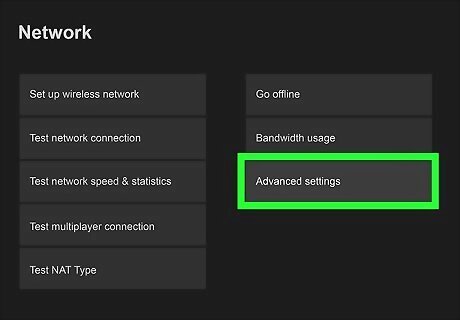
Select Advanced settings. It's usually in the middle column on your screen.
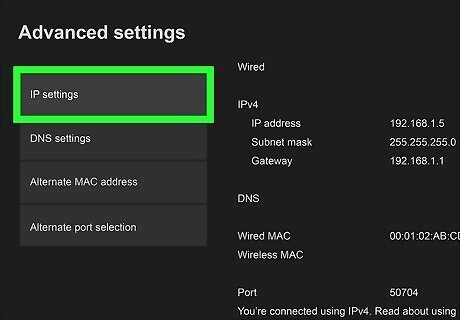
Navigate to IP settings and write down your IP address, subnet mask, gateway, and DNS. You'll need to be able to reset these if you enter incorrect information.
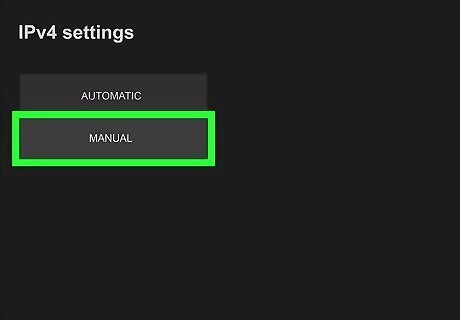
Select Manual. You may need to press A once you have IP settings selected to pull up another menu.
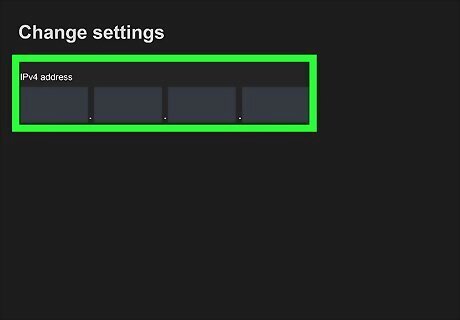
Enter the static IP address, subnet mask, and gateway. If you don't have these, you shouldn't mess with the defaults. The gateway is usually your router's internal IP address.
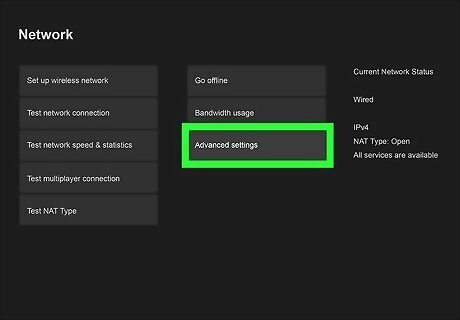
Return to Advanced settings and select Save. This will save and apply your settings. After you've changed your IP address, go back to Network' and select Test Network connection to make sure it works.
















Comments
0 comment