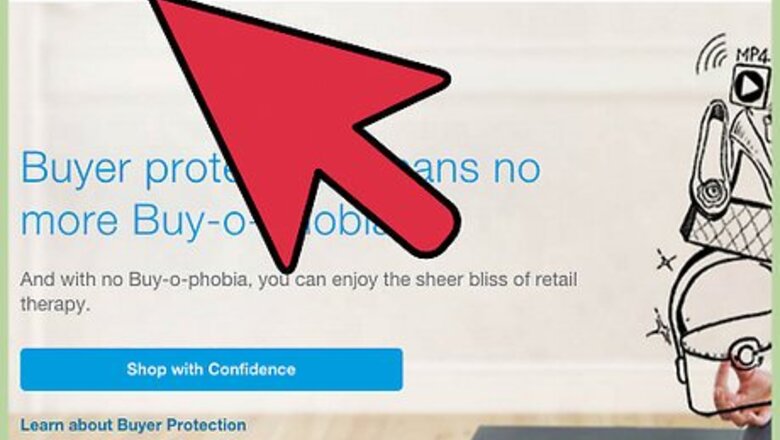
views
Opening an Account
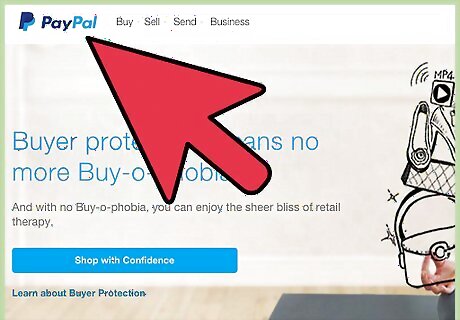
Open a PayPal Business Account if you haven't already. Begin by visiting the PayPal home page and click on the "Business" tab at the top of the page. Then click on the "Get Started" button in the center of the page. You can also sign up for just a personal account on this page.
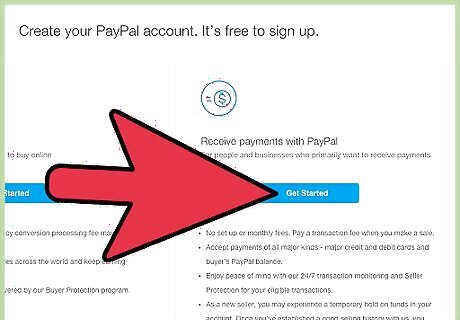
On the next screen, select "Create New Account." Follow the instructions to set up your merchant account. Once PayPal verifies your information, you are ready to accept credit card payments on your website or by telephone, mail or fax, e-checks and e-mail payments. You'll need to provide a valid email address and basic information about your business to create an account.
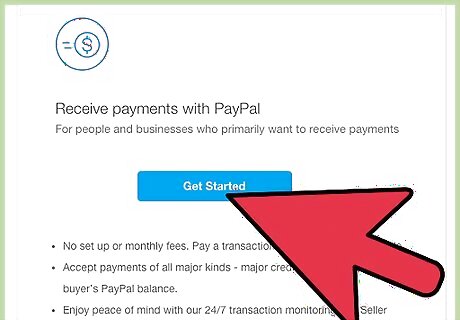
Use the "Specialized Solutions" tab where applicable. If you do not run a business but still want to use PayPal to collect funds, click on the "Specialized Solutions" tab in the top right of the "Business" page to select the best option for you. There are options for Non-profits, Digital Goods, Education, Political Campaigns, and Government and Financial Services. Choose the category that best describes you. If you do not fit in any of the above categories, call the toll-free number to talk to a specialist who can help you set up your account.
Using a PayPal Payment Button
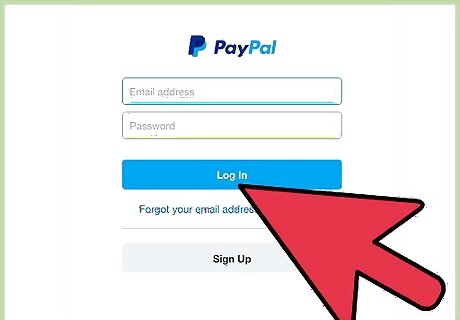
Place a payment button on your business's website. If you haven't already, first create a PayPal business account as described in Part 1. Your customer will be able to click on the payment button on your website and easily make a payment using a credit card, a debit card or a checking account. PayPal also allows you to send invoices with a "Pay Now" button linked to PayPal that allows your customers to pay instantly.

Log in to your account from the PayPal home page. Use the "login" bar in the top right. You'll need to input your email address and the password you chose for your account.

On your account page, select "Merchant Services." You'll see a button that says "Create payment buttons for your website." Click this button.
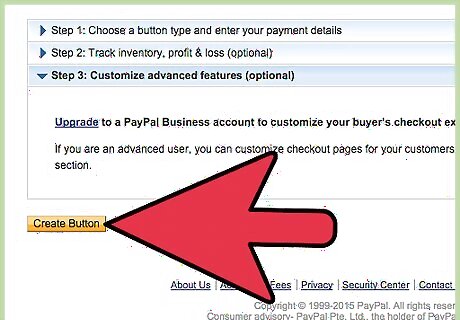
Select your desired button. Using the drop-down menu, you can select a variety of messages for your button - "Buy Now," "Add to Cart," "Donate," and others. Enter the required information about your product or service, then click "Create Button." If you're selling a product, you'll need to know the cost of shipping and any associated tax so this can be added onto your invoices. At the bottom of the page, you'll see additional options for tracking inventory and customizing your PayPal features.

Select "Save Changes" at the bottom of the page. You'll then be taken to a page that contains a box of HTML code. Copy and paste this code into your website's HTML to create a button on your page. To do this, you'll need the ability to edit your website's HTML code. If you don't know what HTML code is (or you're not confident enough to edit it), consult one of our many guides on the subject, several of which are listed here: HTML How-To Articles If you employ a web developer, send him or her the HTML code in the body of an email - he or she will be able to add the button to your website.
Using a Mobile Device
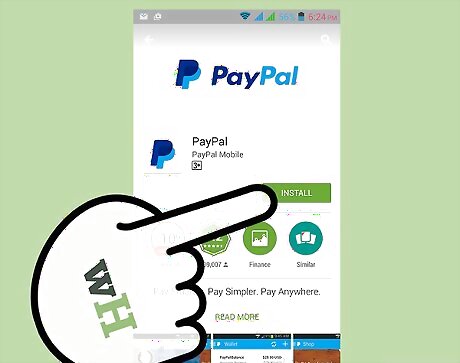
Purchase an Apple or Android smartphone or tablet if you don't have one. PayPal allows you to receive credit card payments on your Apple or Android device. This is especially convenient for people and small businesses that receive most of their payments on the street such as food trucks, small street vendors, etc. In the U.S., PayPal takes a 2.7% fee for every mobile card swipe. The rate is slightly higher if you manually input the card number or scan it with your phone's camera (3.5% + $.15 per payment.)
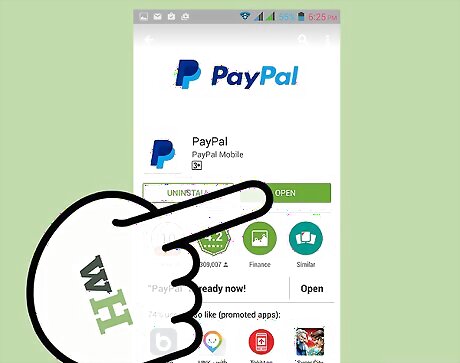
Download the PayPal Here App onto your device. The app is available for free in the Apple Store and Google Play Store. Install the app on your device.
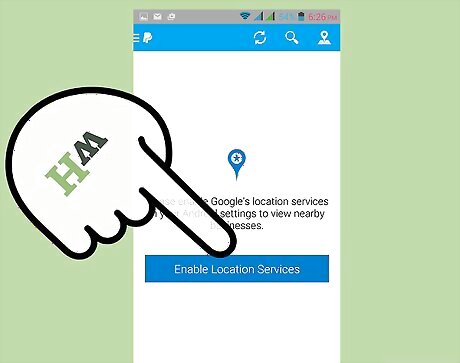
Open the App. You'll be asked to log in with your PayPal account. The App will confirm your address and phone number. It will then offer to mail you your free Card Reader attachment. Use the confirmation code you were emailed to complete the signup process.
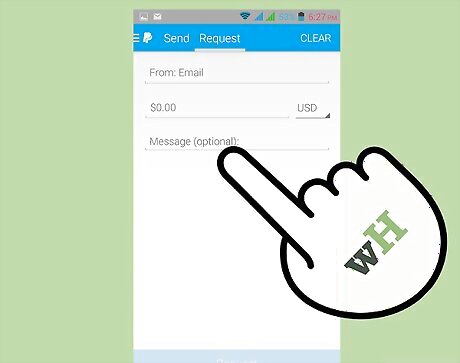
Update your business information by following the prompts. You can choose to include your location, website, and Facebook. This information will appear on your customers' receipts.
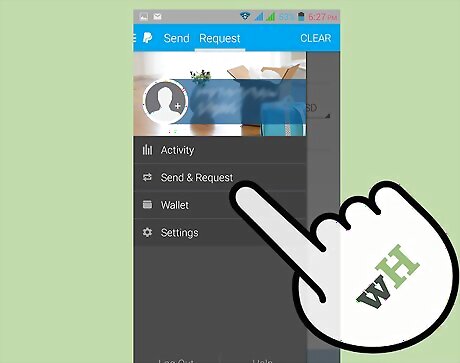
Follow the app's instructions for setting up a payment plan. The simplest option is to input each sale individually, but you may also want to create a list of individually-priced products to choose from. When a customer is ready to pay, plug the PayPal Card Reader into your device's audio jack. You should receive a "Card Reader Connected" notification.
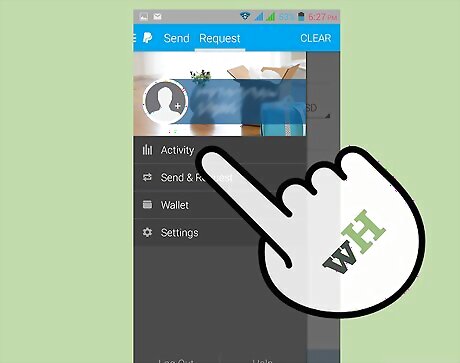
Input the customer's purchase amount. Select "Card" on the next page. Swipe your customer's card through the card reader. The card should be positioned so that it is upside down with its strip is facing away from you. When swiping, use one smooth, quick motion, ensuring that the entire magnetic strip passes through the card reader. If you don't have your Card Reader yet, you can still take credit card payments. You will be prompted to enter the card information manually or scan it using your phone.
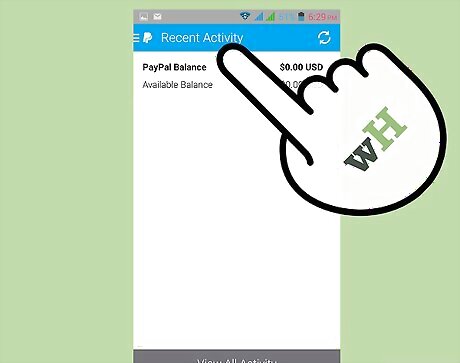
Have your customer sign their signature directly on your smartphone. Click "Complete Purchase" to finalize the sale and receive payment. Offer to email the customer the receipt.
Using Email (As an Independent Contractor)
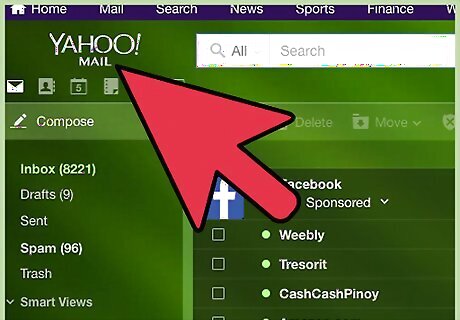
Obtain a valid email address and a PayPal account associated with that address. If you're an independent contractor, this is all you'll need to receive remote payment online. This option is especially useful for freelance workers operating online. Many businesses that use freelance employees prefer this method of payment for its ease in one-time payments. Your employer will also need a PayPal account for this method. Check with your employer if you're not sure whether they accept this form of paying. If the person making a payment does not have a PayPal account you can still request money from them. After you log in to your My PayPal page, click Send and Request. On the next page click Request Money and enter the person's email address and the amount requested. On the next page add a note if desired. Then click Request and PayPal will send the request and notify you when the payment arrives.
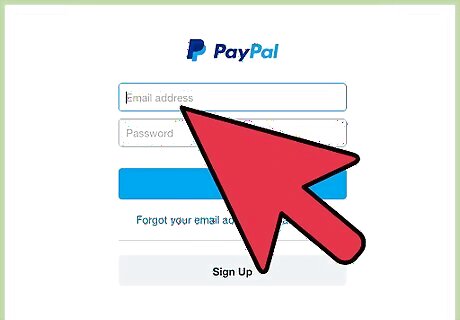
Tell your employer which email address you used for your PayPal account. This is all you have to do when you want to be paid. An employer who uses this method of payment will provide their own payment information.
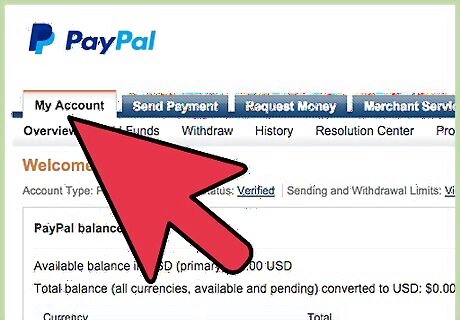
When your employer has paid you, log into your personal PayPal account. From your "My Account" homepage, select "Withdraw." On the next page, you'll have several options for getting your money. You can: Transfer money from your PayPal account to a bank account (for free). Request a check be mailed to you (for $1.50.) Request a PayPal debit card (for free). Withdraw cash from an ATM (for $1.00). Note: You should also receive an email at your PayPal-associated email address when you're paid. This email should contain instructions for retrieving your money.
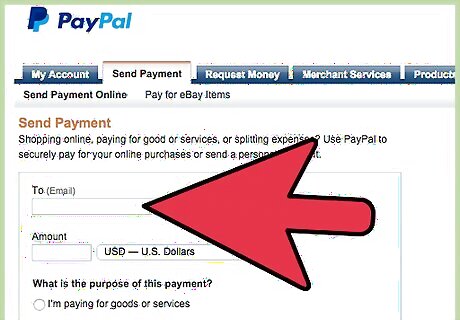
On the next page, provide your payment information. Depending on the method of payment you selected, you may be asked for your bank account number, address, or other contact information. If you transfer your money to a bank account, allow 3-4 days for processing. If you request a check or a debit card, allow 5-10 days for it to arrive.
















Comments
0 comment