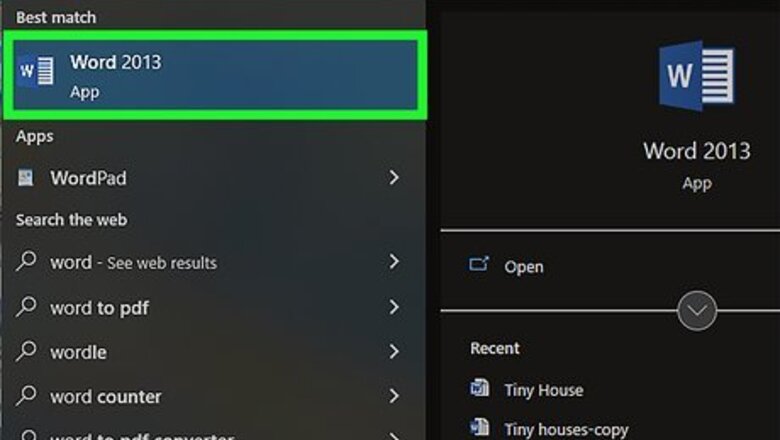
views
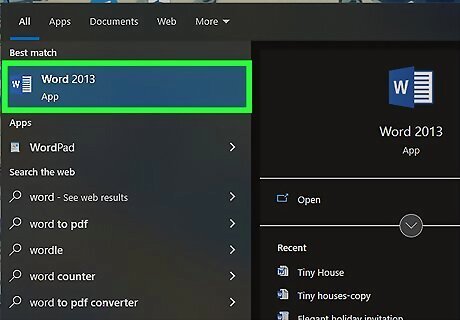
Open your Microsoft Word document, with whatever method you prefer to open the program with.

Decide in which document, you'd like to start adding/using the WordArt feature in. You can either start a new document, or open an existing document, depending on where you would like to add the WordArt to.
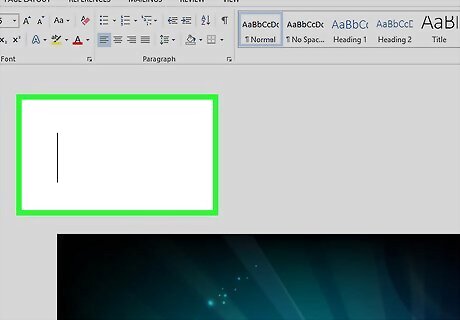
Locate the place that you'd like to insert your first WordArt piece of text on your page. Type the previous text. You can either continue on that line (rarely used), or press enter to start a new line.
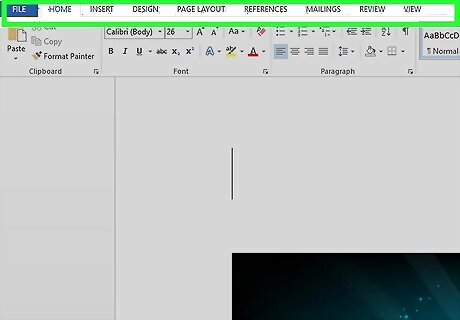
Open your menu toolbar. For quick access if this toolbar isn't available, press and release Alt on your keyboard.
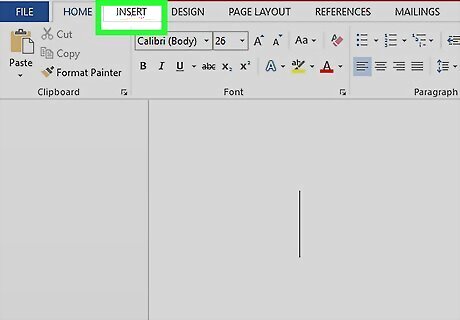
Click the "Insert" option from this toolbar.
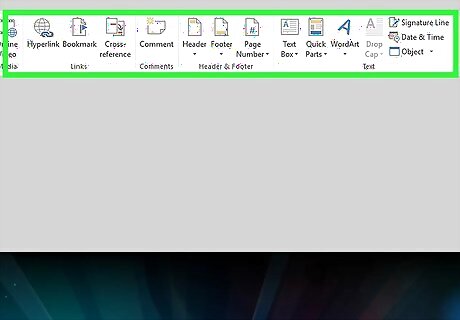
Click the "Picture" button.This should open a drop-down list.
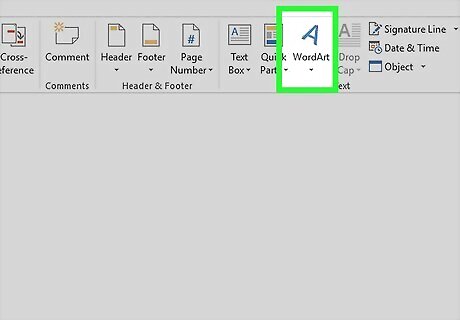
Click the "WordArt" option from the drop-down that results. This should open a new window, along with adding a toolbar to the display window, that you can later move into a position on the screen near all the toolbars at the top of the screen. For now, you'll be concentrated on the dialog box that Microsoft Word brought up when you clicked the option to Insert a new piece of WordArt.
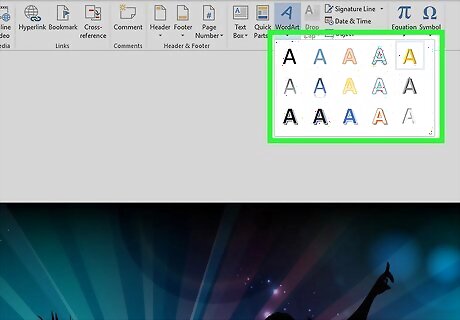
Click to select the WordArt style that looks the best to you.
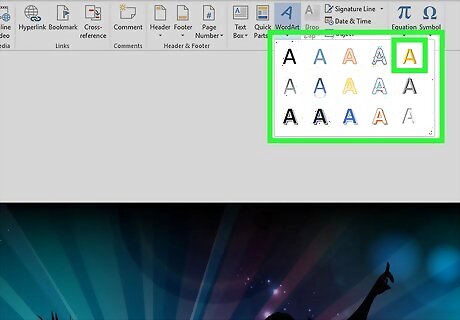
Click the "OK" button. This will open a new dialog box that will help you type the text you want to be inserted to become a piece of WordArt.

Type your text using proper formatting (such as correct capitalization, grammar, etc.). The text "Your text here" is automatically selected, which means as soon as you start typing, the former pre-filled text will be removed in place for the text you will type.
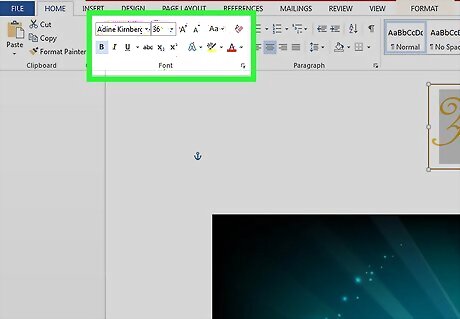
Select alternate formatting (bold, italic, font size, font type) from the buttons above the box you type your stuff in.
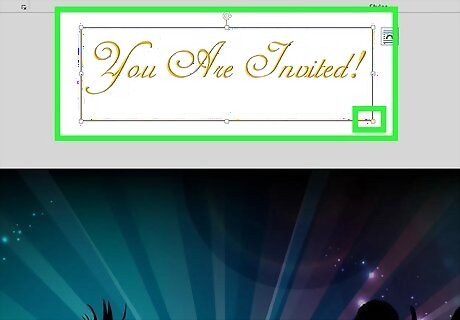
Learn how to move your WordArt text. This can be achieved for most viewers by clicking to select and either centering the text like most centering of any other text, or, for some versions (2007 and up) by right-clicking and dragging the text to a new location.
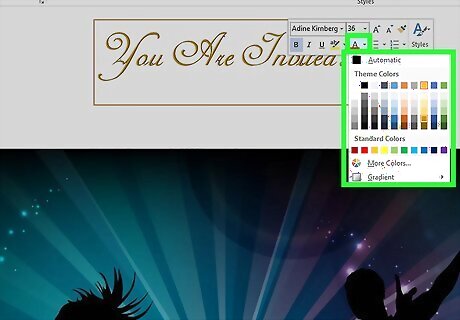
Learn how to color your WordArt text. Use the same styles to color other text, as you would for this WordArt text. Just be sure the WordArt piece has been selected, before you begin to select your color. If you do end up selecting your color, you'll be selecting a font color for any additional text near the insertion "I" point on the screen. Learn how to copy the piece of WordArt to an alternate location, if you'd like. Use the Copy and Paste technique to copy and paste the item from one area to another, through the use of Windows clipboard (which is where all copy and pasted items are temporarily stored).















Comments
0 comment