
views
iPhone/iPad
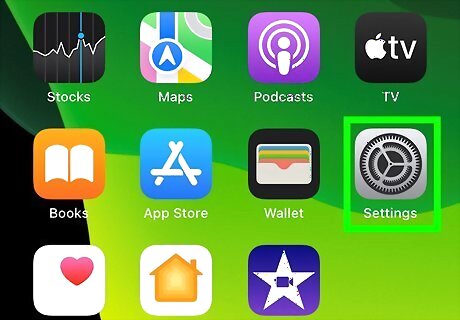
Open your iPhone's Settings iPhone Settings App Icon. You'll find this app's gear icon on your Home screen or in the Utilities folder of your app library.
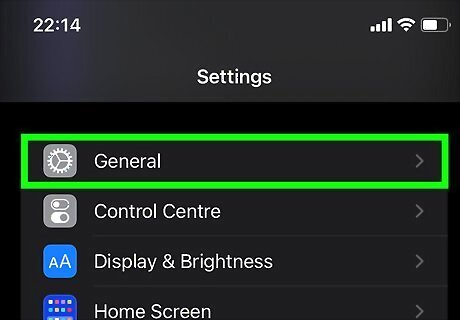
Tap General. It's atop the third group of settings.

Tap About. This is the first option.
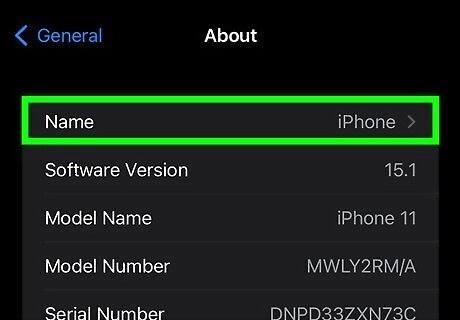
Tap Name. You'll see this at the top. The current name of your iPhone or iPad, which is also your AirDrop device name, appears beside it.
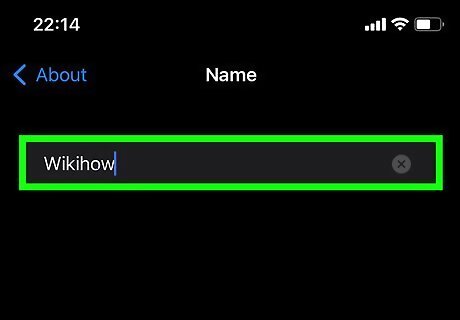
Enter a new name and tap Done. That's all you'll need to do! Once you change the name of your phone or tablet, other devices will see the new name when AirDropping files.
Mac

Open your Mac's System Preferences. You can do this by clicking the Apple icon at the top-left corner of the screen and selecting System Preferences.

Click the Sharing icon. It's the blue folder icon in System Preferences.

Click the padlock to allow editing. If the padlock at the bottom-left is locked, click it and enter your password to make it possible to edit your Mac's name.
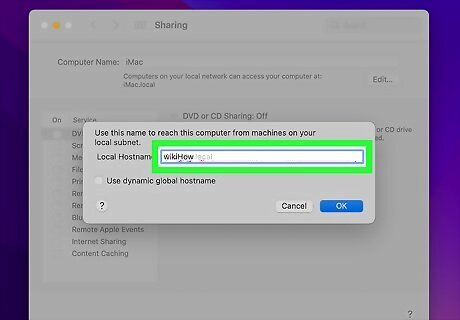
Type a new name for your Mac into the "Computer Name" field. The name you type here will replace your Mac's AirDrop name, as well as the name that identifies your Mac on local networks. Just close the System Preferences window to exit when you're finished. Your changes will be saved automatically.















Comments
0 comment