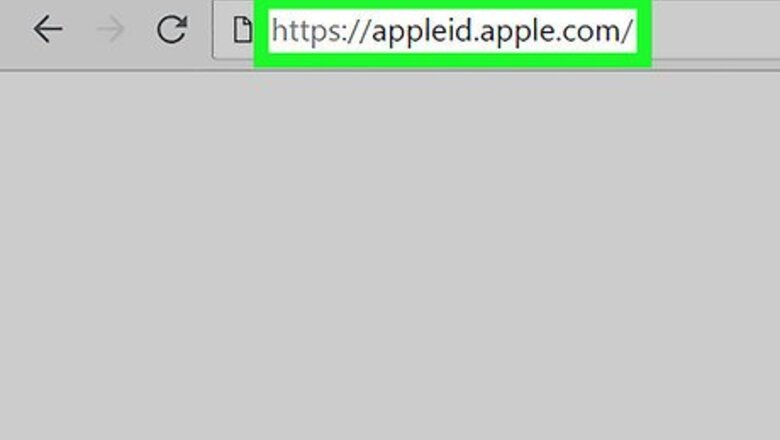
views
On the Web
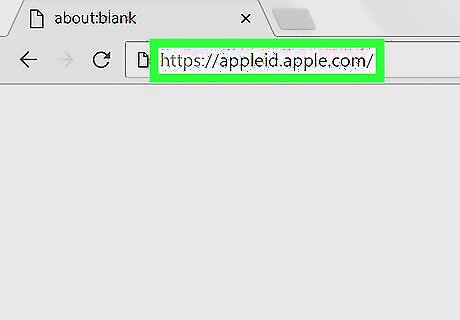
Open the Apple ID website. Go to https://appleid.apple.com/ in your computer's web browser. This is the official website for managing your Apple ID information, including your password.
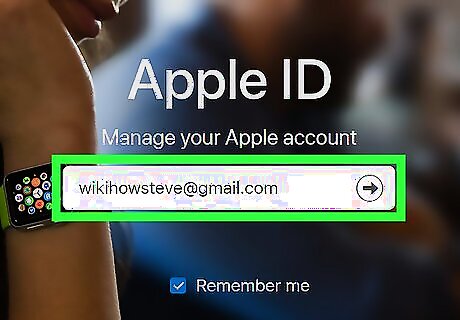
Log into your Apple ID account. Unless you've accessed the Apple ID website in the last 30 minutes, you'll have to log in by entering your Apple ID email address and password in the middle of the page. If you have two-factor authentication enabled for your account, you'll need to verify your login by opening your iPhone, tapping Allow when prompted, and then entering the six-digit code that appears into the text field on your computer.
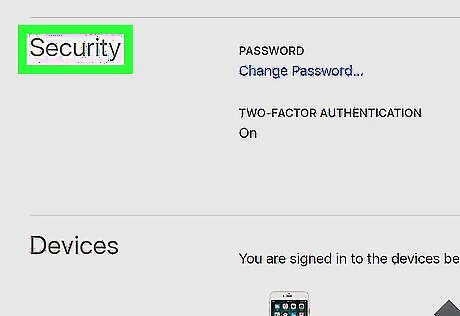
Scroll down to the "Security" section. It's near the top of the page.
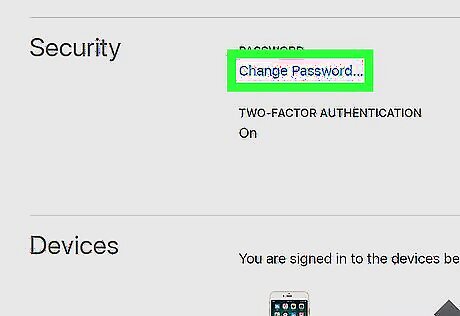
Click Change Password…. You'll see this option in the "Security" section. Doing so prompts a drop-down menu to appear.
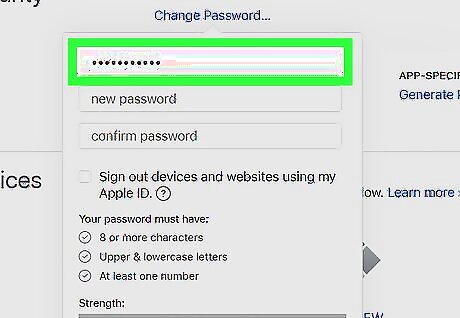
Enter your current Apple ID password. In the top text field in the drop-down menu, type in the password you used to log into your Apple ID page.
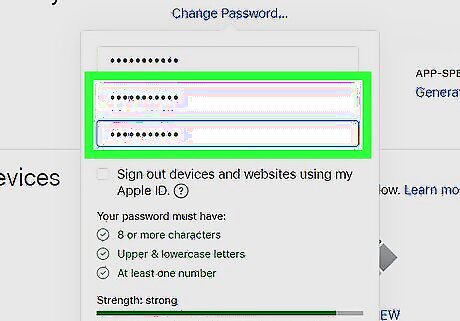
Enter your new password twice. Click the "new password" text box and type in the password you want to use, then click the "confirm password" text box and re-enter your password. The password entries must match each other before you can proceed. Your password needs to have at least 8 characters, and it must include at least one number, one uppercase letter, and one lowercase letter.
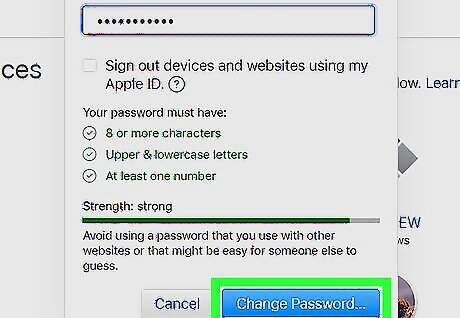
Click Change Password…. It's at the bottom of the drop-down menu. Doing so will change your Apple ID password.
On a Mac
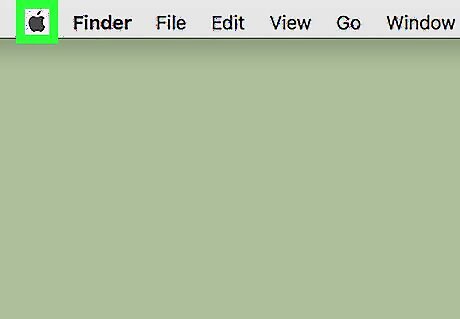
Open the Apple menu Mac Apple. Click the Apple logo in the top-left corner of the screen. A drop-down menu will appear.
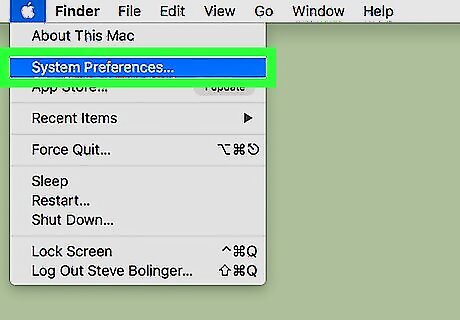
Click System Preferences…. This option is near the top of the Apple menu. Doing so opens the System Preferences window.
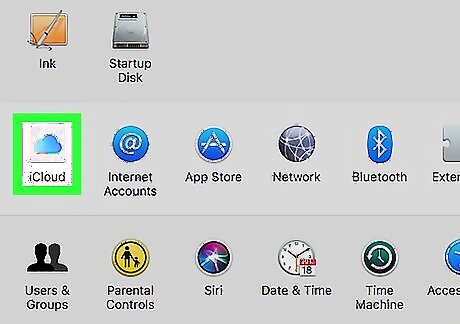
Click iCloud. It's in the System Preferences window. The iCloud window will open.
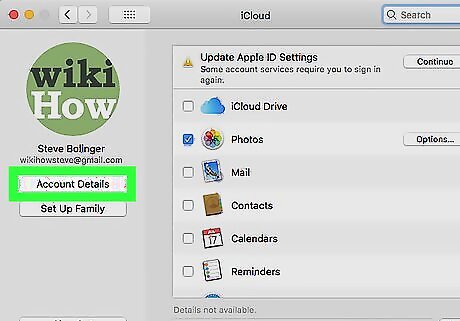
Click Account Details. You'll see this option on the left side of the window.
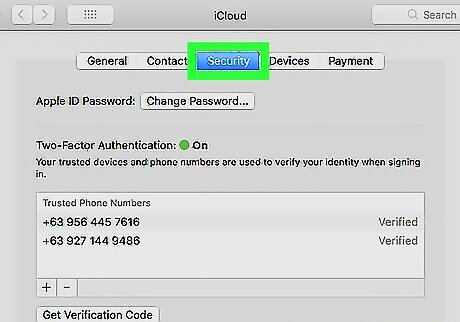
Click Security. This tab is at the top of the window.

Click Change Password…. It's a grey button near the top of the window. Doing so prompts a pop-up window to appear.
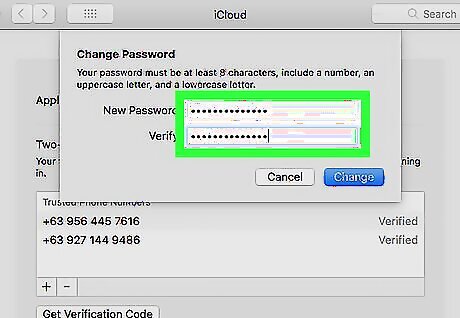
Enter your new password twice. Type your preferred password into the "New" text field, then click the "Verify" text field and re-enter the password. The password entries must match each other before you can proceed. Your password needs to have at least 8 characters, and it must include at least one number, one uppercase letter, and one lowercase letter.
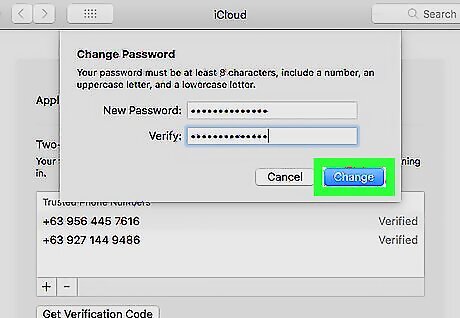
Click Change Password. It's a blue button at the bottom of the window. Doing so changes your Apple ID password.
On an iPhone
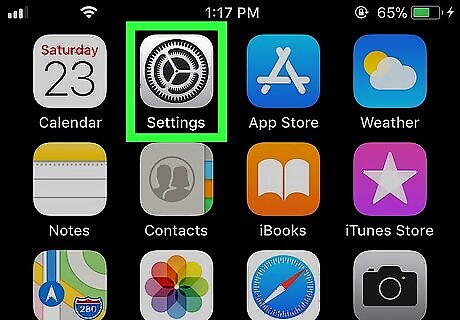
Open your iPhone's iPhone Settings App Icon Settings. Tap the Settings app icon, which resembles a set of gears on a grey background.
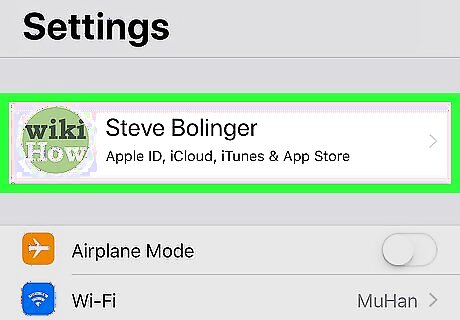
Tap your Apple ID. It's at the top of the screen.
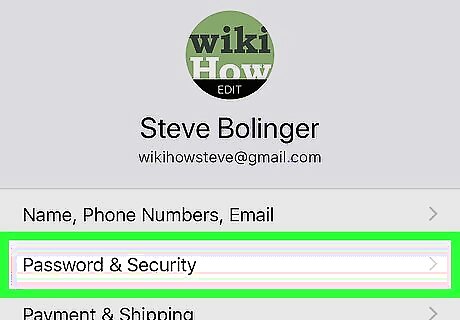
Tap Password & Security. You should see this option at the top of the page.
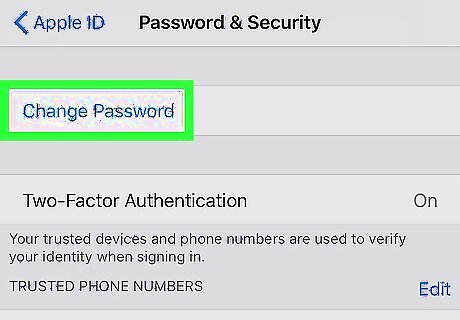
Tap Change Password. It's at the top of the page.
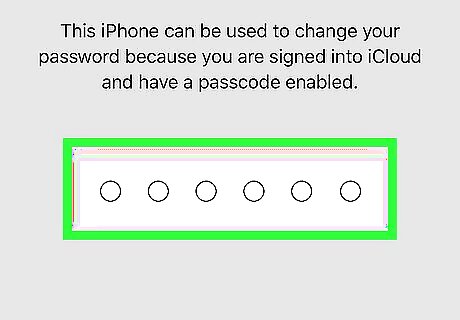
Enter your iPhone's passcode when prompted. This is the passcode you use to unlock your phone. Doing so will open the password entry page.
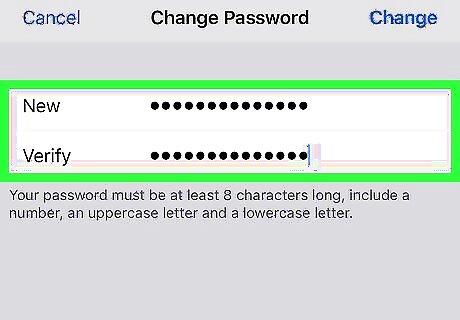
Enter your new password twice. Type your new password into the "New" text box, then tap the "Verify" text box and type it in again. The password entries must match each other before you can proceed. Your password needs to have at least 8 characters, and it must include at least one number, one uppercase letter, and one lowercase letter.
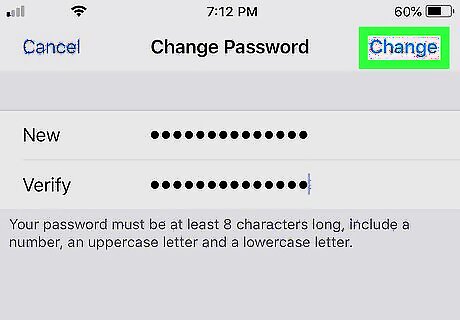
Tap Change. It's in the top-right corner of the screen.
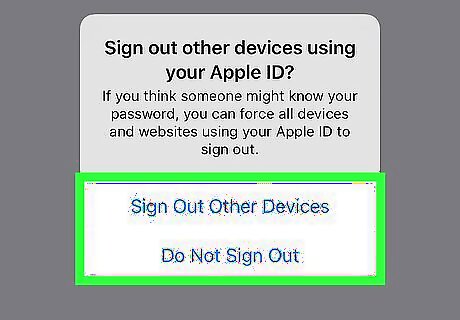
Choose whether or not to sign out other Apple ID items. When prompted, tap Sign Out Other Devices to sign out any Apple items (e.g., iPhones, iPads, Apple Watches, etc.) that used your old Apple ID password, or tap Don't Sign Out to skip this step. There are a few things you should do when you get an Apple watch to set it up. Prepare the iPhone you would like your Watch paired with. Open the application watch on your iPhone. Turn on your Apple Watch and tap on start pairing on your iPhone. If you do not get the pair face on your Apple Watch, maybe pairing has been done with another device. If so, go to the settings app. Tap on general and erase all Apple watch content and reset settings.
Resetting a Forgotten Password
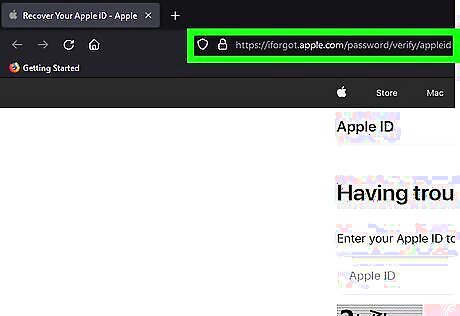
Navigate to https://iforgot.apple.com/ in a web browser. This website allows you to reset a forgotten password. You can use any web browser on any device.
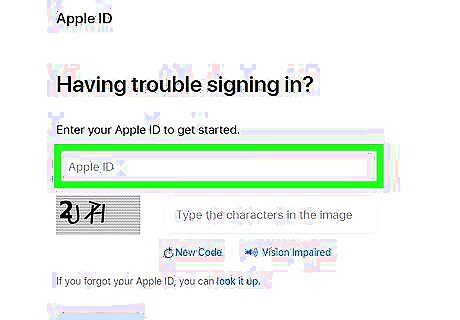
Enter your Apple ID. Enter the email address associated with your Apple ID/itunes account in the bar that says "Apple ID." If you can't remember your Apple ID, click look it up in the text below the fields. Then you can search for your Apple ID using your first and last name and email address.
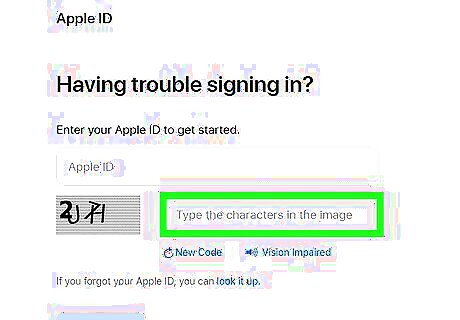
Enter the characters in the image and click Continue. There is a small box with some scrambled characters below the box where you enter your Apple ID. Enter the characters you see in the box in the field next to it. Then click the blue button that says "Continue." If you cannot see the characters, click New Code to get a new image, or click Vision Impaired to hear the characters spoken aloud.
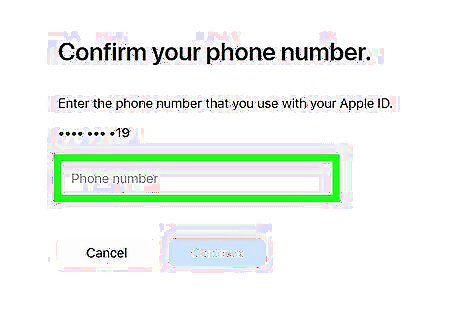
Enter your phone number and click Continue. You will see the last 2 digits of the phone number associated with your Apple ID. Enter your full phone number in the box and click the blue button that says Continue. If you are not signed into an Apple device or don't have access to one, click "Don’t have access to any of your Apple devices? " at the bottom of the page. This will take you to a page that gives you the option to reset your password while signing into a new device, using someone else's Apple device, or using an Apple device at an Apple store. Click the option you prefer and follow the instructions.

Click or tap Show or Allow on your Apple device. A notification will be sent to all Apple Devices you are logged in to. Open your iPhone, iPad, or Mac, and click or tap Show or Allow.
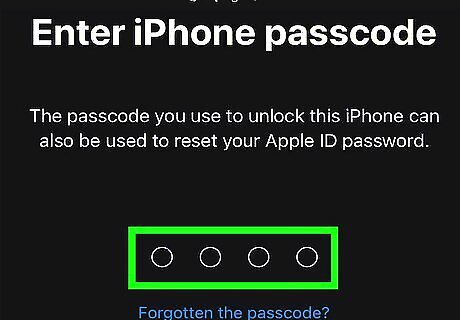
Enter your passcode on your Apple device. After you confirm that you want to reset your password on your Apple device, you will need to enter the passcode you use to unlock your iPhone or iPad, or enter the password you use to log on to your Mac.
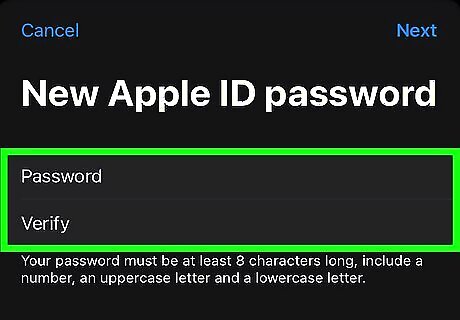
Enter and verify your new password. After you enter your passcode or log in, enter your new desired password in the field that says "Password" and then enter it again in the field that says "Verify." Make sure you enter the exact password in both fields. Your new password must be at least 8 characters long and contain at least one uppercase letter, one lowercase letter, and one number.
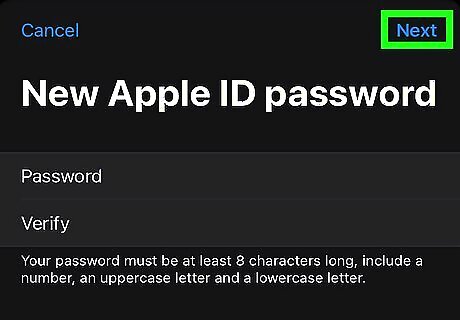
Click or tap Next. After entering your new password, tap Next in the upper-right corner. A pop-up will display letting your password has been reset, or letting you know if something was wrong with your new password.
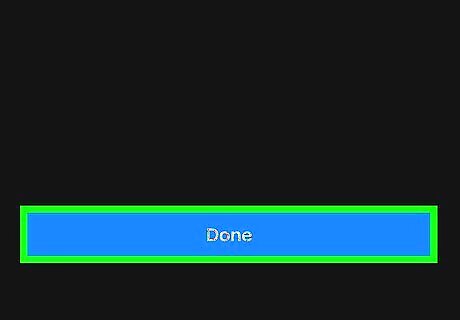
Click or tap Ok. Click or tap Ok to close the pop-up notification.













Comments
0 comment