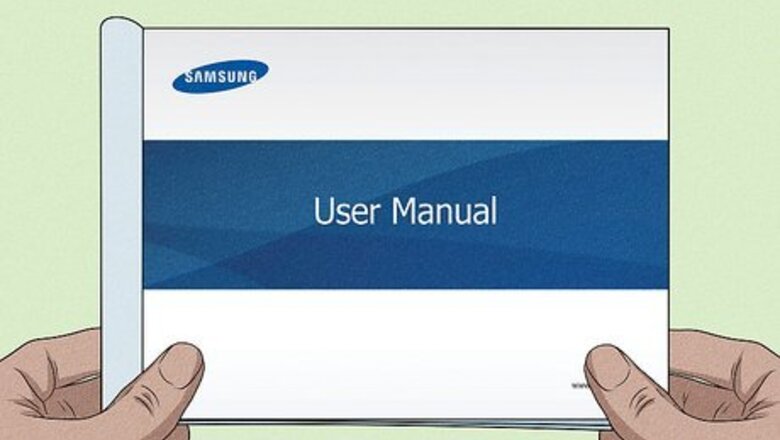
views
How do I charge a laptop battery for the first time?
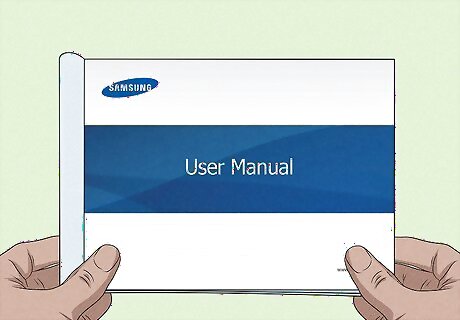
Refer to your user manual. Different manufacturers have different recommendations for how long a charge will take (HP says 24 hours while Dell recommends less than an hour), but they all agree that you should charge your laptop to 100%. It's ok to use your laptop while it's charging since it's plugged into a wall outlet.
How do I save my battery power?

Turn down the sound and brightness. A brighter picture or loud sound will cause more power to be drawn from your laptop. These settings vary depending on your operating system. In Windows, adjust the sound by clicking on the speaker icon located in the taskbar and either slide the volume down or click the mute icon to turn off the sound completely. To adjust the brightness, navigate to Settings > System > Display and adjust the slider to change the brightness setting (depending on your laptop's manufacturer, you may have keyboard shortcuts for this. Look for the sun icons on your keys; pressing them will change the brightness and display a brightness indicator on your screen). In macOS, adjust the output volume and screen brightness under System Preferences. To adjust the sound click on the Sound icon and adjust the Output volume slider to change the volume or click on Mute to mute all sound. To change the screen brightness, press the brightness function keys on your keyboard (they have sun icons on them).
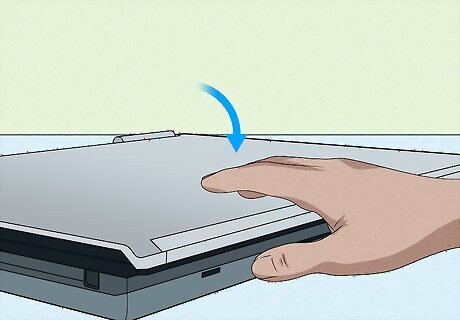
Activate sleep mode on your laptop when it's not in use. While it's not plugged into the charger and you won't be using it, place your laptop in sleep mode to leave your operating system in its current state and it will resume from that point upon waking. Shutting down the laptop completely will require you to go through the boot-up sequence that may consume additional power so sleep mode is preferable. You can close the lid or press the sleep button on your laptop to put your system in sleep mode or press the power button to allow your laptop to go through the shutdown sequence.
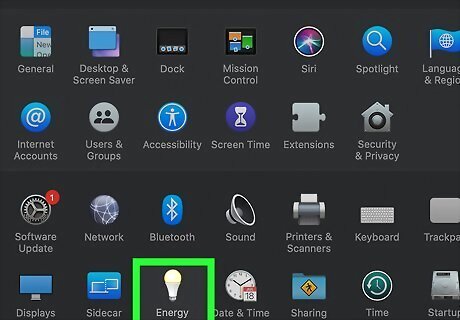
Enable Power Saver Options on your Operating System. Your operating system will modify hardware and software behavior that reduces their activities and use less power from your laptop. Power options can change the behavior on your laptop’s hardware such as your CPU or hard drive to only become active when needed for certain actions. Otherwise, your hardware becomes inactive after a short period of time to conserve energy. For Windows laptops, change the power plans by right-clicking the battery icon in your taskbar and selecting Power Options. You can change between the available plans or customize advanced settings designed to conserve power. For macOS laptops, click on the Apple logo, then click System Preferences > Energy Saver to bring up the “Energy Saver” window. You can adjust screen brightness settings and indicate when the laptop goes to sleep or shuts off.
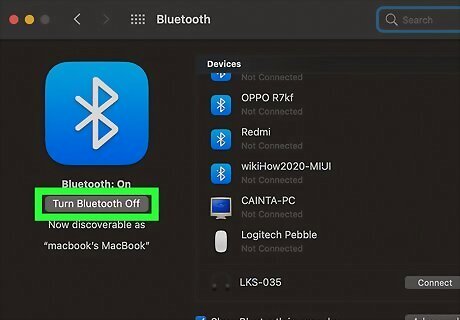
Disable wireless and Bluetooth settings. Your laptop is always seeking a connection when wireless and Bluetooth functions are active. When working away from Bluetooth devices or areas with a network connection, disabling these features will stop the laptop from looking for devices to connect to. Disabling these settings will vary depending on your operating system. In Windows, navigate to the Notification Center in your taskbar, then click the Bluetooth tile to turn it grey. When the tile is grey, the feature is disabled. On macOS, locate the menu bar and click on the Bluetooth status icon and choose “Turn Bluetooth Off.”

Unplug devices from the laptop. Any device plugged into the laptop, such as a USB device or a second monitor through VGA, will require CPU activity to access these devices. Certain USB devices will require a high amount of power, which will drain the battery faster. Peripherals include fans, which feature moving hardware that requires a power source to use. Unplug any devices that you do not need to use.
How do I increase my battery's lifespan?
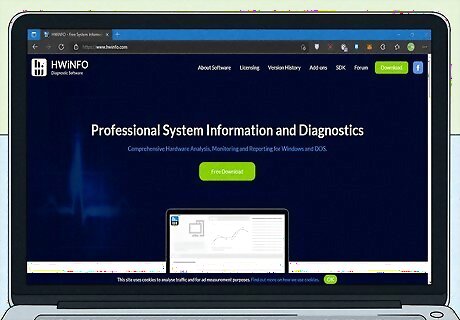
Avoid activity that causes high temperatures. Your laptop battery may face higher levels of heat if there is constant high activity on your CPU, graphics card, or hard disk activity. There are several paid apps that you can download for Mac or Windows that will monitor your laptop's temperature. HWInfo is a freeware that's available for Windows laptops. Playing a graphically intensive video game or even watching a movie off of a DVD or Blu-Ray will demand more power from your CPU, graphics hardware, and hard disk, and generate more heat.
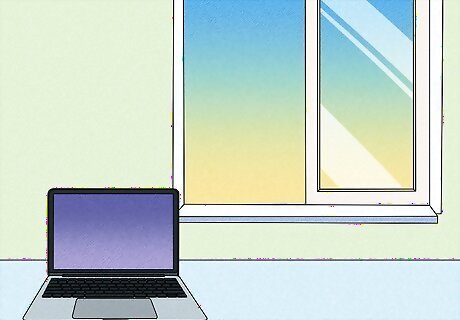
Keep your laptop and laptop battery in cool, dry temperatures. Keep your laptop in a well-ventilated area while resting on a hard surface to increase airflow to the fans that cool your CPU. If working on your laptop in a bed or on a carpeted floor, use a laptop desk or a cooling pad to prevent those soft fibers from clogging the fans. Do not charge your device on soft surfaces, such as bedspreads, blankets, or pillows, since heat cannot escape the vents.

Leave the battery charged halfway when it is not needed. Leave the battery charged between 20-80% if you plan to not use it for more than six months or your laptop will be left on an AC Adapter for power for long periods of time. Allow the battery to fully charge in the laptop, then remove the AC adapter until the battery discharges its capacity halfway. Finally, Power off your laptop and remove the battery. A battery that is charged halfway uses less energy, which allows it a longer lifespan. If you require the use of your battery, replace it in your laptop with the AC Adapter plugged in and allow it to charge back up to 100%. Once it’s fully charged you may remove the AC Adapter to allow the laptop to run on the battery’s power.













Comments
0 comment