
views
- In Chrome on a computer, go to ⋮ > More Tools > Clear browsing data. Select "All time," choose "Cached images and files," and click "Clear data."
- In the Chrome mobile app, go to ⋮ > History > Clear Browsing Data. Select "Cached images and files" and tap "Clear Browsing Data."
- In Safari on a Mac, you'll need to enable the Develop menu to clear your browser cache.
Google Chrome on a Computer
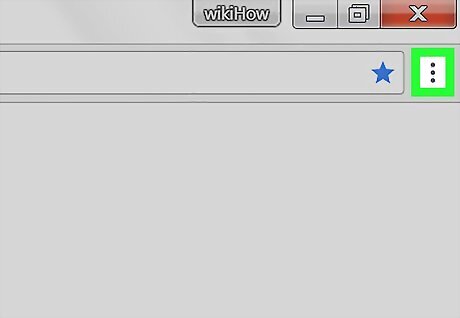
Click the three-dot menu in Chrome ⋮. You'll see this three vertical dots at the top-right corner of your Chrome browser window. A menu will appear.
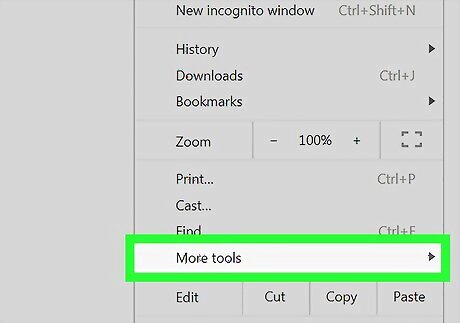
Select More tools. This expands another menu.
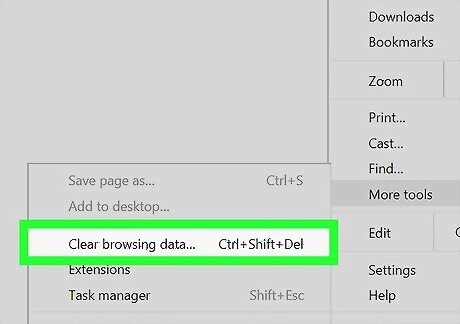
Click Clear browsing data…. It's in the menu. This opens a window with data-clearing options.

Select a time range. To clear your entire cache, select All Time. Otherwise, you can choose a different time period from the menu.
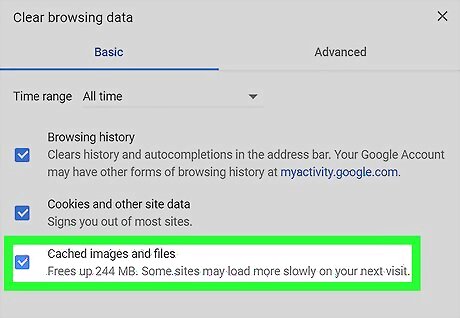
Check the "Cached images and files" box. If the box is already checked, you're good to go. If you only want to clear the cache and not your cookies or browsing history, uncheck both other options before you continue.
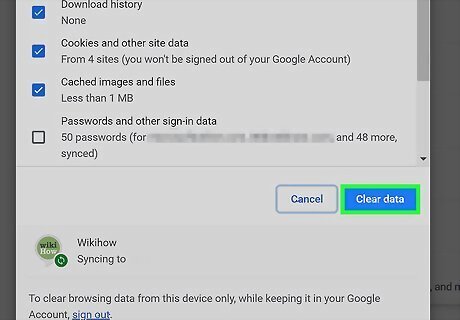
Click Clear Data. This instantly clears your Chrome browser cache.
Google Chrome on Mobile
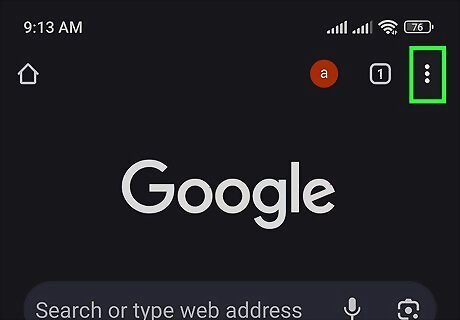
Tap the three-dot menu in Chrome. If you're using Chrome on your Android, tap the three vertical dots ⋮ at the top-right. On an iPhone or iPad, tap the three horizontal dots … at the bottom-right.
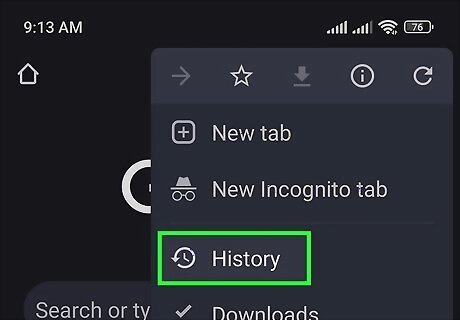
Tap History on the menu. If you're using an iPhone or iPad, you may have to swipe across the icons to find this option.
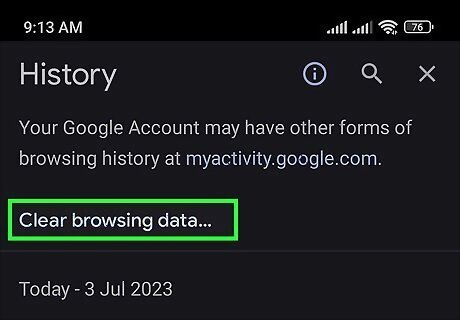
Tap Clear browsing data…. It's in the lower-left corner of the screen on an iPhone or iPad, and at the top of the screen on an Android.
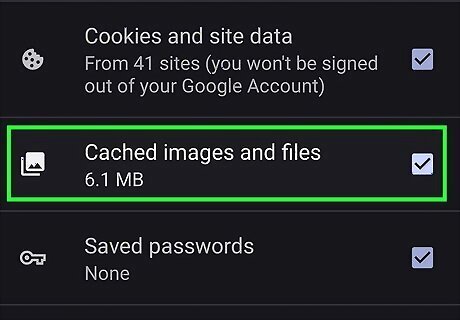
Select Cached Images and Files to check it. If there's already a checkmark next to this option, you can skip this step. If your cache is the only thing you want to clear, remove the checkmarks from all other options.
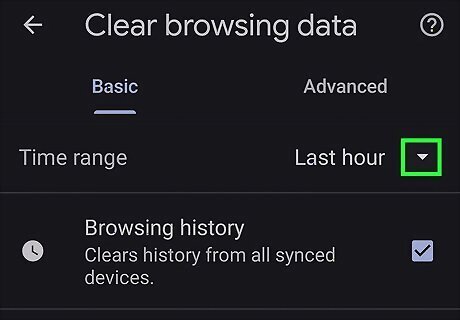
Tap Clear Browsing Data. It's at the bottom of the screen.
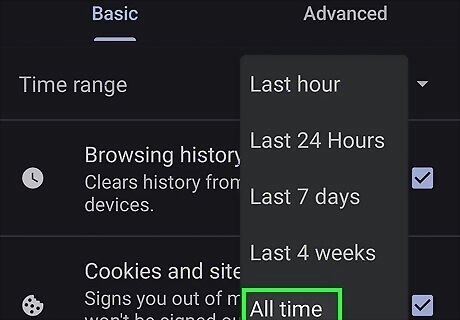
Select a time frame. To clear your whole cache, select All Time. Otherwise, select your preferred time range from the menu.
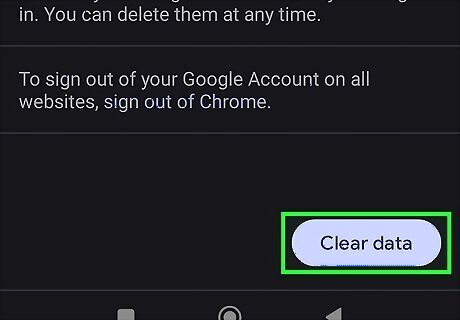
Tap Clear Data or Clear Browsing Data. This clears your browser cache for Chrome.
Safari on a Mac
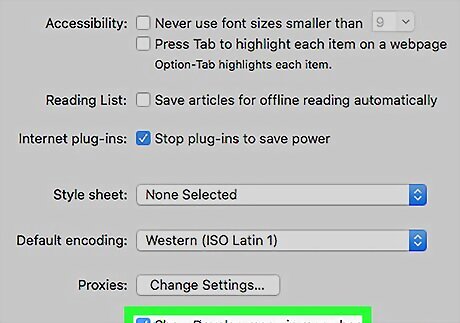
Enable the Develop menu in Safari. If you already see a "Develop" menu in the menu bar at the top of the screen you can skip this step. Otherwise, here's how to enable this menu in Safari: Click the Safari menu. Click Settings. Click Advanced. Check the box next to "Show Develop menu in the menu bar."
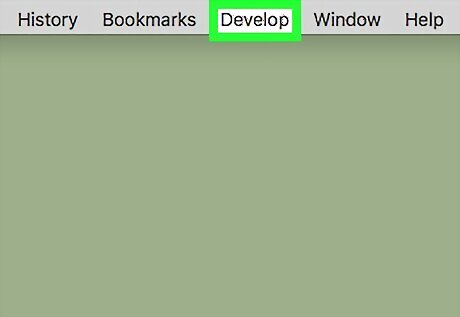
Click the Develop menu. Now that you've enabled it, it's in the menu bar at the top of the screen.
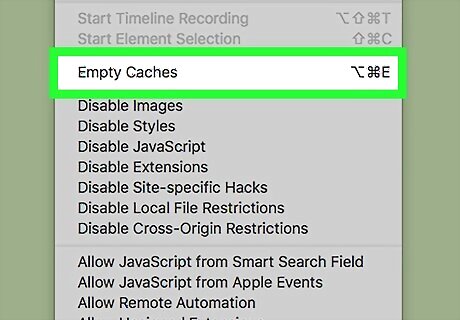
Click Empty Caches. This deletes your Safari cache on your Mac without clearing your cookies and other browsing data.
Safari on iPhone/iPad
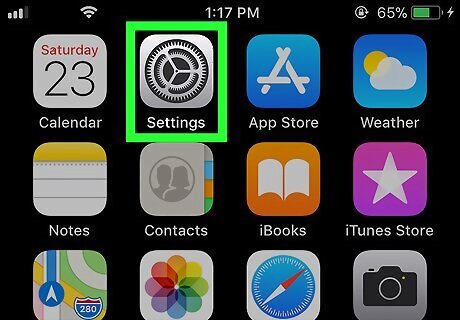
Open your iPhone's Settings iPhone Settings App Icon. To clear your browser cache on Safari, you'll need to clear your entire browsing history and cookies. Start by opening the Settings app from your Home screen or App Library.
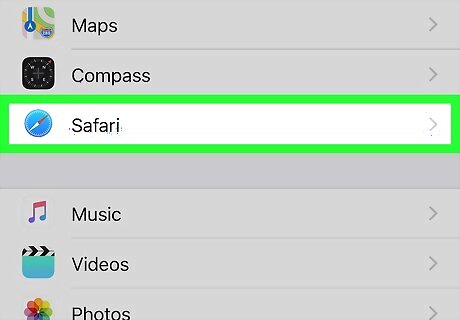
Scroll down and tap Safari. It's in the 5th group of settings.
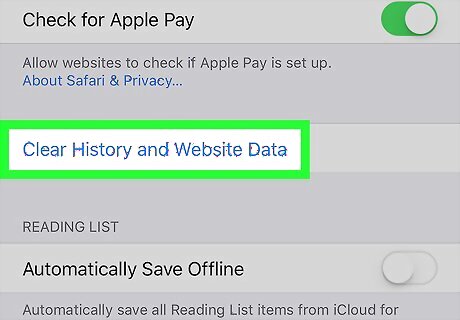
Scroll down and tap Clear History and Website Data. You'll find this blue link near the middle of the page.

Tap Clear History and Data to confirm. Doing so will clear all of your iPhone's Safari data, including the cached files and pages.
Microsoft Edge on Windows
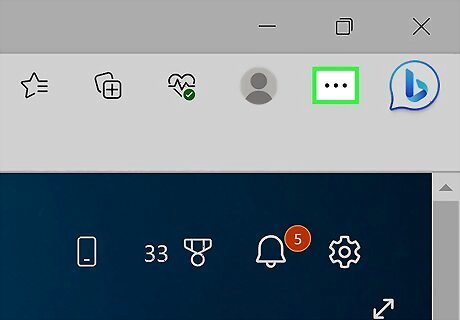
Click the three-dot menu in Edge ••• . You'll see it at Edge's top-right corner.
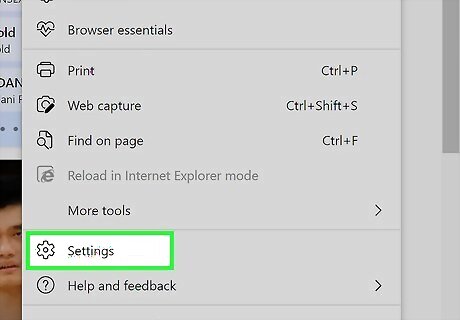
Click Settings. It's on the menu.
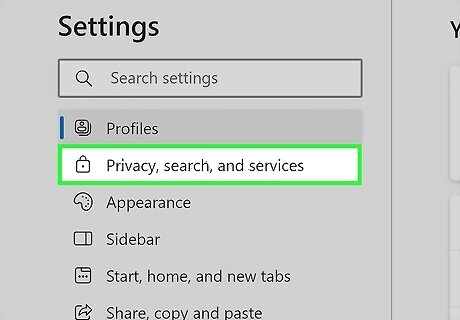
Click Privacy, search, and services. This is in the left panel.
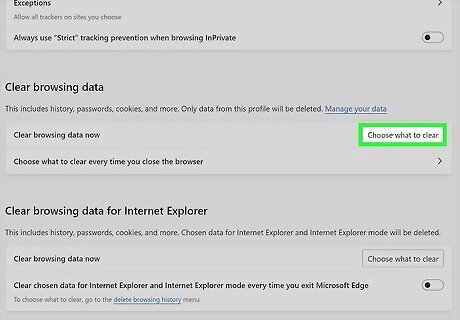
Click Choose what to clear. This is a button in the right panel next to "Clear browsing data now."
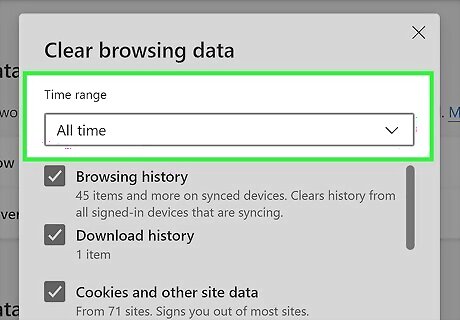
Choose a length of time. Select how much data to clear from the "Time range" menu at the top. To clear your entire cache, select All time.
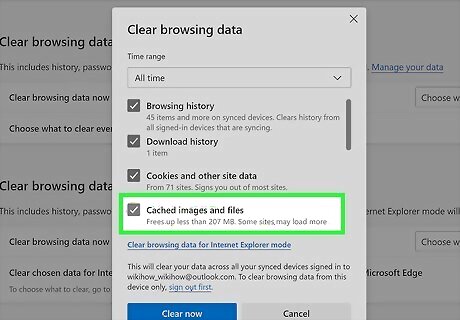
Check the box next to "Cached images and files." If you only want to clear your cache and not cookies and other data, make sure none of the other boxes are checked.
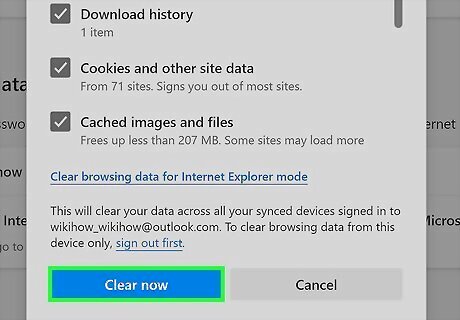
Click Clear now. This deletes your Edge browser cache.
Firefox on a Computer
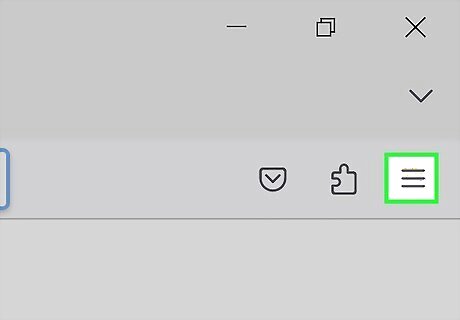
Click the menu in Firefox ☰. It's the three horizontal lines in the top-right corner of the window.
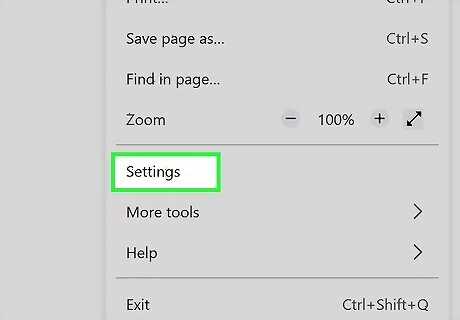
Click Settings. It's toward the bottom of the menu.

Click Privacy & Security. You'll find this in the left panel.
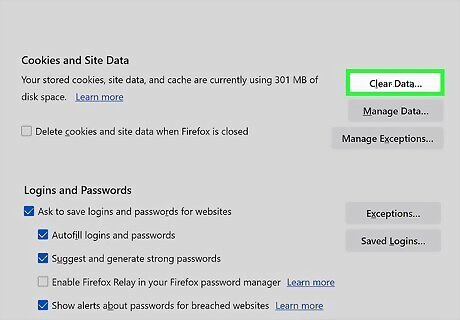
Click the Clear Data button. It's under "Cookies and Site Data" in the right panel.
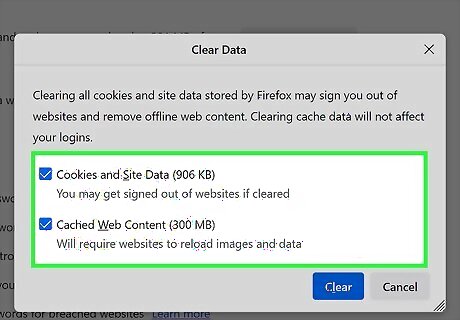
Choose what to delete. You'll definitely want to check the "Cached Web Content" checkbox, but everything else is optional. If you only want to clear the cache, uncheck "Cookies and Site Data."
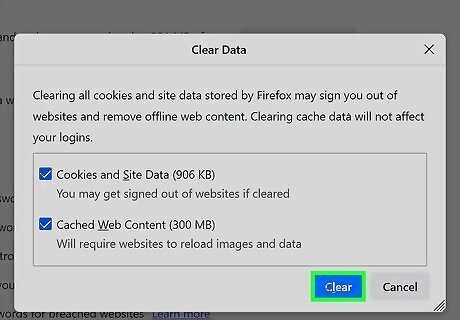
Click Clear. This clears your Firefox browser cache.
Firefox for Android

Tap the three-dot menu in Firefox. It's at the top-right corner of your web browser.
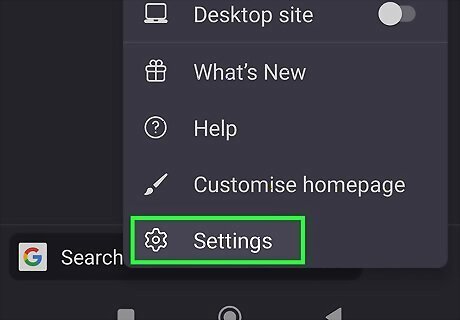
Tap Settings on the menu.
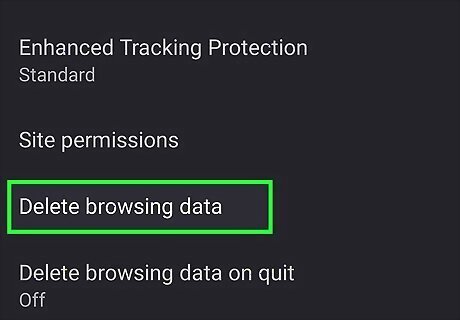
Tap Delete browsing data.
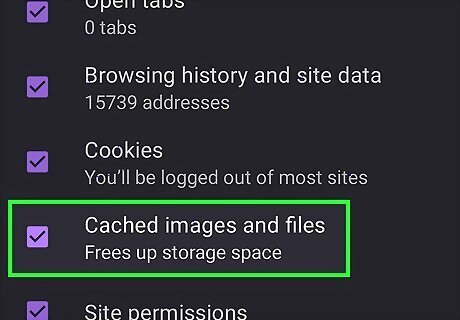
Choose what to delete. To delete just the cache, check the box next to "Cached images and files" and remove the other checkmarks.
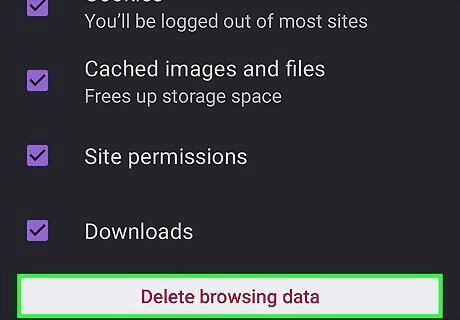
Tap Delete browsing data. A confirmation message will appear.
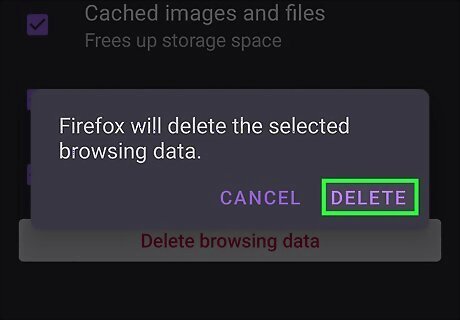
Tap Delete to confirm. Your cache is now removed.
Firefox for iPhone/iPad
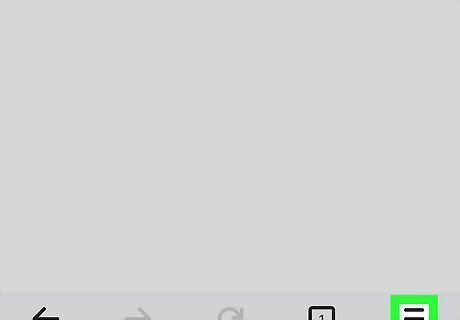
Tap the menu in Firefox ☰. It's the three horizontal lines at the bottom-right corner. In Firefox for iOS, you can only clear the cache by deleting all of your private browsing data. This means you'll also be deleting any saved cookies and your browsing history.

Tap Settings.

Tap Data Management. It's under the "Privacy" header.
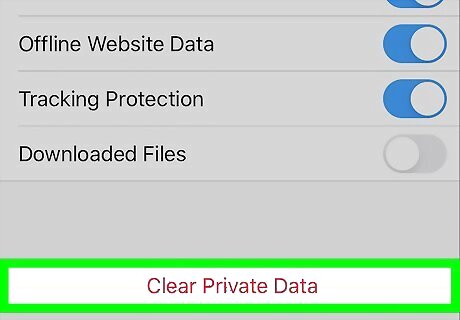
Tap Clear Private Data. It's at the bottom of the screen.
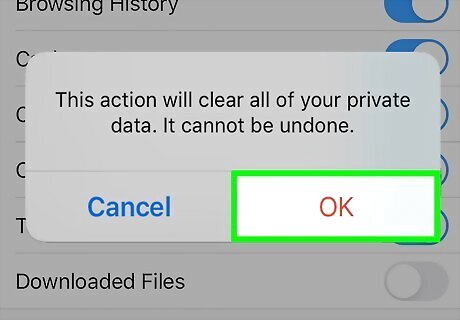
Tap OK when prompted. Doing so will clear the cached files from your Firefox browser.
Samsung Internet on Android
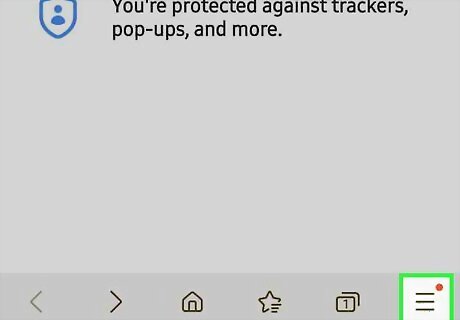
Tap the three-line menu in Samsung Internet. You'll see it at the bottom-right corner of your browser.
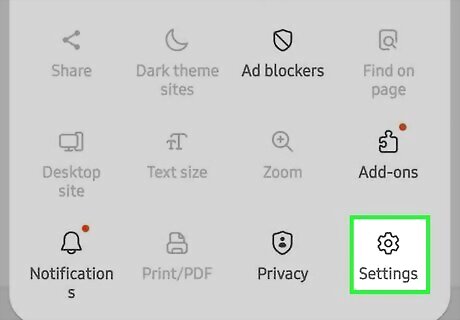
Tap Settings. It's the gear icon in the menu.
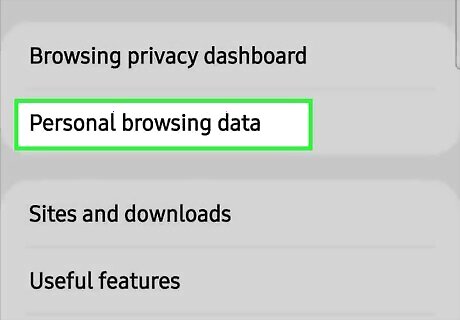
Tap Personal browsing data. This option is in the "Privacy" section.

Tap Delete browsing data. It's near the top of the page.
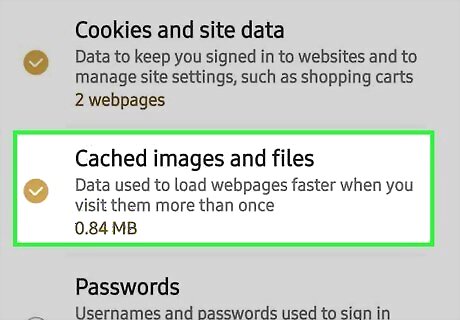
Select "Cached images and files." If you don't want to clear other data, such as your browsing history or cookies, remove the checkmarks from other options.
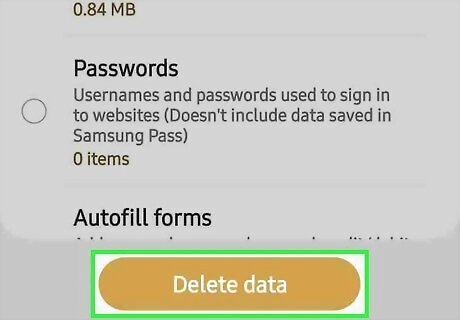
Tap Delete data. It's at the bottom of the screen. Your Samsung Internet browser cache is now clear.













Comments
0 comment