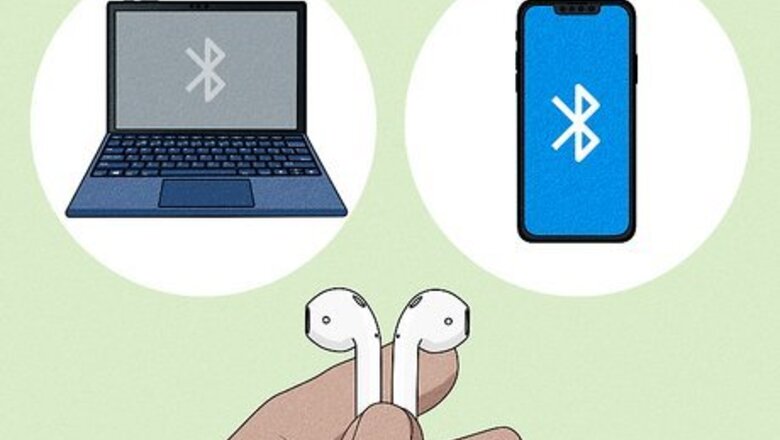
views
Why doesn't Zoom recognize my AirPods?

Your AirPods might be connected to a different Bluetooth device. If you use your AirPods with your iPhone, iPad, Apple TV, or other device, turn off Bluetooth on that device to make sure your AirPods aren't connected, and then try again.
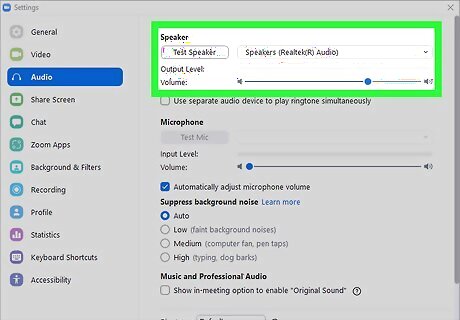
You may not have selected your AirPods in Zoom. Before you can use your AirPods in Zoom, you'll need to select your AirPods as your speaker (and microphone, if you want) in your Zoom settings. We'll show you exactly how to do that on Windows and macOS!
Why do my AirPods sound bad in Zoom for Windows?
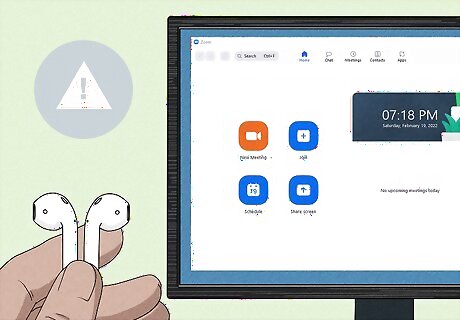
Poor AirPods sound quality in Zoom is a common complaint. When you pair your AirPods with Windows, Windows creates two devices—one for Headphones mode, and one for Headset mode. The Headphones or Stereo option supports stereo audio and sounds great, but doesn't allow you to use the microphone built in to your AirPods. The Headset (or Hands-Free AG Audio) option does let you use your AirPods mic, but the audio quality is poor—it's actually "telephone" quality. This is a limitation of Bluetooth on Windows, unfortunately. The best workaround is to use your AirPods in Headphones mode and using your computer or webcam's built-in microphone for speaking. We'll show you how to set this up.
Connecting AirPods in Zoom on a Windows PC
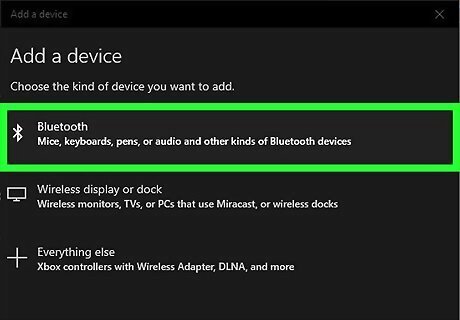
Pair your AirPods with your PC. You won't be able to use your AirPods in Zoom if they are paired to another device, such as your iPhone. Place your AirPods in the charging case, open the lid, and then follow these instructions: Windows 10: Open Settings in the Windows menu. Go to Devices > Bluetooth & other devices and turn on Bluetooth. Click Add Bluetooth or other device and choose Bluetooth. Press and hold the round button on your AirPods charging case until the light starts flashing white, and select your AirPods to connect. Windows 11: Click the Windows menu and select Settings. Click Bluetooth & devices in the left panel. If Bluetooth is off, click the switch to turn it on. Press and hold the round button on your AirPods charging case until the light starts flashing white. If you see your AirPods, click Connect. If not, click Add device and choose Bluetooth. Select your AirPods to connect.
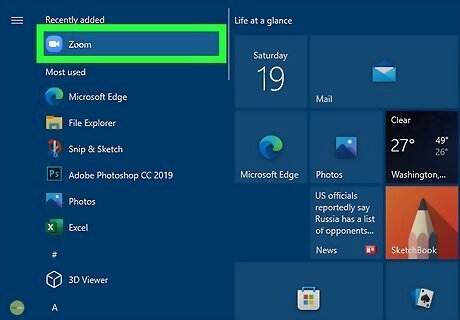
Open your Windows Start menu and click Zoom.
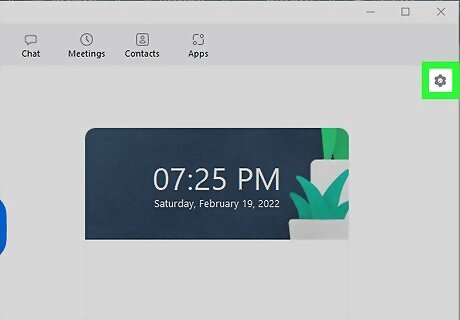
Click the gear at the top-right to open your Zoom settings.
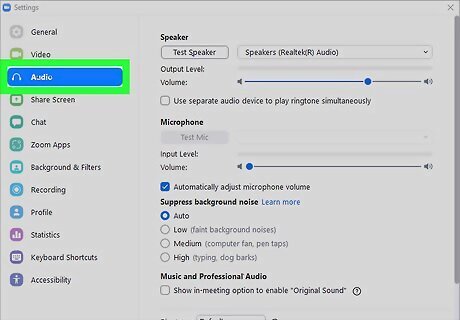
Click the Audio tab in the left panel.
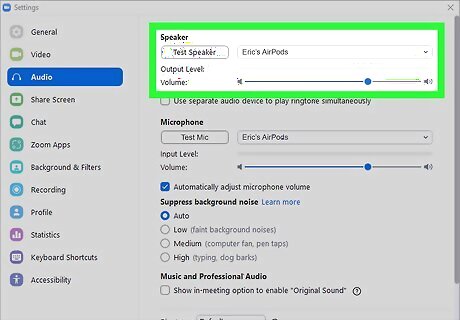
Select your AirPods from the "Speaker" menu. You'll see this menu at the top of the right panel. There are two options to choose from, and each has pros and cons: The Headset (or Hands-Free AG Audio) option allows you to use the microphone built in to your AirPods. The drawback is that the audio quality for this mode is "telephone quality," which most people think sounds really bad compared to stereo quality. The Headphones or Stereo option will sound great, but you'll need to use your computer or webcam's built-in microphone instead of the one in your AirPods. This is the best option for good sound quality, but it means you'll need to stay at your computer when you want to talk. Click Test Speaker to hear a sample tone through your AirPods and adjust the volume if needed.
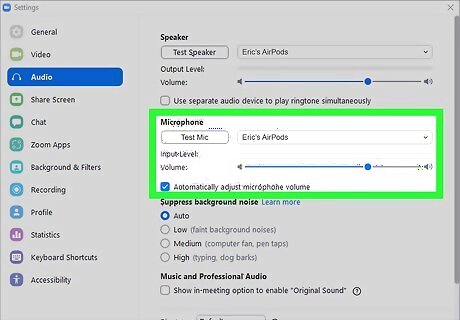
Select a microphone from the "Microphone" menu. If you want to use your AirPods' build-in microphone and you selected the Headset or Hands-Free option in the last step, you can choose your AirPods here. If you chose Headphones or Stereo, you'll need to choose a different microphone—your AirPods microphone will not work. Use the Test Mic button to test the microphone and move the slider if necessary.
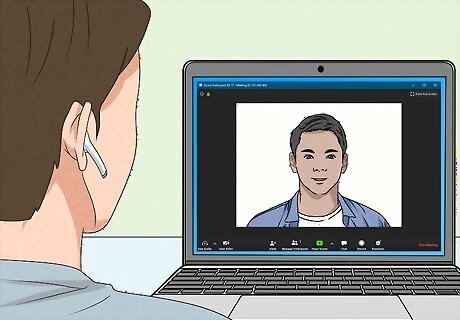
Connect to a Zoom meeting. Now that you've selected your AirPods in your audio settings, Zoom will play all audio through your AirPods, as well as use your AirPods microphone (if you selected it) as long as your AirPods are paired with your PC.
Connecting AirPods in Zoom on a Mac

Disconnect your AirPods from other devices. If your AirPods are paired with another device, such as your iPhone or Apple TV, turn off Bluetooth on that device to disconnect your AirPods. AirPods will try to automatically pair with devices they've paired to before, so make sure they are ready for your Mac.

Make sure Zoom is allowed to use your Mac's microphone. The first time you use Zoom on your Mac, you'll be asked to give the app permission to access your microphone. If you accidentally denied that permission, you won't be able to speak on calls. Before you get stuck in an awkward situation, double-check your permissions: Click the Apple menu and select System Preferences. Click System & Privacy. Click the Privacy tab. Click the padlock icon and enter your password. Select Microphone in the left panel. Check the box next to Zoom in the right panel if it's not selected.
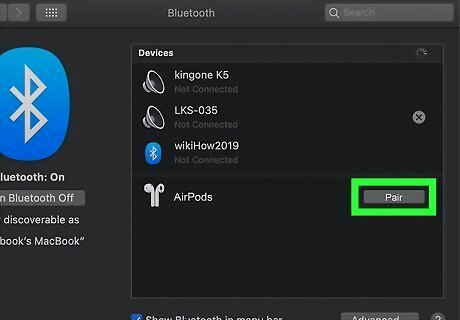
Pair your AirPods with your Mac. If you've used your AirPods on your Mac before (or on an iPhone/iPad logged in with the same Apple ID), just put your AirPods in your ears, click the Bluetooth or speaker icon at the top-right corner of the desktop, and then select your AirPods. If you haven't used AirPods with your Mac before, follow these steps: Place your AirPods in their charging case and open the lid. Click the Apple menu and go to System Preferences > Bluetooth. Press and hold the round button on the charging case until the white light begins to flash. Select your AirPods when they appear and click Connect.
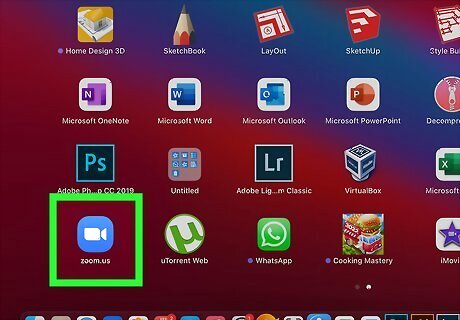
Open Zoom from your Mac's Launchpad or Applications folder.

Click your profile photo at the top-right and select Settings.
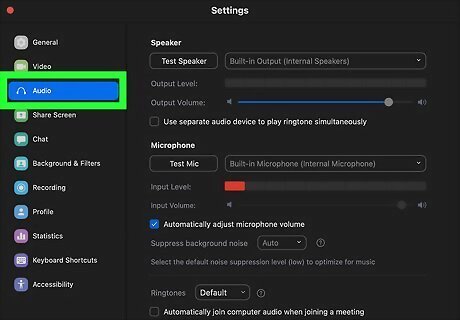
Click the Audio tab in the left panel.
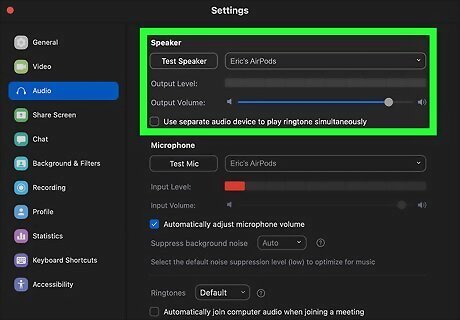
Select your AirPods from the "Speaker" menu. This tells Zoom to use your AirPods for audio in your meetings. Click Test Speaker to hear a sample sound through your AirPods and adjust the volume accordingly.
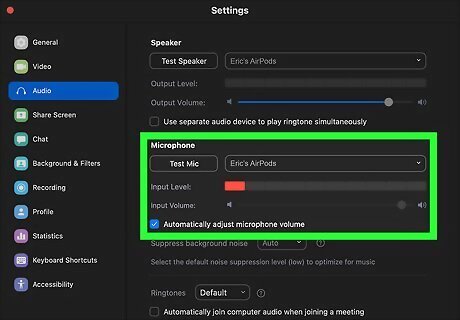
Select your AirPods from the "Microphone" menu. This tells Zoom to use the microphone(s) built in to your AirPods. If you'd rather use a different microphone, you can choose an alternative from the menu. Click Test Mic to test your microphone's volume and adjust the slider if necessary.
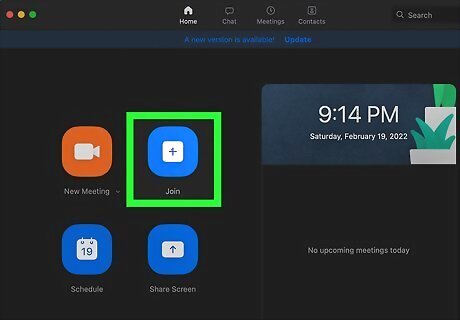
Connect to a Zoom meeting. Now that you've selected your AirPods in your audio settings, Zoom will play all audio through your AirPods, as well as use your AirPods microphone (if you selected it) as long as your AirPods are paired with your Mac.














Comments
0 comment