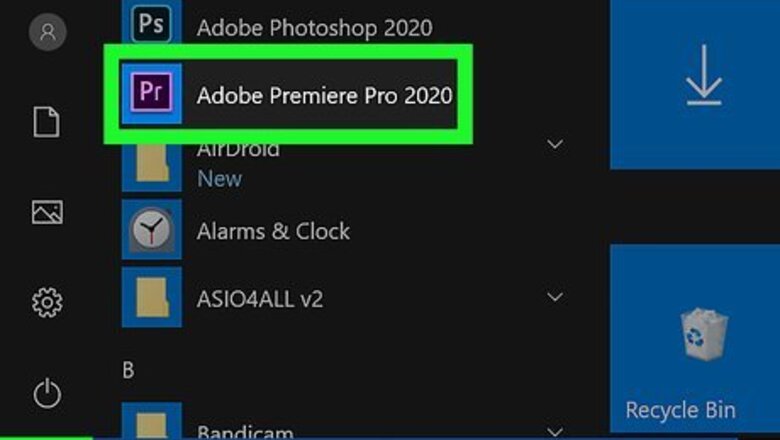
views
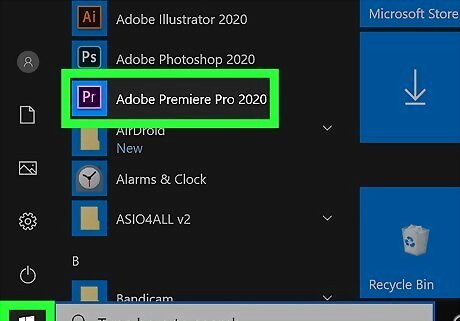
Open Adobe Premiere Pro. You can open Adobe Premiere Pro by double-clicking on the purple app icon with the letters "Pr.
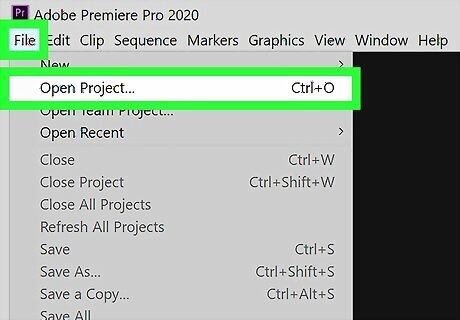
Open a project in Adobe Premiere Pro. Use the following steps to open a project in Adobe Premiere Pro. Click File in the menu bar at the top of the screen Click New... to start a new project or Open... to open an existing project. Select the file you want to open and click Open.
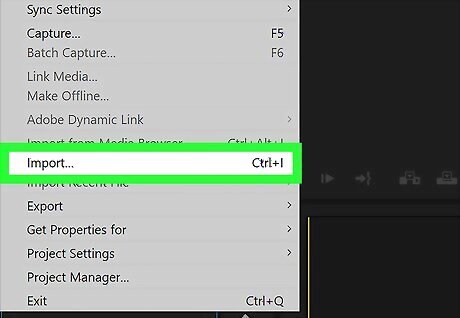
Import the video clip you want to crop into your project. If the video you want to crop isn't already in the project, you will need to import it into Premiere. Use the following steps to import a video clip into your project: Click File Click Import. Select the video you want to import. Click Open.
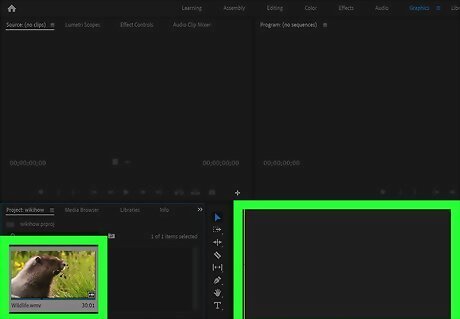
Click and drag the video you want to crop to your Timeline panel. Video clips that you import into Adobe Premiere Pro can be found in the Project panel under the "Libraries" tab. The Project panel is typically located in the lower-left corner of the screen. The Timeline panel is typically located just to the right of the Project panel. If you don't see the Project panel, the Timeline panel, or any other panel you need to access, click Window in the menu bar at the top and make sure the panel you need to access is checked.
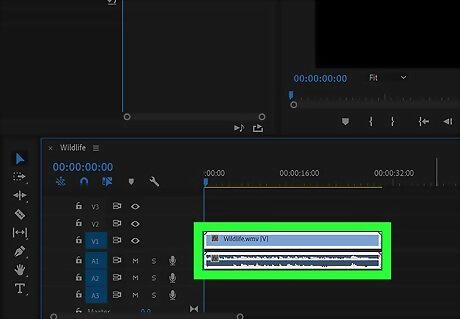
Click on the video to select it. This highlights the video clip in the timeline.
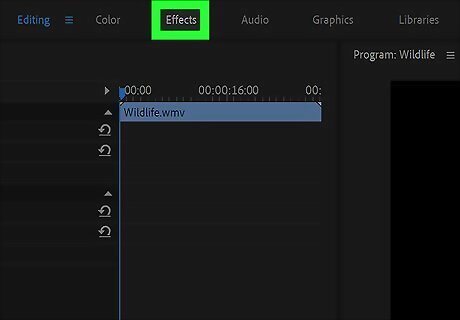
Click on Effects. It's a tab at the top of the Project panel. This displays a list of effects categories.
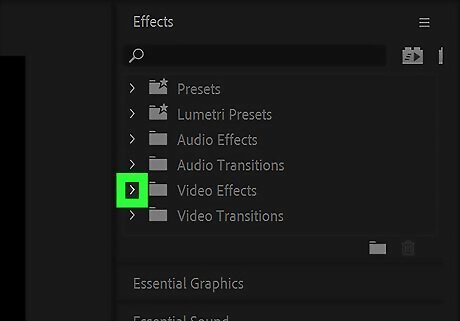
Click Android 7 Expand Right next to "Video Effects". It's the icon that resembles an arrowhead next to "Video Effects" in the list of effects. This displays a list of more categories for video effects.
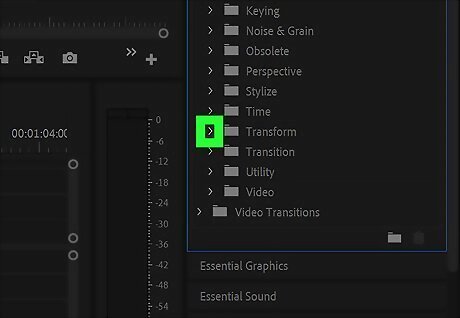
Click Android 7 Expand Right next to "Transform". It's the icon that resembles an arrowhead next to the "Transform" folder. This displays a list Transform video effects.
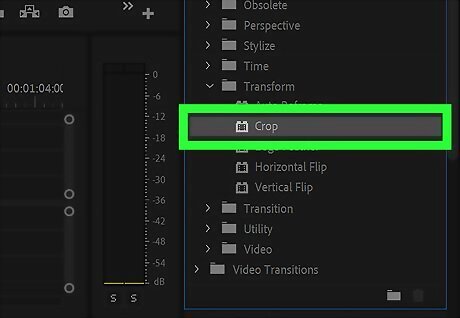
Click on and drag the Crop effect onto the video clip on the Timeline. The crop effect is listed in the Transform effects. Doing so opens the Effects Controls tab in the upper-left window on the screen. Alternatively, you can type "Crop" in the search bar at the top of the Project panel and press Enter to locate the Crop effect.
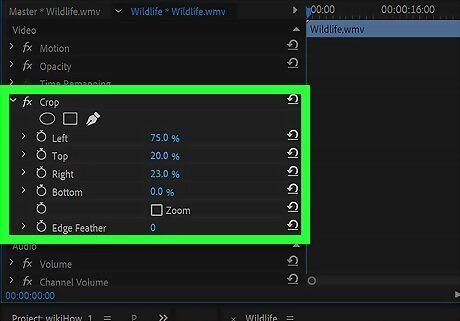
Adjust the borders of the clip. You can adjust the borders by clicking and dragging the number values next to "Left," "Right," "Top," and "Bottom" in the Effects Control panel. Increasing these number values will add a black border around the sides of the video clip in the Sequence Preview panel. Decreasing the values removes the border. You can click the percentage number and drag to adjust the percentage, or double-click it and type in your own percentage value. A percentage of 0% next to "Left," "Right," "Top," or "Bottom" means that the side is uncropped. Increasing the number value next to Edge Feather in the Effects Control panel will soften the cropped border around the video. Click the checkbox next to Zoom to enlarge the visible portion of the cropped video clip to fill the Sequence Preview panel. Zooming in on lower resolution video clips may cause the video to appear pixilated or fuzzy.

















Comments
0 comment