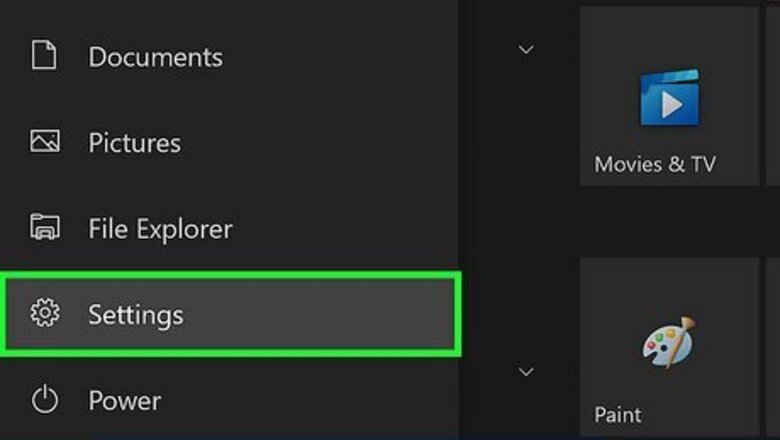
views
Removing Tipz.io on Windows 10 & 11
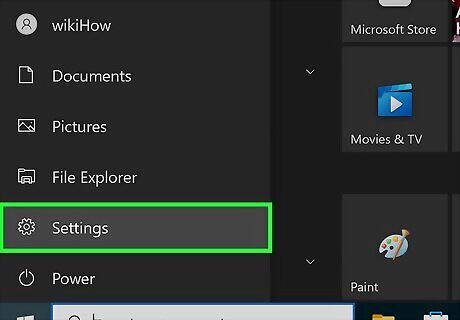
Open Windows Settings. Press Win + I or click the Start menu and then the gear icon.
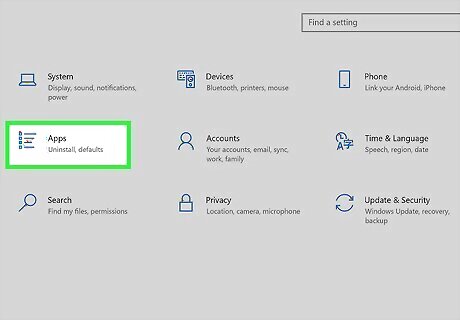
Go to Apps & features. Click "Apps" (it's on the left side of the window if you're using Windows 11, and in the center on Windows 10), then click Apps & features.
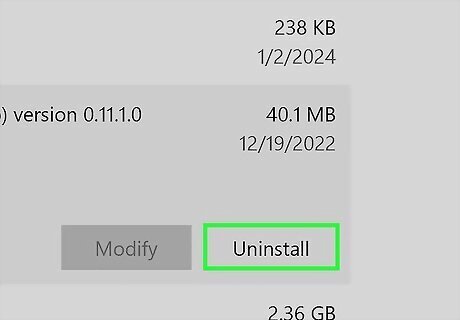
Uninstall the malicious program. Scroll down the list of installed apps and look for any suspicious names or apps you don't remember installing, like Booklot, Bronze Buddy, or BestSearch. Click the three-dot menu next to a program and select Uninstall.
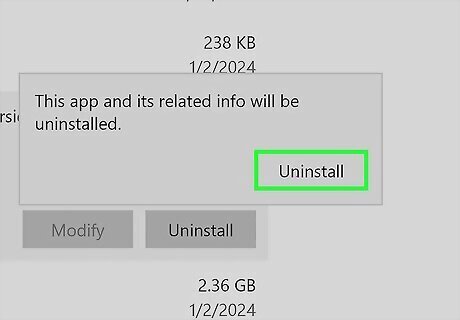
Follow the on-screen prompts to uninstall it. Read the windows carefully to make sure you are uninstalling the malicious program and anything associated with it, like data files or accompanying software and extensions. Developers of these malicious programs try to be tricky to keep the program installed, so you should be able to get rid of the program if you're reading the uninstall prompts carefully.
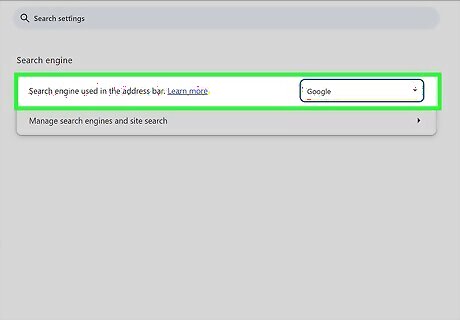
Reset your web browser's default search engine and home page. Now that you've deleted all the files associated with the malicious app, you can reset your browser's settings to get rid of Tipz.io without the fear of them reverting to the hijacked settings. These steps are a little different for each web browser: For Chrome, click ⋮ > Settings > Search engine and click the drop-down next to "Search engine" to set your preferred search engine. Then, click On startup and set your preferred Homepage. You'll see this in the panel on the left side of the page. You can opt to start Chrome on a new tab, where you left off, or on a specific page or set of pages. On Safari, go to Safari > Settings > Default Search Engine and select a search engine like Google. Under "Homepage," make sure you change your preferences and remove any Tipz.io search settings. On Firefox, go to Preferences and change the "Show your home page" settings under "Startup." Replace the Tipz.io Engine URL, then click Search in the panel on the left. Under "Default Search Engine," choose a search engine and click Remove next to any you don't want. Be completely sure you've gotten rid of the malware by running a scan with anti-malware software.
Removing Tipz.io on a Mac
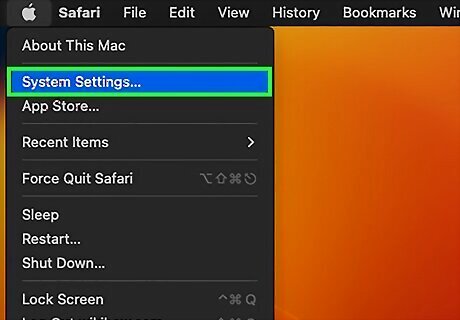
Open System Settings. Click the Apple menu and select System Settings.
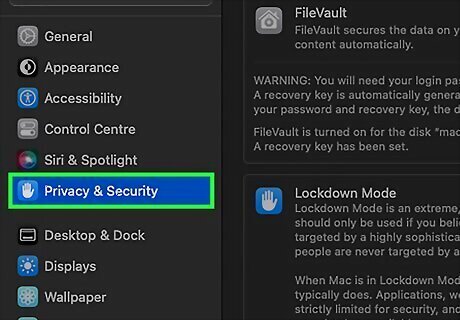
Click Privacy and Security. You'll see this option in the menu on the left side of the window.
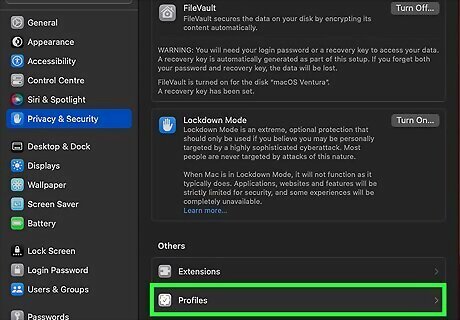
Click Profiles. It's on the right side of the window. You might have to scroll down to find it.
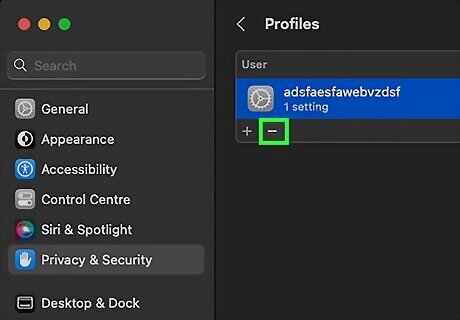
Click the profile and click -. Deleting the profile will also delete any associated settings and information.
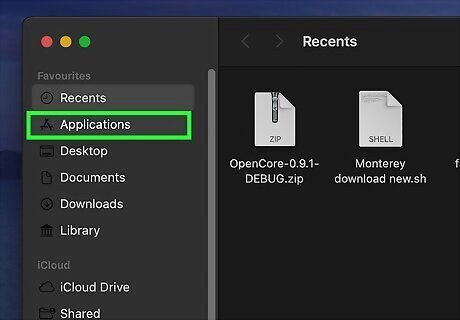
Open Applications. First, open Finder, then click Applications in the menu on the left side of the window. You also want to close any malicious apps that are running. If you find an icon you don't recognize in the Apple menu, click it, then select Quit. Press Cmd + Alt + Esc on your keyboard to open Task Manager and see more running programs. Select any suspicious apps and click Force Quit.
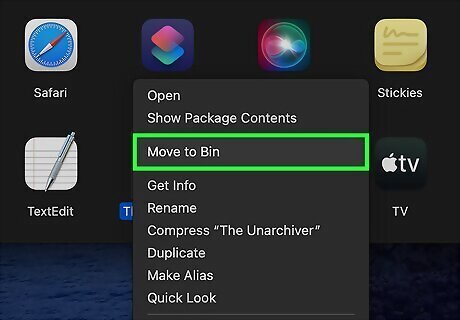
Drag the malicious app to the Trash. Scroll through the list of installed apps and look for anything you don't remember installing. Some known malicious apps include SearchMine, TakeFresh, TopResults, FeedBack, ApplicationEvents, GeneralOpen, PowerLog, MessengerNow, ImagePrime, GeneralNetSearch, Reading Cursors, GlobalTechSearch, PDFOnline-express, See Scenic Elf, MatchKnowledge, Easy Speedtest, and WebDiscover. You can click the app and drag it to the trashcan icon in your Dock, or you can right-click it and select Move to Trash. When finished, right-click the Trash icon and select Empty Trash to delete the contents.
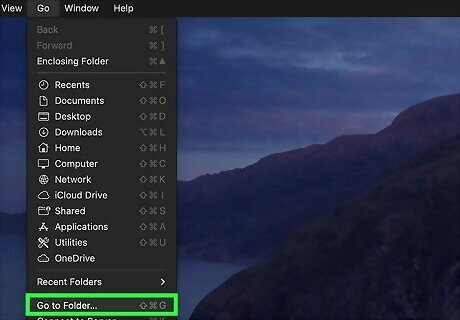
Open "Go to Folder." In Finder, select Go from the Apple menu, and select Go to folder. You can also press Shift + Cmd + G to open "Go to folder" if you have Finder open.
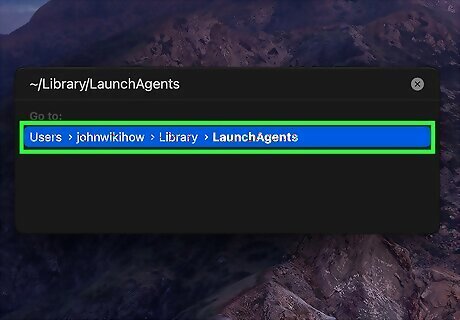
Enter "~/Library/LaunchAgents" and click Go. You'll be directed to the "LaunchAgents" folder in your local directory.
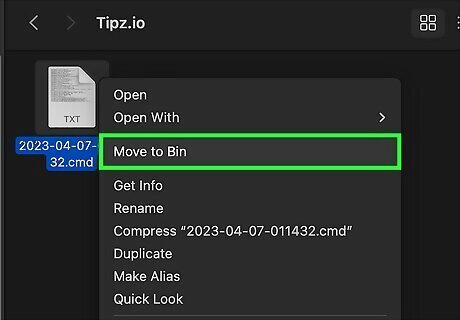
Delete unfamiliar or suspicious files. These are files that don't seem relevant to any Apple products that you've installed on your Mac. Drag and drop any malicious files into the Trash to delete them. Make sure that the files you put here are malicious (a quick Google search will let you know if the folder is bad) since deleting important files could make your Mac run slower or not work at all.
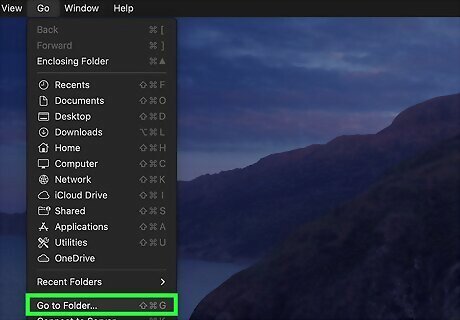
Click Go and select Go to Folder. The Go menu is in the menu bar at the top of your screen as long as you don't have any other apps open. If Finder is open, you can use the keyboard shortcut Cmd + Shift + G instead.
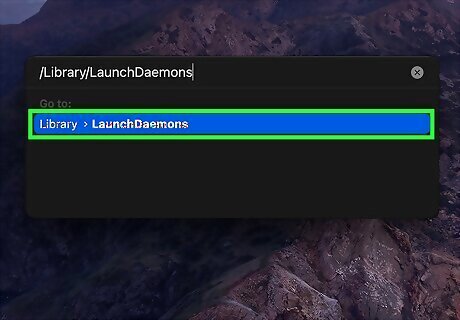
Enter "/Library/LaunchDaemons" and click Go. You'll be directed to the "LaunchDaemons" folder in your library.

Delete any unfamiliar or suspicious files you find here. These are files that don't seem relevant to any Apple products that you've installed on your Mac. They can have names like "com.adobe.fpsaud.plist", "installmac.AppRemoval.plist", "myppes.download.plist", "mykotlerino.ltvbit.plist", or "com.myppes.net-preferences.plist." Drag and drop any malicious files into the Trash to delete them. Some apps may require you to enter your Mac admin password to move it to the Trash.
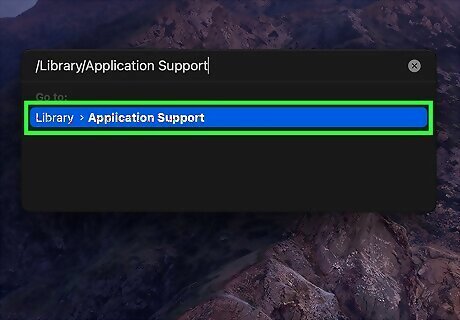
Repeat these steps in the following folders: Use the "Go to Folder" option to navigate to these folders quickly: /Library/Application Support /Library/LaunchAgents
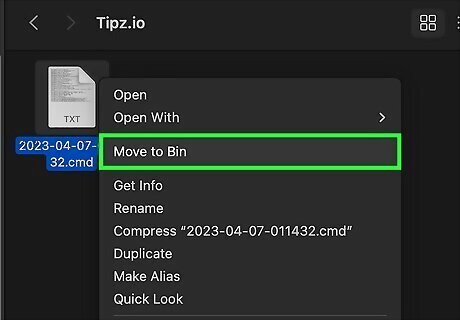
Empty the trash and restart your Mac. Right-click the Trash icon and select Empty Trash, then click the Apple logo in the Apple menu to restart.

Reset your default search engine and home page. Now that you've deleted all the files associated with the malicious app, you can reset your browser's settings without the fear of them reverting to the hijacked settings. These steps are a little different for each web browser: On Chrome, click ⋮ > Settings > Search engine and click the drop-down next to "Search engine" to set your preferred search engine. Then, click On startup and set your preferred Homepage. You'll see this in the panel on the left side of the page. You can opt to start Chrome on a new tab, where you left off, or on a specific page or set of pages. For Safari, go to Safari > Settings > Default Search Engine and select your preferred search engine, like Google. Under "Homepage," make sure you change your preferences and remove any weird search settings. On Firefox, go to Preferences and change the "Show your home page" settings under "Startup." Replace the Tipz.io Engine URL, then click Search in the panel on the left. Under "Default Search Engine," choose a search engine and click Remove next to any you don't want. Be completely sure you've gotten rid of the malware by running a scan with anti-malware software.
Removing Tipz.io on Android
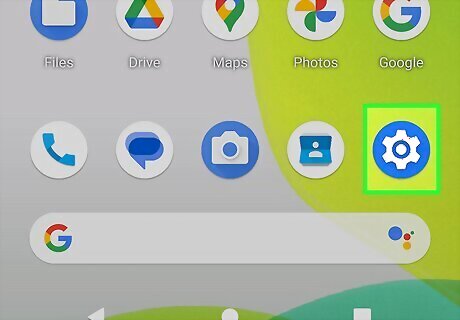
Open Settings. Tap the app with a gear icon or swipe down from the top of your screen to open the Quick Panel and tap the gear icon.
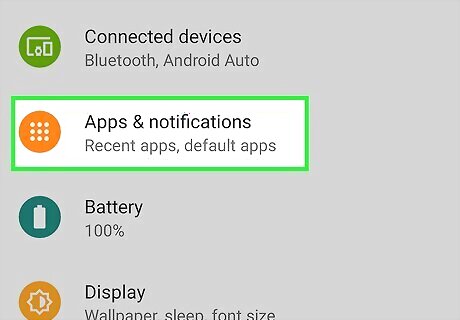
Tap Apps. You'll find this option next to a 2x2 grid icon. A list of all the apps installed on your Android will appear.
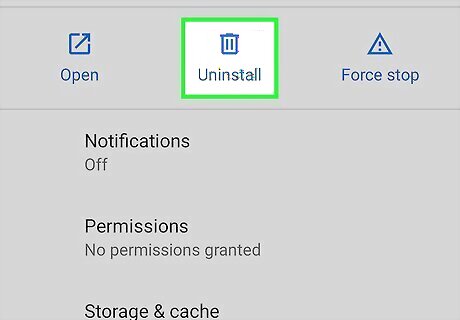
Uninstall the malicious app. Scroll down the list and look out for suspicious apps. Look for apps that you don't remember installing or those that don't have genuine app names. Developers like to hide malicious code inside video or photo editing apps, weather apps, and camera apps. Tap the app once you find it and tap Uninstall. Tapping it will only open more options, not open the app. If the malicious app is running, tap Force Stop, then Uninstall. Confirm that you want to uninstall the app by tapping OK. If you're having trouble uninstalling the app and "Force Stop" isn't working, start your Android in Safe Mode and repeat this method from the first step. To restart in Safe Mode, press and hold the Power button, then tap Reboot to Safe Mode. Restart your phone to turn off Safe Mode.
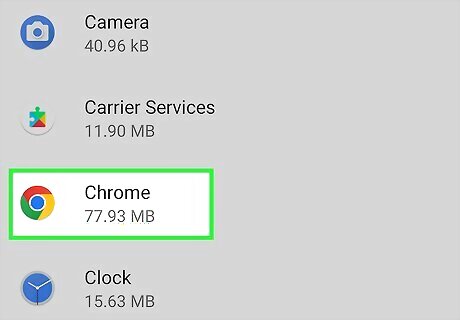
Tap your web browser on the Apps list in Settings. If you use more than one web browser, you'll need to repeat these steps for every web browser.
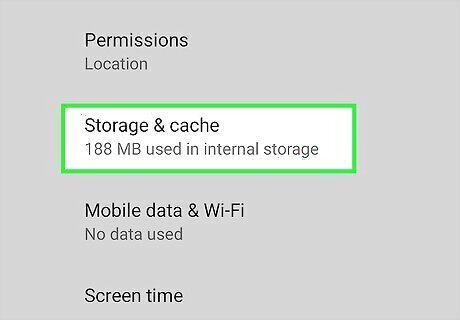
Tap Storage. It's under the "Usage" header.
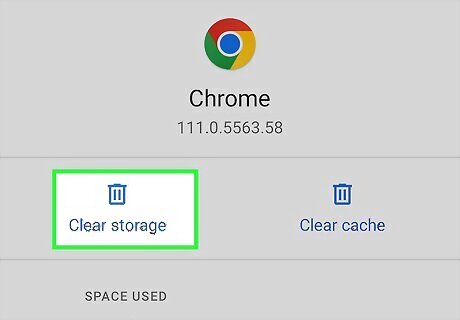
Tap Manage Storage. You'll see this on the left side of the screen near the top of the page.
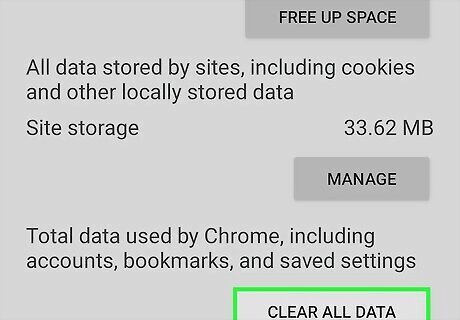
Tap Clear All Data. This will remove every custom setting you've applied so it acts like a new installation. Tapping this will erase all your bookmarks, accounts, and saved settings. Many web browsers let you have accounts to log in to keep certain items, like bookmarks and settings. You can sign in again to get all that data without redownloading the malicious browser extension.
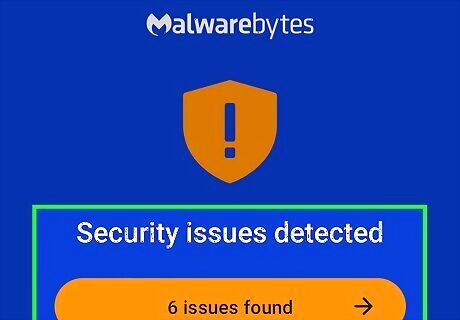
Use Malwarebytes to run a malware scan. Malwarebytes is a popular solution to getting rid of malware]] for lots of different platforms, including Android. If you don't already have the app, get it free from the Play Store. All you have to do is open Google Play Store and search for "Malwarebytes" – or go to this page. Once installed, open the app and follow the on-screen instructions to grant permissions. Then, tap Run full scan to search for and remove the malware responsible for Tipz.io. If malware is found, tap Remove selected and follow the on-screen instructions. Once removed, restart your Android. Consider unlocking Malwarebytes Premium to keep your phone protected, but also think about other preventive measures: use a VPN to encrypt your Internet connection and keep you safe online, install apps only from trusted sources, keep your Android software updated, and use 2-Factor Authentication.
Tips to Keep Tipz.io and Other Malware Away
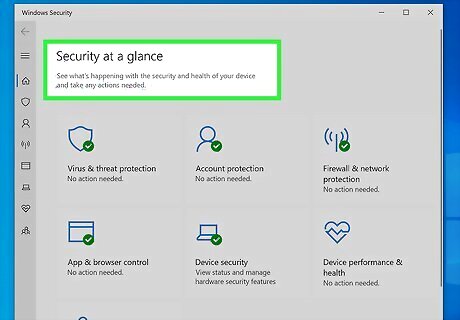
Use a good anti-virus and keep it updated. Use programs like Malwarebytes or Windows Security to keep malicious code at bay. It's not good enough to keep one of these installed. You also want to keep it updated so newer malicious codes are added to the database of threats.

Keep your Windows, Mac, or Android updated. These updates usually contain security patches and vulnerability fixes, so it's a good idea to stay on top of them. Your system most likely automatically installs updates, but you can also manually update your Windows, Mac, and Android software.
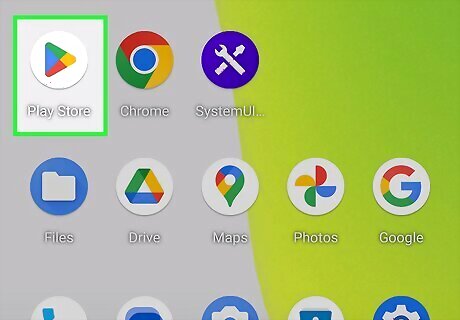
Take extra caution downloading files. Try to stick to downloading stuff from trusted sources, like the Google Play Store or App Store. If you do download from another source, pay close attention to the files included in the download. Make sure that if you're downloading an application, you're not also downloading other applications, browser extensions, or unwanted files.
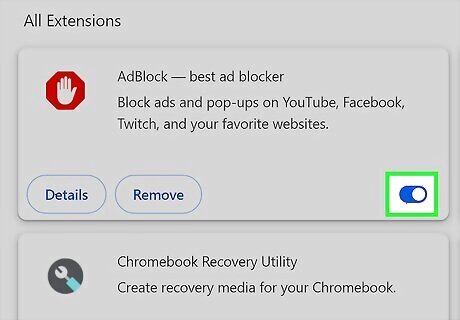
Use an adblocker. Blockers like AdGuard block items like malicious ads, Trojans, phishing attempts, and other online content that most anti-virus software don't block.
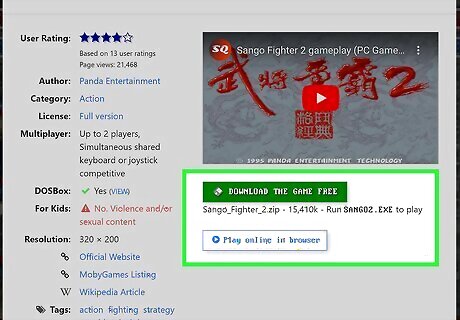
Be cautious of your downloads. Some malicious coders use the shells of old popular games or weather apps to hide their code. So, if you notice that the app you want to download is older and hasn't been updated in a while, know that someone else may have added malicious code to it.
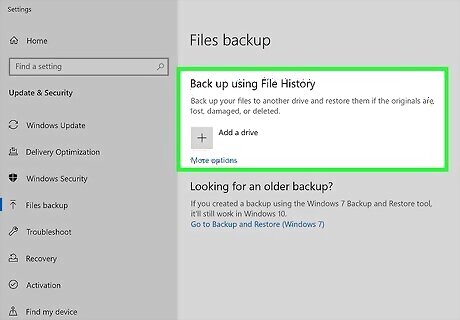
Back up your data. Use programs like OneDrive or a separate drive to store your files. In that case, you have most of your data if malware erases or deletes it. Don't restore from a backup that you think is contaminated with malware.

Use strong passwords. Simple passwords are easier to hack, but longer ones with letters, numbers, and special characters are more secure. Use these tips to create a password you can remember.
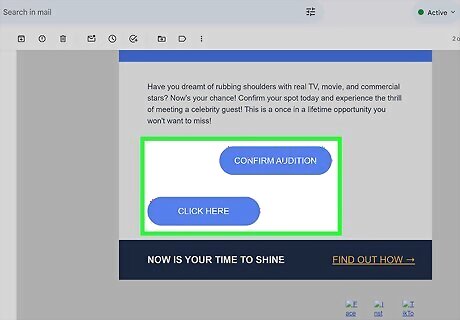
Don't click suspicious ads or emails. Watch where you click since some malware-like ads can contain phishing attempts and other scams.
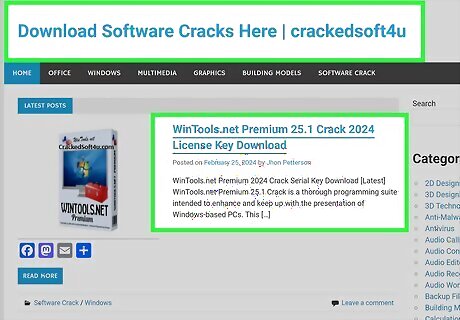
Avoid pirated software. Some pirated software, like those using P2P (peer-to-peer) file transfers, can contain malicious code that will compromise your data and privacy. These include popular downloads for cracks and keygens.













Comments
0 comment