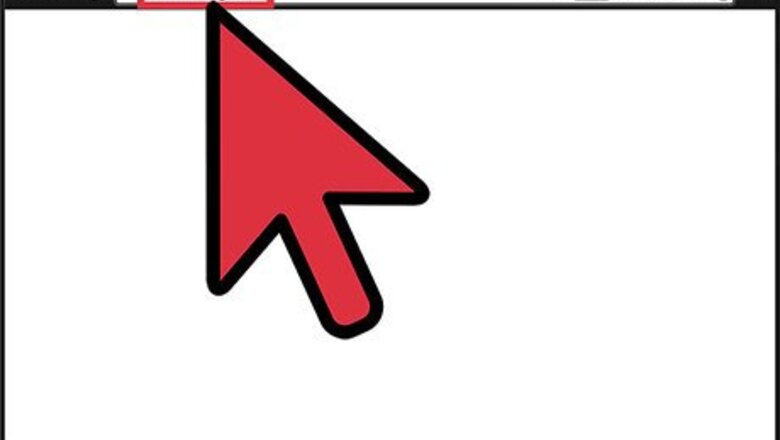
views
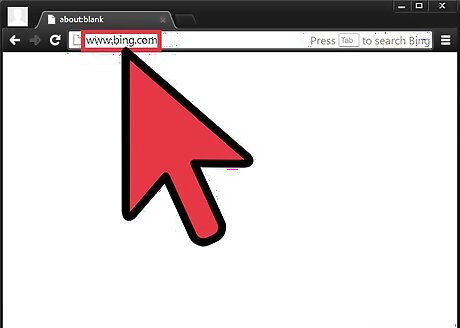
Go to the Bing website. On your desktop, open the browser currently installed in your computer. From your browser’s address bar, access the Bing search engine by typing www.bing.com. A browser is a program you use to surf the Internet. Mozilla Firefox, Internet Explorer, and Google Chrome are some of the most popular browsers.
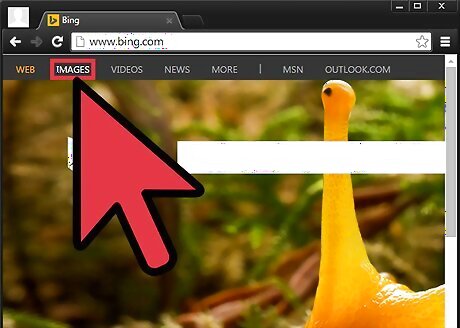
Look for the Images option on Bing. Once Bing is up, you will see a search box in the middle of the page and a menu bar on top of the site. The menu bar consists of options like Web, Images, Videos, News, MSN, and more. Click on “Images” so you can search for images. Sometimes you may not see the menu bar especially when your screen is set to full screen. On such scenarios, go to the address bar, and type www.bing.com/images to start searching for images.
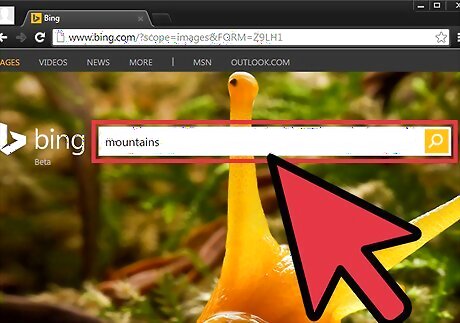
Type keywords for the images you need into the search box. Remember the search box mentioned in Step 2? Its function is to take your keywords and process them. Go to the search box, and write the keyword for the kind of image/picture you are looking for, and then hit the Enter key. A keyword can be any word like “mountains,” “education,” or even the name of a person such as “Angelina Jolie.”
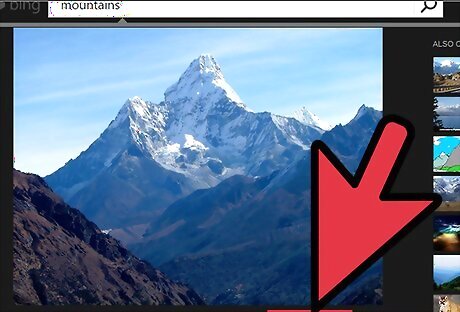
Bring up the “Image Match” button. Once you see the different images related to your keyword displayed on your screen as search results, take your mouse and hover over an image. You will then see a button at the bottom of that image that says “Image Match.” Click on that button. Image Match is the feature helps to match images searched for to the right resolution and size.
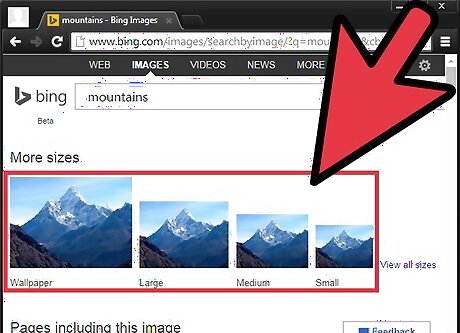
Check the different sizes of the image you chose. When you click on the “Image Match” button, Bing returns a list of images with different sizes. This, therefore, narrows your search by the size of the image, and makes it easier for you to get specific results for images that suit your need. Click on “View all sizes” to expand the list of images.
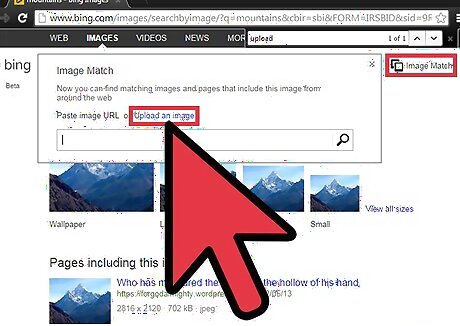
Look for an image online through a reverse image search. Bing, through the Image Match feature, can also help you look for images by reverse image searching, which is when you don’t type a keyword into the search engine, but instead you use an actual image to see whether the same or related images exist online. You either upload an image from your computer to Image Match or key in the image URL. Click the “Image Match” button, and you will see the blue “Upload an image” option. Select that option, and browse for the image on your computer. Below the “Upload an image” option is a box similar to the search box. That box is where you type or paste the URL of an image that you want to find more of online. To get an image’s URL, right-click on an online photo to bring up a menu. Choose “Copy image URL.” Get back to Bing, and right-click on the box below “Upload an image,” and click on “Paste.”













Comments
0 comment