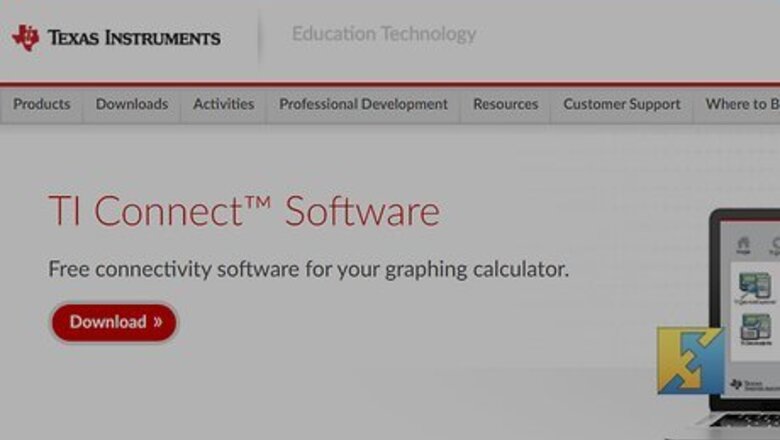
views
Using A Texas Instruments Calculator
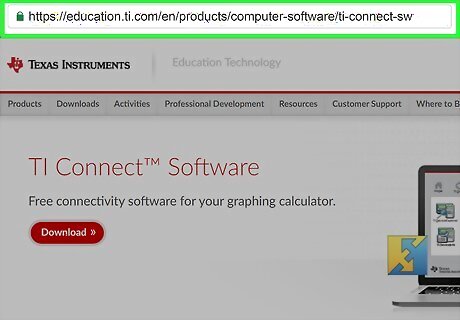
Download and install TI-Connect. TI-Connect is the software you need to transfer programs to a Texas Instruments graphing calculator. You can download TI-Connect from https://education.ti.com/en/products/computer-software/ti-connect-sw. If you are using a TI-84 CE model, you'll need to download and install TI-Connect CE from https://education.ti.com/en/products/computer-software/ti-connect-ce-sw. Use the following steps to download and install TI-Connect: Go to the correct download page for your calculator model. Click Download. Click the download link for the language and operating system you use. Double-click the install file in your web browser or "Downloads" folder. Follow the on-screen instructions to install TI-Connect.
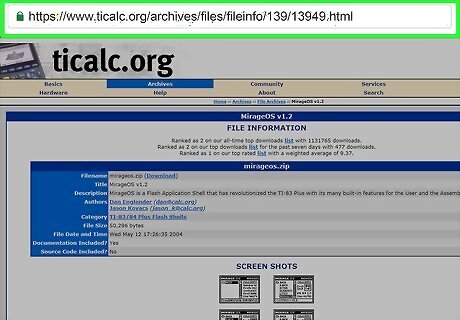
Download MirageOS (TI-83 Plus and TI-84 Plus only). MirageOS is an operating system that allows you to install games written in Basic on your graphing calculator. It only works for TI-83 Plus, TI-84 Plus, and TI-84 Plus CE models. You can download Mirage OS at https://www.ticalc.org/archives/files/fileinfo/139/13949.html. Click Download to download the MirageOS program in a zip file.
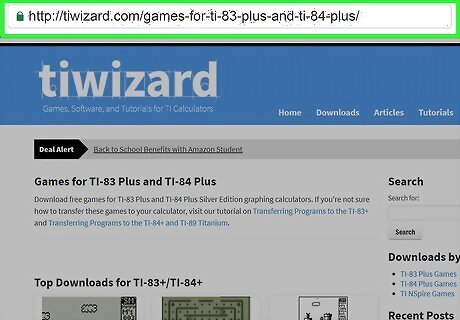
Download the game you wish to transfer to your calculator. You can use Google or your preferred search engine to search for games for your calculator model (i.e. search "TI-84 Plus Games"). Make sure the games you download are compatible with your calculator model. Some websites you can download games at are the following: https://www.tiwizard.com/games-for-ti-83-plus-and-ti-84-plus-calculators/ https://www.ticalc.org/pub/
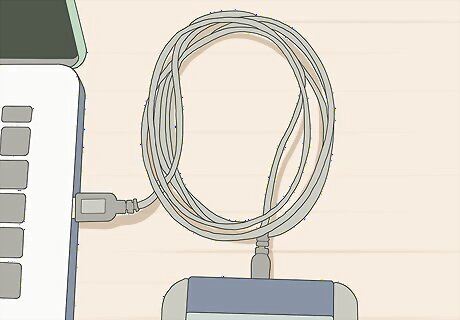
Connect your calculator to your PC. Use the USB cable that came with your calculator. Most TI graphing calculators use a USB silver cable. TI-84 Plus and TI-83 Plus models using a USB A to USB mini-B cable. You might be asked to install a new hardware device. If so, Insert the CD that came with your calculator in you CD/DVD-rom and follow the on-screen instructions.
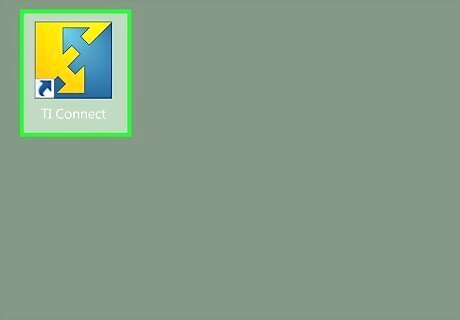
Open the TI Connect or TI Connect CE application. It has a blue and yellow icon with two arrows. TI Connect CE has a blue and green icon with two arrows. Click the icon in the Windows Start menu or the Applications folder on Mac to open TI Connect.
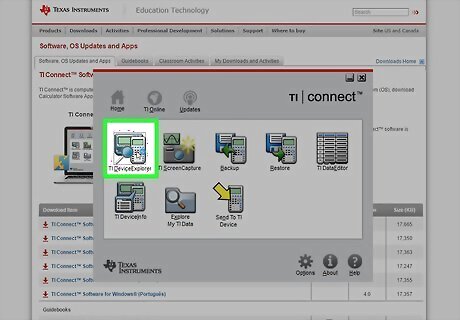
Click TI DeviceExplorer or the icon that resembles a stack of papers (TI Connect CE). It's the first option in TI Connect. It has an icon two calculators and a magnifying glass. If you are using TI Connect CE, click the icon that resembles a stack of papers in the bar on the left. This displays the software on your calculator in a separate window. Make sure your graphing calculator is turned on. Allow a few minutes to connect to your calculator. If it doesn't connect the first time. You may need to disconnect the cable and reconnect it.
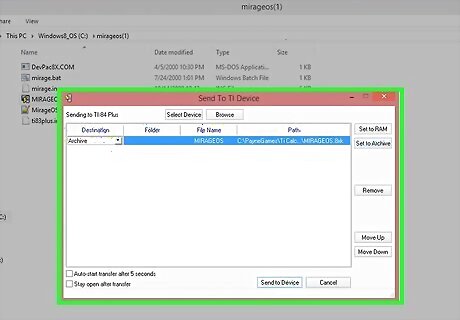
Install the MirageOS file (TI-83 Plus and TI-84 Plus only). Use the following steps to install MirageOS on your TI-83 Plus or TI-84. Extract the MirageOS.zip file using WinRAR, WinZip, or 7-Zip. Right-click the MIRAGEOS.8xk file. Click Send to Click Send to TI-83/84 or drag and drop the file into the TI-Connect window.
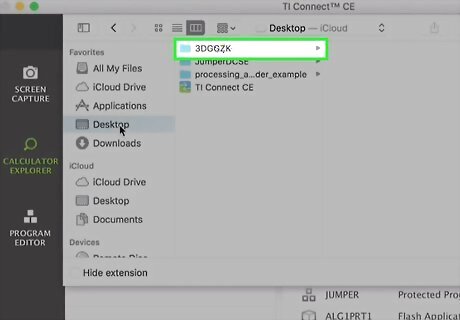
Open the zip file for the game you downloaded. Use an archive program, such as WinRAR, WinZip, or 7-Zip to open the zip file containing the game file you downloaded.
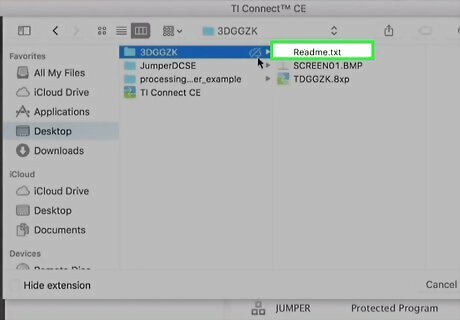
Open the Readme file or instructions file. Many games and programs contain a text file with installation instructions. These instructions tell you which file(s) to transfer to your calculator.
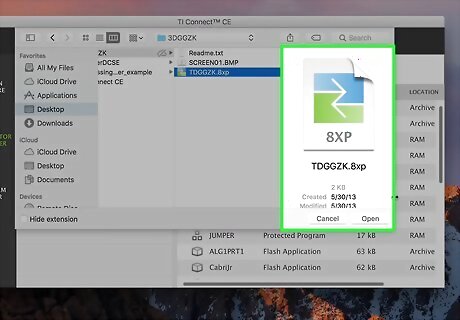
Right-click the file you need to transfer to your calculator. The file you need to transfer is listed in the Readme or instruction file that came inside the zip file for the game you downloaded.
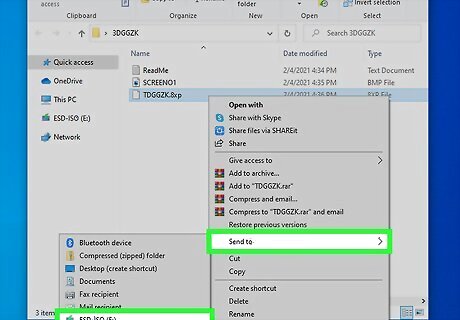
Click Send to [graphing calculator model]. This sends the file to your graphing calculator and installs it. Alternatively, you can drag and drop the file into the TI-Connect window.
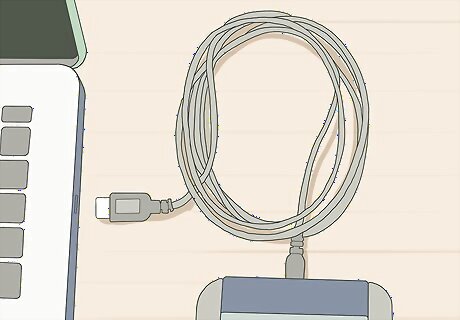
Disconnect your calculator from the computer and close Ti connect. After the transfer is complete, disconnect the USB cable from your calculator.
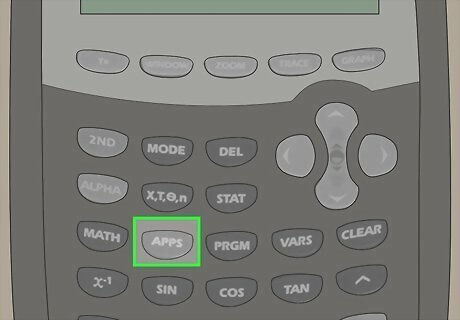
Press the APPS button on your calculator. This displays a list of programs installed on your calculator.
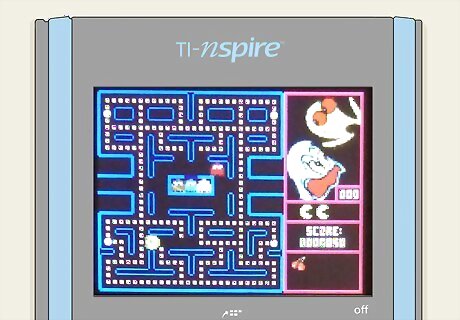
Select a game. This opens the game on your graphing calculator. If you are using MirageOS on a TI-83/84 select MirageOS, in the apps menu. Then select the game you want to play.
Using a Casio Calculator
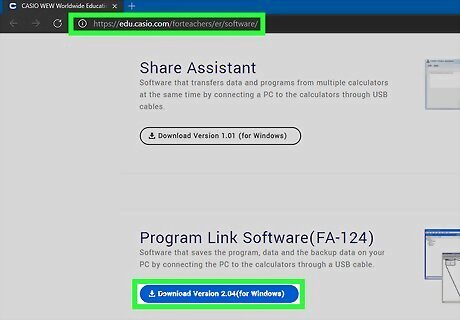
Download and Install Casio FA-124. Casio FA-124 is a program that allows you to transfer programs from your Windows PC to your Casio graphing calculator. Use the following steps to download and install Casio FA-124: Go to https://edu.casio.com/forteachers/er/software/ in a web browser on your Windows PC. Click the checkbox that says "I have read and agree to the terms and conditions" at the top. Scroll down and click Download Version 2.01 (for Windows) below "Program Link Software". Extract the FA-124 program from the zip file in your Downloads folder or web browser. Double-click the "Casio FA 124.exe" file. Follow the instructions to complete the installation.
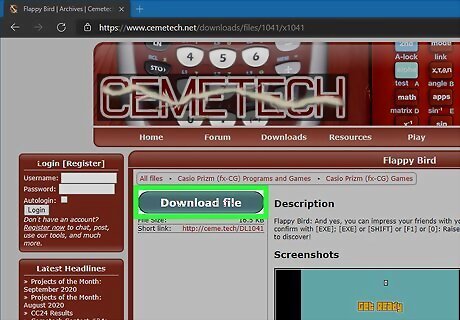
Download games to your computer. Before you can transfer games to your calculator, you'll need to download them to your computer. Use Google, or a search engine of your choice to search "Graphing calculator games for Casio" or something similar. The following are some websites you can find graphing calculator games for Casio calculators: https://charliewatson.com/casio/casgames.html https://www.cemetech.net/downloads/browse/prizm/games
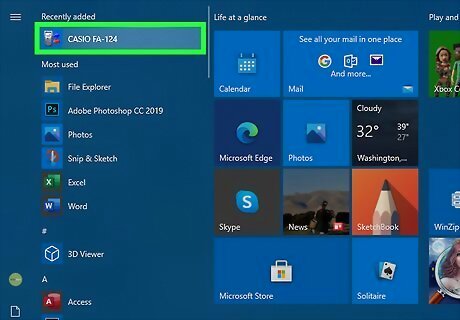
Open Casio FA-124. It has an icon that resembles a calculator with blue and red arrows next to it. Click the icon in the Windows Start menu to open Casio FA-124.
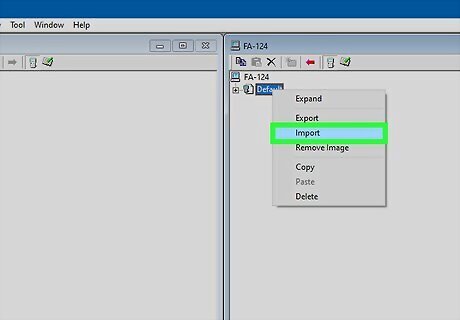
Import your games into Casio FA-124. Use the following steps to import your games into FA-124: Right-click Default in panel below "FA-124" to the right. Click Import. Browse to and click a game you downloaded (you can only import one at a time). Click Open.

Connect your Casio calculator to your computer. Use the USB port at the top of the calculator to connect a USB-A cable to your calculator. Then connect the other end of the USB cable to a free USB port on your computer.
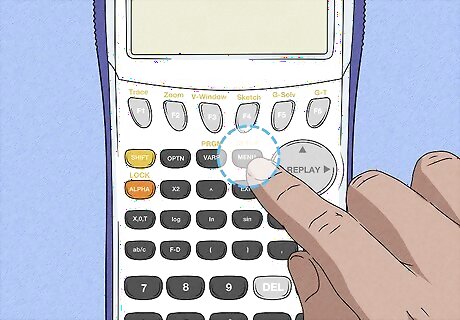
Power on your Casio calculator and press ≣ Menu. It's next to the directional buttons on the calculator. This displays the menu.
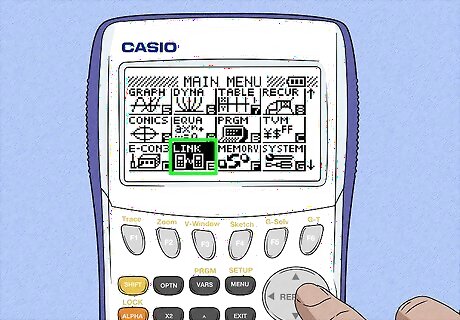
Scroll down and select Link. Use the directional buttons on the calculator to scroll and highlight "Link". Then press EXE to open the Link menu.

Press the "F" button that corresponds to "RECV." Check the tabs at the bottom of the screen. Press the F button (F2 most likely) that corresponds to "RECV." This puts the calculator in receive mode.

Click the "Connect" icon in FA-124. It's the icon that resembles a calculator connected to a computer. It's in the upper-left corner.
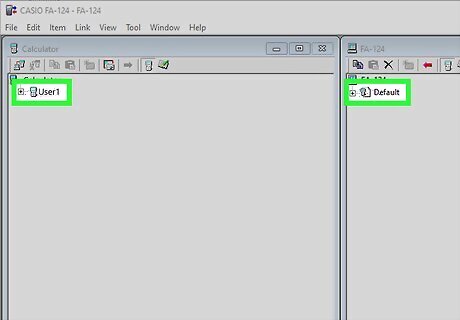
Click User1 followed by Default. First click User1 in the "Calculator" panel on the left to select where to transfer the programs to. Then select Default in the "FA-124" panel on the right to select where the to transfer the programs from.
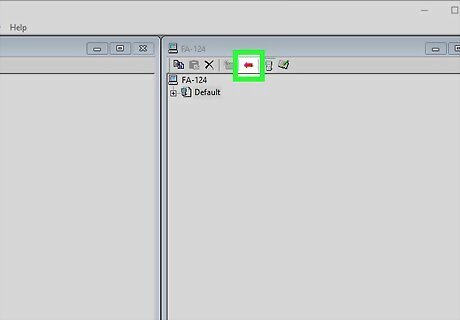
Click the "Transfer" icon. It's the icon that resembles a red arrow. It's above the "FA-124 panel on the right. This transfers your games and programs to your Casio graphing calculator.
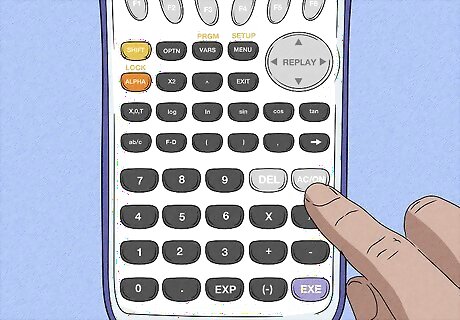
Press AC/On on your calculator. It's on the right side of your calculator above. This returns your calculator to normal functioning mode. You can now find your games under "Menu" on your calculator.













Comments
0 comment