
views
- On older Macs, you can eject a disc by pushing the Eject button in the top-right corner of your Mac's keyboard.
- If your Mac doesn't have a CD drive, you can still use Finder, keyboard shortcuts, iTunes, or disk icon methods to eject a CD from an external drive.
- If you can't get a stuck CD out, you may need to take it to a computer repair professional.
Ejecting Normally
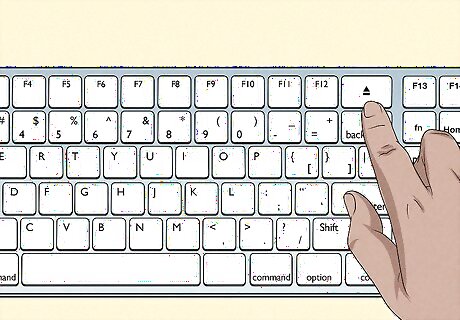
Press your Mac's ⏏ Eject key if it has one. This key is in the top-right corner of your Mac's keyboard. If the CD tray/slot is working correctly, the disk should slide right out. You’ll only see this button on older Macs with built-in optical drives. The disk may take a few seconds to eject if you were using it immediately before pressing the Eject button.
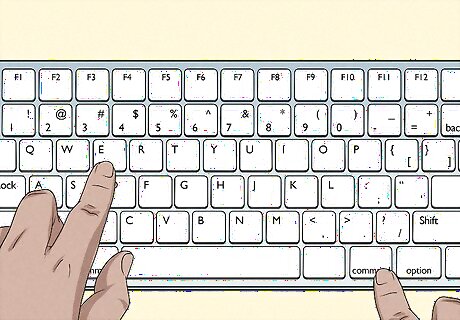
Press ⌘ Command and E together. Select the disk you want to eject on your desktop or in Finder, then press Command-E. This keyboard shortcut will force your CD to eject if the Eject key isn't working but the CD drive is undamaged.

Use the Finder. Open the Mac Finder Finder—which resembles a blue, face-shaped icon in your Mac's Dock—then do the following: Find the disk's name in the menu pane on the left side of the window. Click the Mac Eject "Eject" triangle icon to the right of the disk's name.

Drag the disk icon into the trash. Locate the disk icon on your computer's desktop, click and drag it onto the Trash Can in the Dock at the lower-right corner of the screen, and release the disk icon. This should prompt the CD to eject from your Mac. When you do this, the Trash icon will change temporarily into an Mac Eject Eject icon.
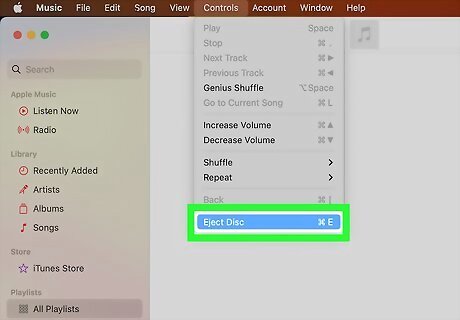
Eject the disc with iTunes. If you’re using a Mac with an older operating system (macOS Mojave or earlier), you can eject a disk with iTunes rather than the Finder. To do so: Open iTunes Click Controls on the upper-left side of the screen. Click Eject Disc or Eject [Name of Disk] at the bottom of the drop-down menu.
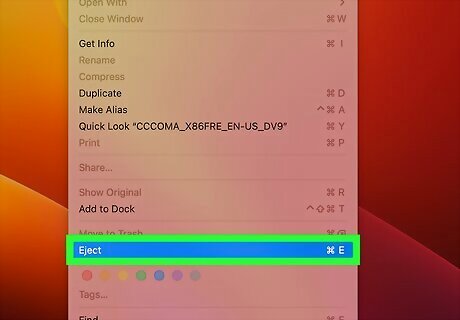
Eject from the File menu. To use this method, select the disk icon on your desktop, then click File in the menu bar at the top of your screen. Select Eject [disk name] from the dropdown menu.
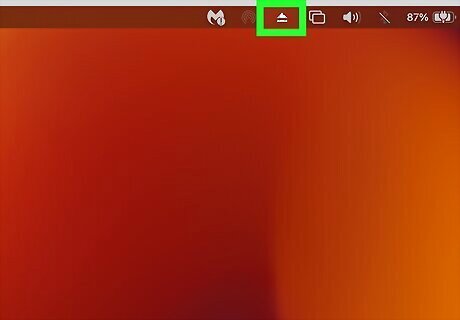
Add an Eject button to your menu bar. If you want to eject CDs from your Mac with a single click, you can add an Mac Eject Eject menu icon to the menu bar at the top of your screen. This will only work if you currently have an optical drive connected to your Mac. To do it: Click the Mac Apple Apple menu and select System Settings, then click on CDs & DVDs in the menu bar on the left side of the window. Remember, you’ll only see this option if your disk drive is connected! Turn on Show eject in menu bar. Now you’ll see the button in the menu bar at the top of your screen. Click the Mac Eject Eject icon and select the disk you want to eject.
Ejecting a Stuck Disc
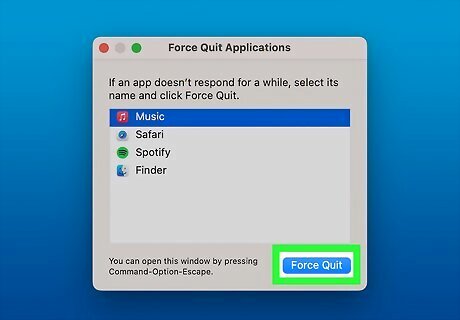
Close any open apps. Some CD drives—especially external ones—won't respond to ejection commands if the CD is currently being used by an app. You can keep web browsers open, but make sure things like iTunes, media players, video games, and any other programs that might be using the disk are shut down. If an app that’s using the disc won’t respond, you may have to force quit. You can also try closing any files on the disk that are currently open rather than quitting the app that’s using the file.
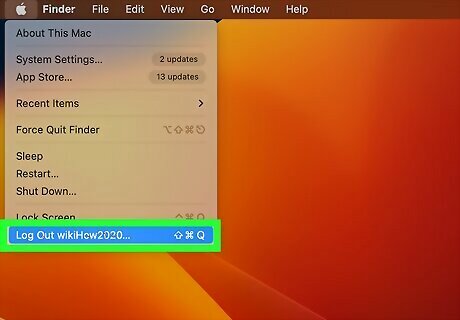
Log out other users who might be using the CD. If your Mac has multiple users with different profiles, someone else might be using the CD under their login. Go to Mac Apple Apple menu > Log Out and log out of any accounts that might be currently using the disk, then try to eject it again. You can also try logging in with another user’s information, then ejecting the disk while logged into their account.
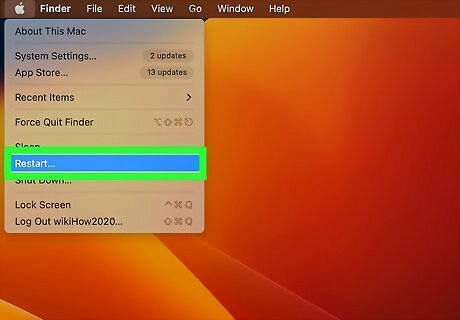
Restart your Mac while holding down the mouse button. This will usually prompt your Mac to force the CD to eject upon starting back up. If you use a traditional mouse with your Mac, make sure you're holding down the left mouse button. On a laptop, hold down the button on the trackpad. Alternatively, hold down the Option key while restarting your Mac. Your CD should appear on the screen at startup, and then you can select it and press the Eject key if your Mac has one.
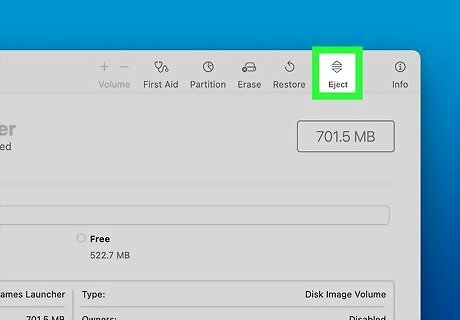
Use Disk Utility to open the CD tray. Open Spotlight by clicking the magnifying glass icon Mac Spotlight, type disk utility into Spotlight, and click Disk Utility to open Disk Utility, then do the following: Click your disk's name on the left-hand side of the window. Click Eject at the top of the window.
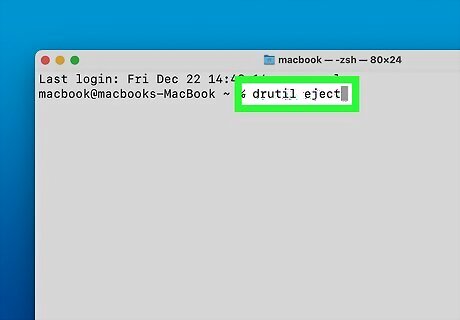
Use a Terminal command. Click Spotlight Mac Spotlight, type in terminal, and click Mac Terminal Terminal to open Terminal. Type drutil eject into Terminal and press ⏎ Return to force the CD drive open. If this command doesn't work, try typing in drutil tray eject instead.

Tilt your Mac while ejecting the disk. Angle the disk slot side of the Mac downward, then use one of the disk ejection techniques that you'd use for a working disk. Sometimes, mechanical parts that drive the CD ejection can weaken over time; gravity may provide the push you need to release the CD. Some users recommend gently shaking your computer at the same time.
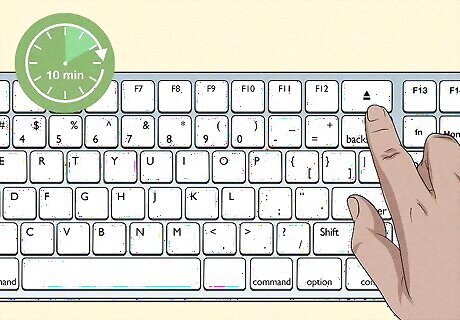
Retry the above methods after giving your computer a break. Shut down your computer for as long as possible (at least 10 minutes), then turn it back on and work through the above methods again to see if any of them work.
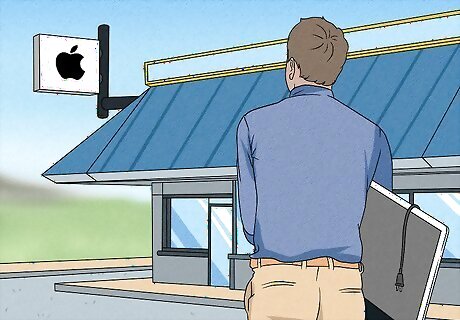
Take your computer to a professional. If none of the above methods work, it's most likely either because your CD drive itself no longer works, or because the CD in the CD drive is physically stuck. Take your computer to a computer repair store or an Apple store and allow a professional to physically remove the disc rather than attempting to do so yourself.


















Comments
0 comment