
views
Sending Attached Videos on Mobile
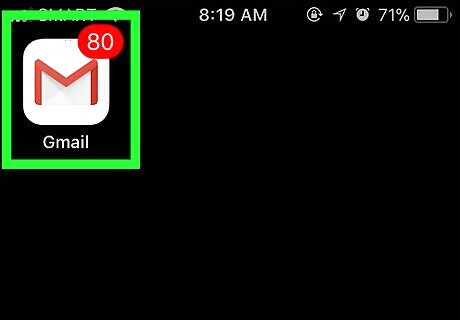
Open Gmail. Tap the Gmail app icon, which resembles a red "M" on a white background. Gmail will open to your inbox if you're already logged in. If you aren't logged in, enter your email address and password before continuing.
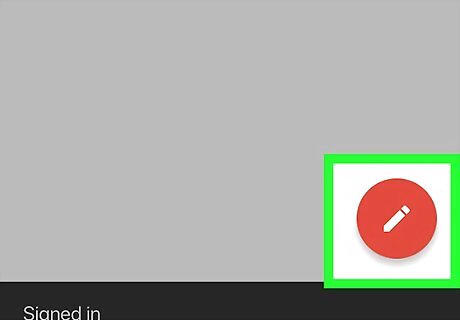
Tap the "New" Android 7 Edit button. It's a red and white pencil icon in the bottom-right corner of the screen. A new email window will pop up.
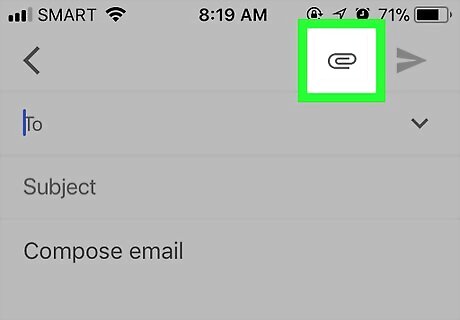
Tap the paperclip icon. You'll find this in the top-right corner of the screen. You may have to tap OK to allow Gmail access to your phone's or tablet's files.
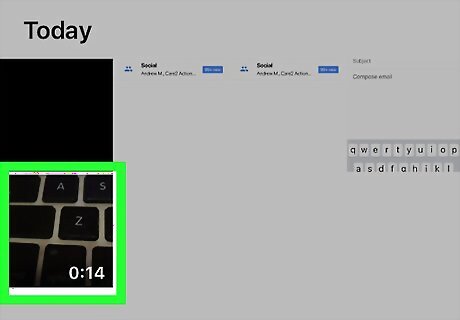
Select your video. Tap the video's location (e.g., Camera Roll), find the video that you want to upload, tap it, and then tap Choose. On Android, you'll tap Attach files in the menu first.
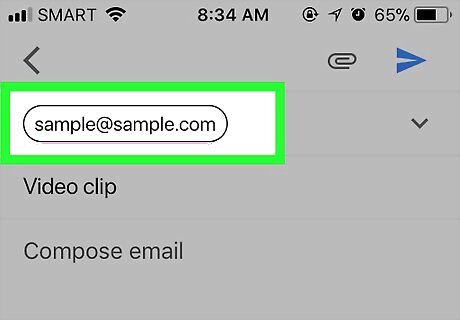
Enter your recipient's email address. Type in the email address of the person to whom you want to send your video clip. You can also add a subject by tapping the "Subject" field and typing, as well as body text by tapping the "Compose email" field and then typing in your message.

Tap the "Send" arrow. It's the paper plane-shaped icon in the top-right corner of the screen. Doing so will send your email to your recipient with the video attached. The person to whom you send the email can open the video in the Gmail app by tapping the video preview at the bottom of the email.
Sending Attached Videos on Desktop
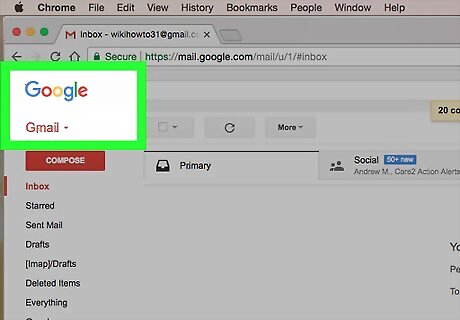
Open the Gmail website. Go to https://www.gmail.com/. This will open your Gmail inbox if you're already signed in. If you aren't signed in, enter your email address and password before continuing.
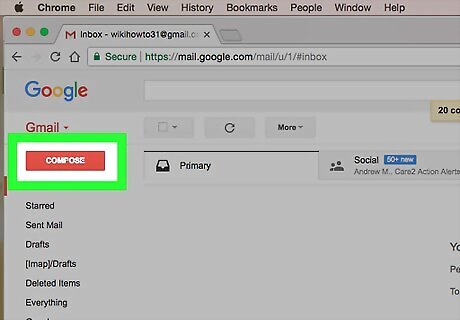
Click COMPOSE. It's a white button in the upper-left side of your inbox. Doing so opens a new email window.
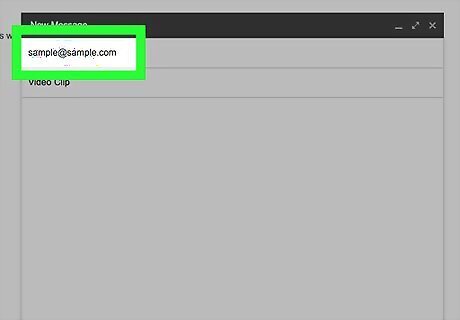
Enter your recipient's email address. Type in the email address of the person to whom you want to send your video clip. You can also add a subject by clicking the "Subject" text field and typing, as well as body text by clicking the main email field and then typing in your message.
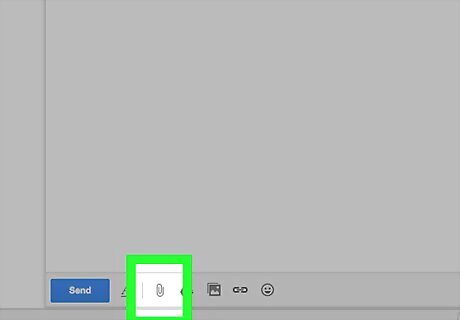
Click the paperclip icon. It's near the bottom of the email window.
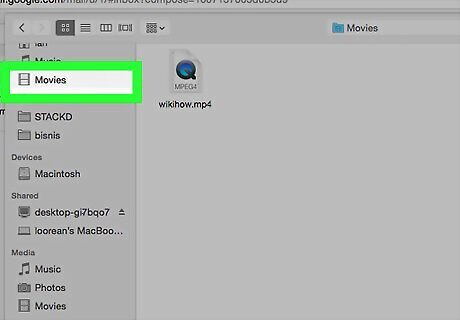
Select a file location. Click the folder in which your video is stored on the left side of the window.
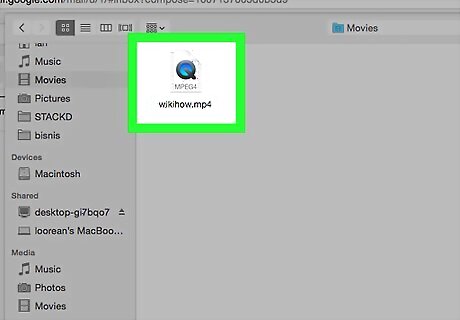
Select your video. Click the video that you want to upload.
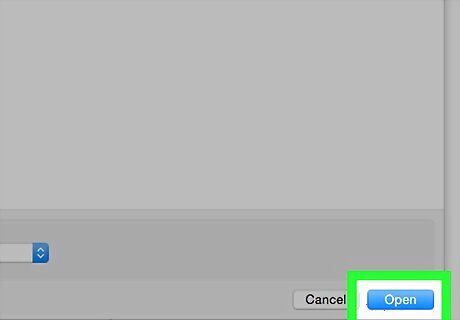
Click Open. It's in the bottom-right corner of the window. Doing so will upload the video to your email.
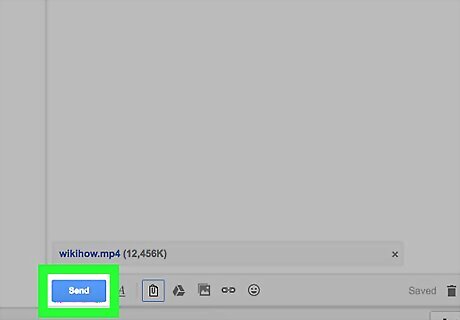
Click Send. This blue button is in the bottom-left corner of the email window. Clicking it will send your email with the video attached to the recipient.
Sending Google Drive Videos on Mobile
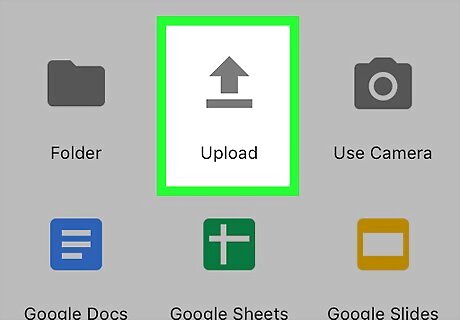
Upload the video to Google Drive. Depending on whether the video is on your computer or your phone/tablet, this process will vary: Mobile - Open the Google Drive app, tap +, tap Upload, select Photos and Videos, select your video's location, tap your video, and tap UPLOAD. Desktop - Go to https://drive.google.com/ and sign in if necessary, click NEW, click File Upload, select your video's location, click your video, and click Open.
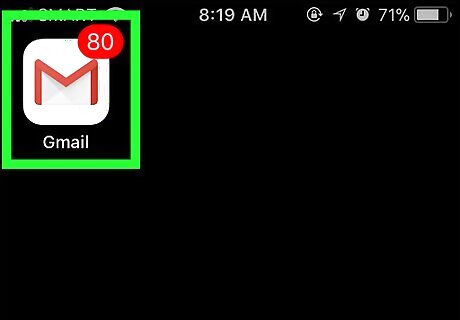
Open Gmail. Tap the Gmail app icon, which resembles a red "M" on a white background. This will open your Gmail inbox. If you aren't already logged into Gmail, enter your email address and password before continuing.
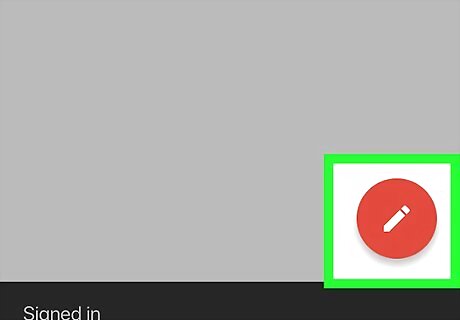
Tap the "New" Android 7 Edit button. It's a red and white pencil icon in the bottom-right corner of the screen. A new email window will pop up.
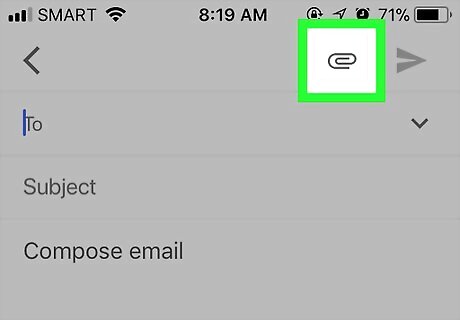
Tap the paperclip icon. You'll find this in the top-right corner of the screen.

Select your video. Tap the Drive option (you may need to scroll down first) and tap the video. On Android, tap Insert from Drive in the drop-down menu, tap the video that you want to use, and tap SELECT.

Tap the "Send" arrow. It's the paper plane-shaped icon in the top-right corner of the screen.
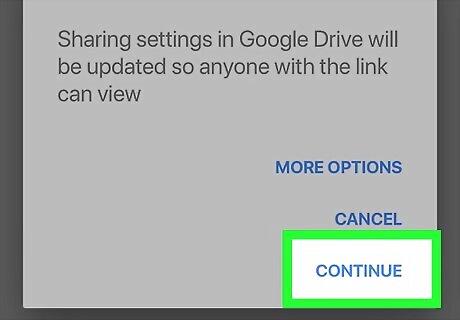
Tap CONTINUE if prompted. If you've never sent this particular file to anyone, this will make sure that your recipient has permission to view the video that you send them. On Android, check the "Can view" box and then tap Send if prompted.
Sending Google Drive Videos on Desktop
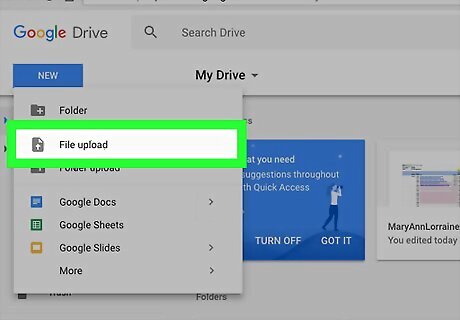
Upload the video to Google Drive. Depending on whether the video is on your computer or your phone/tablet, this process will vary: Desktop - Go to https://drive.google.com/ and sign in if necessary, click NEW, click File Upload, select your video's location, click your video, and click Open. Mobile - Open the Google Drive app, tap +, tap Upload, select Photos and Videos, select your video's location, tap your video, and tap UPLOAD.
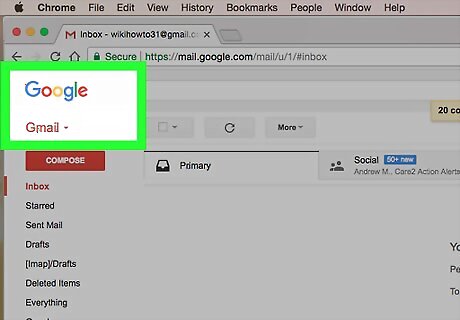
Open the Gmail website. Go to https://www.gmail.com/. This will open your Gmail inbox if you're already signed in. If you aren't signed in, enter your email address and password before continuing.
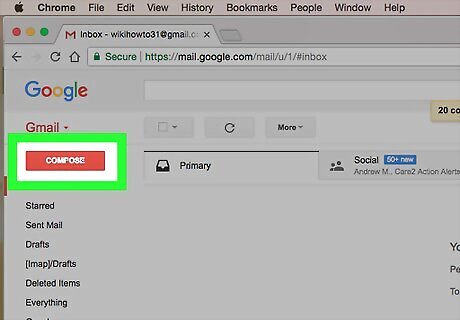
Click COMPOSE. It's a white button in the upper-left side of the inbox. A new email window will open.
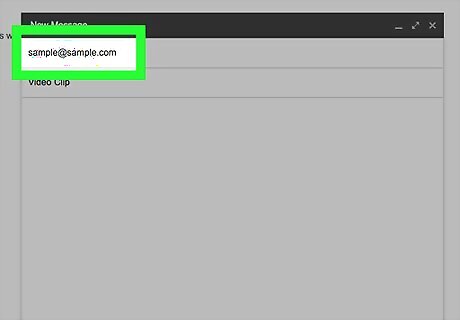
Enter your recipient's email address. Type in the email address of the person to whom you want to send your video clip. You can also add a subject by clicking the "Subject" text field and typing, as well as body text by clicking the main email field and then typing in your message.

Click the Google Drive icon. It's the triangle-shaped Drive logo at the bottom of the email window. Doing so will open a Drive window.
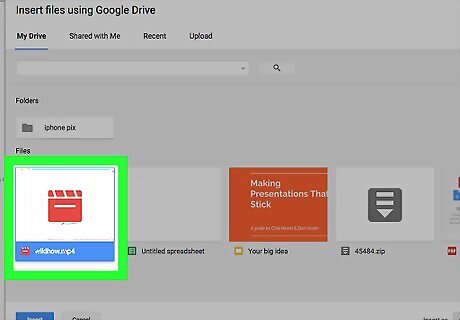
Select your video. Click the video that you want to send to your recipient.
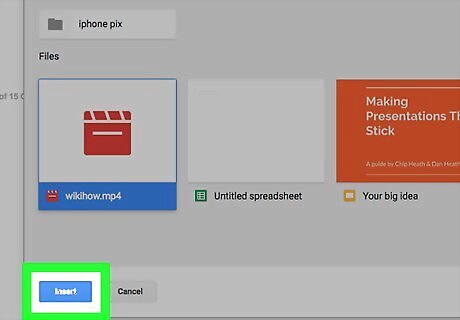
Click Insert. It's a blue button in the bottom-left corner of the window.
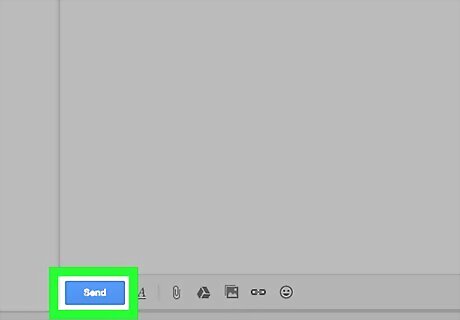
Click Send. This blue button is in the bottom-left corner of the email window.
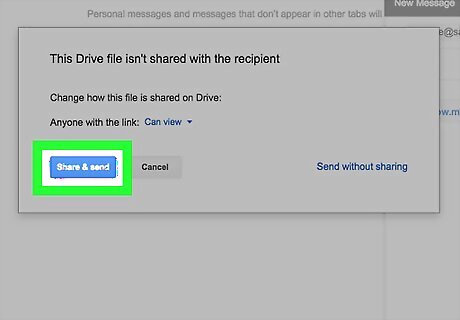
Click Share & send if prompted. Doing so will ensure that your recipient can view the video file after they receive it. If you aren't prompted to do this, don't worry about this step.











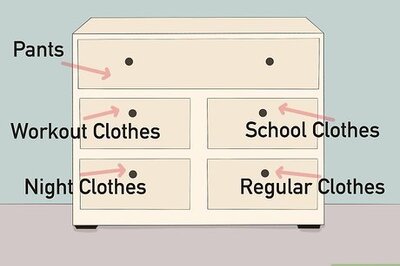





Comments
0 comment