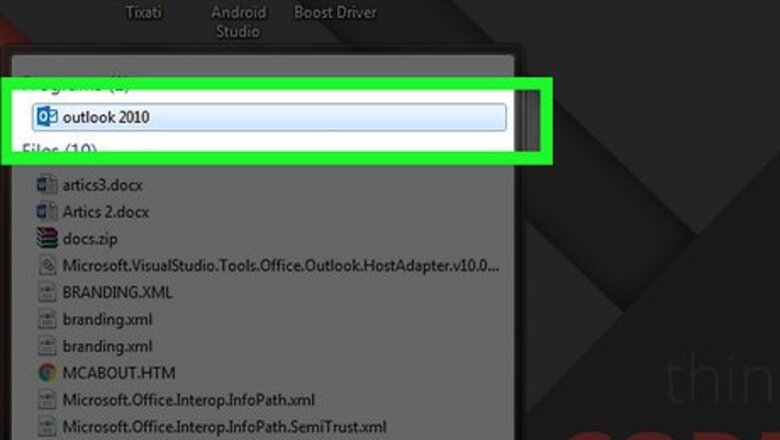
views
Accessing Your Contacts
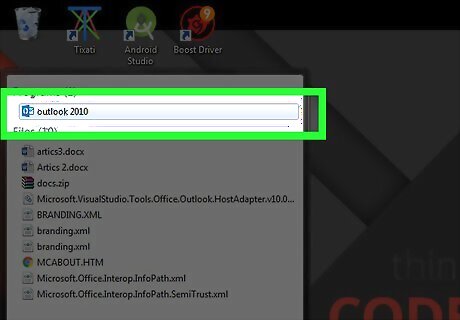
Open your Outlook 2010 program. Wait for all your data to load.

Click the File tab on the top Outlook toolbar. Select “Options” in the dropdown menu.

Choose “Advanced” from the tabs in the left hand column of the dialog box.
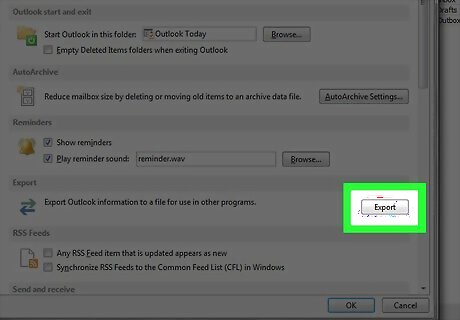
Look for the Export section. Click on the Export button. Your Export Wizard should open.
Choosing Your File Format
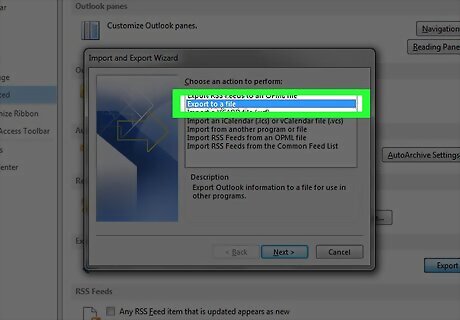
Click “Export to a file” in your Import/Export Wizard. Click on the “Next” button.
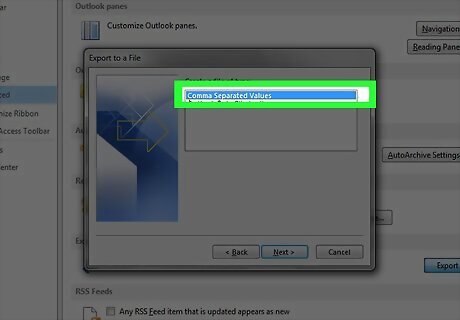
Look under “Create a file type.” There should be several options of file formats you can use. Use the Comma Separated Values (.csv) option if you are using Outlook 2010 on a Windows computer, and you want to import it to an unrelated program. A CSV file is similar to a spreadsheet, but it does not contain headers like it would in Excel. Use the Excel spreadsheet option (.xls), if you want to gain access to the file for a backup or spreadsheet function. Choose a Mac Data file (.olm) if you want to use the data in other Apple programs. Use the Outlook Data File (.pst), if you want to import the data into another Outlook program.
Exporting Contacts From Outlook

Select the types of data you would like to export. In this case, you would select the “Contacts” folder and deselect “Mail,” “Tasks,” “Calendar” and “Notes.”
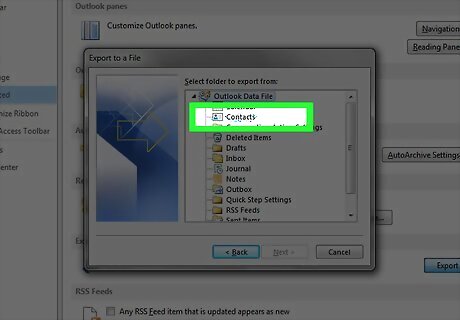
Choose the folder that you want to export from. If you have multiple Contacts folders, you may have to choose the folder before completing the export. If you have the data you need saved in more than 1 folder, you will need to export each folder 1 at a time.
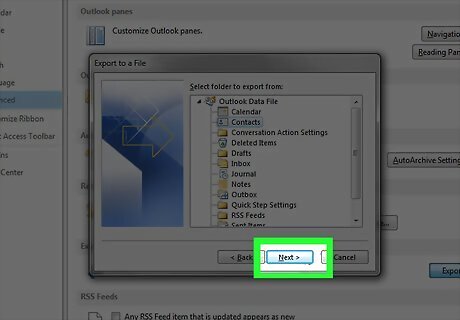
Click the “Next” button. A dialog box for saving the file will pop up.
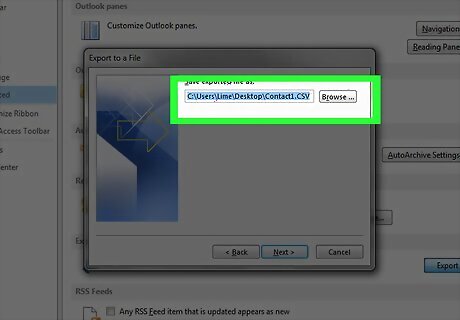
Choose a location to save your file. Under the “Save exported file as” box, use the browser to choose a folder in your computer.
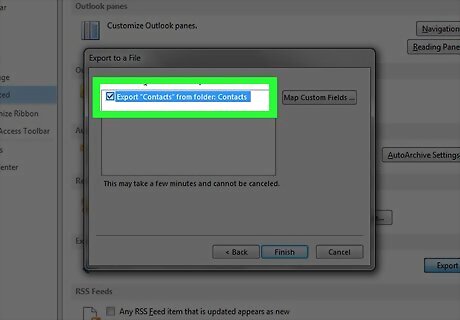
Name the file before you save it. Click “Ok.”
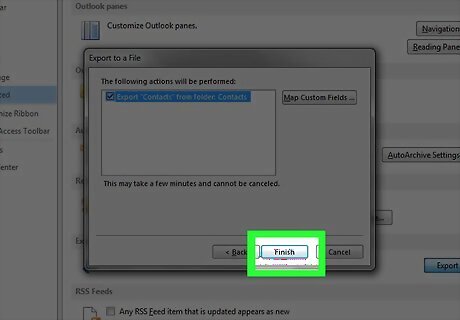
Select “Next” on the “Export to a File” box. Select “Finish.” Your file will be saved to your computer.
For shared contacts
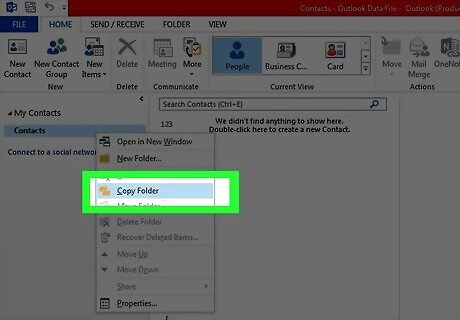
Right-click on the shared contact's name and choose "Copy Folder."

Choose your Contacts folder to put the copy in.
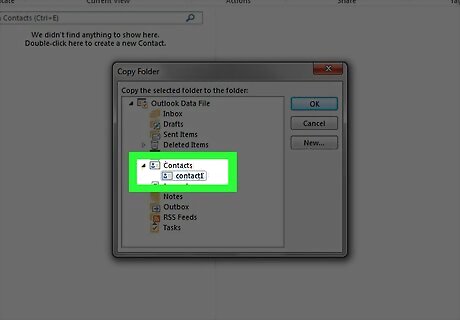
Follow the steps outlined above, but select the sub-folder you just created (select Contacts, then the sub-folder, which is also called Contacts or Contacts1, etc.)












Comments
0 comment