
views
Understanding Safe Mode
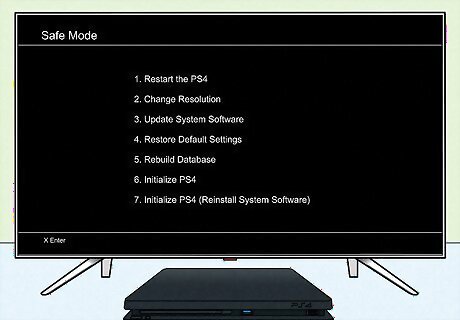
If your PS4 is unable to boot normally, you can boot into Safe Mode to try to fix the problem. When your PS4 boots in Safe Mode, it uses minimal functionality to ensure that it can boot up. The Safe Mode menu has a variety of options you can use to troubleshoot problems with your PS4. If your PS4 won't stop starting in Safe Mode, it usually means there's a problem that needs to be addressed.
How to Get Out of Safe Mode
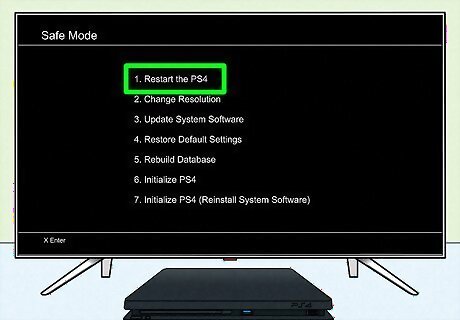
Restart your PlayStation. Select the Restart PS4 in the Safe Mode menu. By default, your game console should boot into normal mode. If it is not able to boot into normal mode or boots back into Safe Mode, further troubleshooting will be needed.
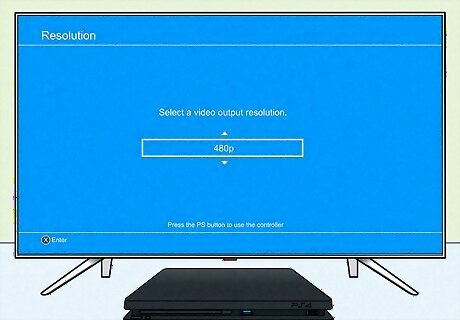
Try changing the resolution. If your game console's screen resolution is set higher than what your TV can handle, it may be preventing your console from displaying an image in normal mode. Select Change Resolution in the Safe Mode menu. Set the screen resolution to "480p" and see if you can boot up your game console into normal mode.
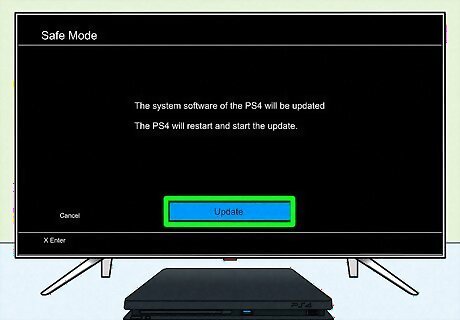
Update the system firmware. Sometimes a software update can fix problems you are experiencing with your game console. Select the Update System Software option on the Safe Mode menu, and follow the instructions to download and install the latest firmware updates. If you are not able to connect to the internet, go to https://www.playstation.com/en-us/support/hardware/ps4/system-software/ and download the update file. Format a USB drive in FAT32 format. Create a folder called Update on the newly formatted USB drive and save the update file as "PS4UPDATE.PUP" and use the USB drive to update your PlayStation. To download the PS5 system update file, go to https://www.playstation.com/en-us/support/hardware/ps5/system-software/. Save the update file as "PS5UPDATE.PUP" in an "Update" folder on a FAT32 USB drive.
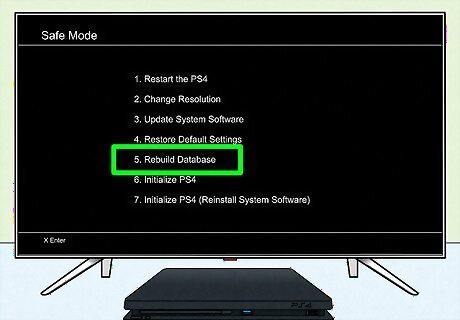
Rebuild your system database. Sometimes essential files on your PS4 hard drive can get corrupted and prevent your system from starting up properly. Select the option Rebuild Database on the Safe Mode menu to repair any broken files on your PS4's internal hard drive. This will not erase any game or save data on your system. Once the process is complete, try rebooting your PlayStation and see if it boots up properly.
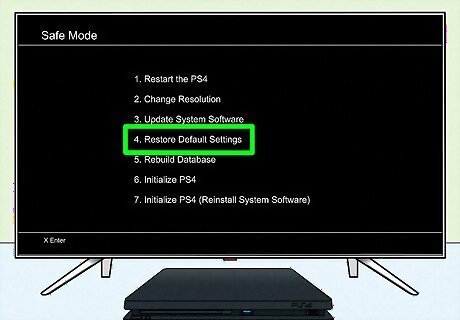
Restore your system defaults. Restoring the system defaults will reinstall the system firmware and return all settings back to their default factory settings without erasing any data on your PS4 so you will not lose any games or save data. This may repair any issues that are preventing your system from starting up properly. Select Restore Default Settings on the Safe Mode menu and wait for the installation process to finish. Then restart your PlayStation and see if it is able to boot up properly.

Initialize your system. If you've tried everything and nothing is working, you can do this as a last resort. Initializing your system will erase all the data on your game console and reinstall the system software. This will erase all data, including the game and save data on your system. To do this select Initialize PS4 (Reinstall System Software) in the Safe Mode menu. Wait for it to finish reinstalling your system firmware and then see if it is able to boot up normally. If your PS4 is not able to connect to the internet, go to https://www.playstation.com/en-us/support/hardware/ps4/system-software/ and download the update file. Format a USB drive in FAT32 format. Create a folder called Update on the newly formatted USB drive and save the update file as "PS4UPDATE.PUP" and use the USB drive to reinstall your system firmware. To download the PS5 system update file, go to https://www.playstation.com/en-us/support/hardware/ps5/system-software/. Save the update file as "PS5UPDATE.PUP" in an "Update" folder on a FAT32 USB drive.

Send your PlayStation in for repair. If your PS4 is not able to boot up properly after initializing the system, you will need to contact Playstation customer service and tell them your system is not working. Most likely, they will have you try some troubleshooting steps. If none of that is able to get your game console working, they will have you send it in for repair. If your game console is under warranty, they may be able to repair it for free (though you will probably have to pay for shipping). If your console is out of warranty, you may need to pay to have it repaired. Follow the instructions they give you and send your console in for repair.
Troubleshooting Your PlayStation 4
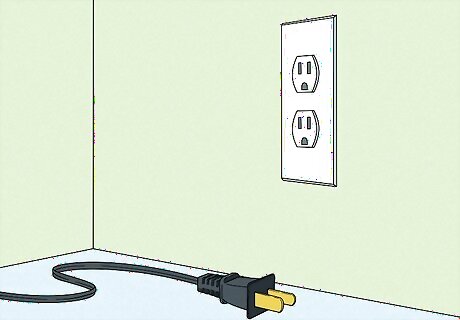
Unplug your PS4 for about 20 minutes. If your PS4 is not booting up properly, power off your PS4, unplug it and disconnect the power cord. Wait about 20 minutes and plug it back in. Power it back on and see if your game console is able to boot up normally.

Try using a different power cord. If your game console is still booting into Safe Mode, it could be a problem with the power cord. Try replacing the power cord and see if your console is still booting into Safe Mode.

Check your HDMI cable. A faulty HDMI cable may prevent you from navigating the Safe Mode menu. Try plugging your HDMI cable into a different HDMI port on your TV. Try swapping the ends of the cable. If that doesn't work, try using a different HDMI cable. You can also try using the HDMI cable on a different device, such as a Blu-Ray player to see if it works with other devices.

Dust and clean your PS4. If your PS4 gets too dusty, it can block the vents and cause your game console to overheat and prevent it from starting up. Use a dry microfiber cloth to clean and dust the game console. Make sure the vents on the side and back are free of dust and debris. Also, check to make sure the USB and HDMI ports are clean and free of debris. Do not use a wet cloth to clean your PS4. If your microfiber gets too dirty, get a new cloth. Do not rinse it and continue cleaning your game console.

Check to make sure your USB cables are working. If you are not able to navigate the Safe Mode menu, it could be a faulty USB cable. Try connecting your controller using a different USB cable. Try swapping USB ports to make sure one of your USB ports isn't failing. If the USB ports are not working, it is most likely a hardware issue. You will need to send your PlayStation back to Sony for repair.
How to Boot Into Safe Mode
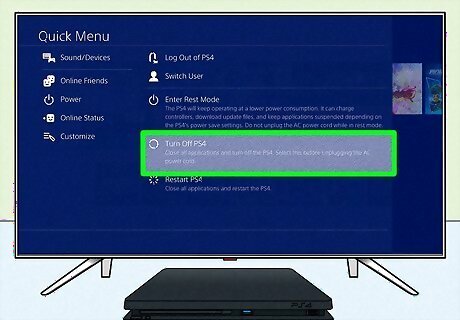
Turn off your PS4. If you are not able to turn off your PS4 using the power menu in normal mode, you can turn off your PS4 by pressing the Power button on the front panel of the PS4 on the left side below the disk drive. Wait for it to power down and turn off.

Press and hold the Power button until you hear two beeps. You will hear the first beep when start pressing the power button on your PS4. Continue holding the Power button until you hear another beep about 7 seconds later. This indicates that your PS4 will boot into Safe Mode.

Connect the controller using a USB connection. Bluetooth functionally is not available in Safe Mode. You will need to connect your controller using the USB cable you use to charge your controller. Connect a USB cable to one of the USB ports on the front of the PS4 console.

Press the PS button on the controller. Once your PS4 or PS5 has booted into Safe Mode, press the PS button in the center of the controller to activate your controller. You should now be able to use the controller to navigate the menu.















Comments
0 comment