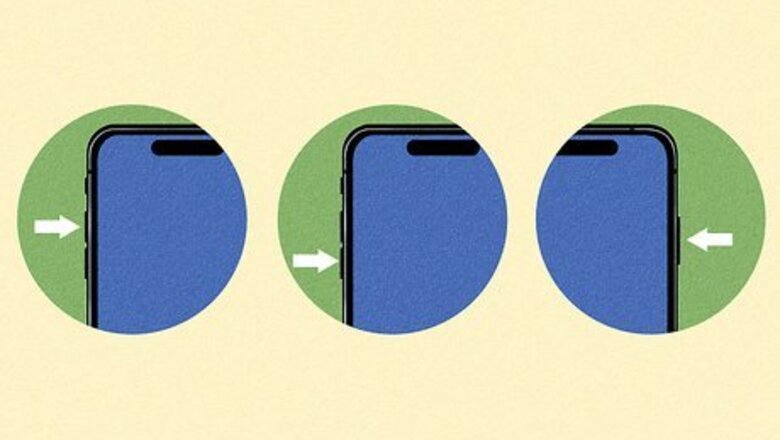
views
- Force restarting your iPhone can fix many issues, including a black screen (especially if your phone has been charging for a while).
- Ensure your phone's battery isn't dead by charging it, and try using a different charging cable or accessory to rule out a broken charger.
- If nothing else works, you can try doing a factory reset on your phone in recovery mode, but this will wipe all of your data.
Do a force restart.

Performing a force restart fixes most iPhone 14 Pro Max power issues. Some iPhone 14 Pro Max users have discovered that after charging their phone the device won't turn back on, and completing a force restart fixed the issue. To do a force restart, tap the volume up button, the volume down button, then hold the power button for a few seconds until you see the Apple logo. You should do these three actions in succession, not all at once. Force restarting can fix many other issues too, so this is a good first step if your iPhone 14 Pro Max is having problems in general.
Charge the phone for 30 minutes to an hour.

Plug in your iPhone 14 Pro Max to rule out a dead battery. If your phone battery is extremely dead, it may not show you the usual iPhone "dead battery" screen. Plug your phone in for 30 minutes to 1 hour, then check if you can power it on.
Try a different charger.
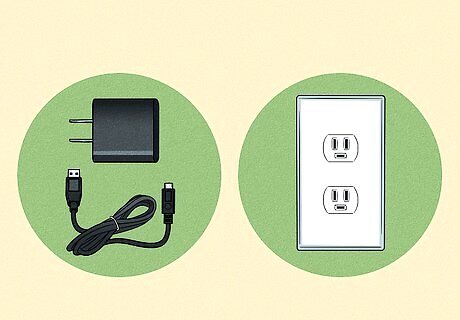
Try a different charging accessory or source. If you try charging your phone and it's not working, your charger may be broken. Check your charging accessories for damage, and try a different one if possible. You can also try a different charging source, such as a different wall outlet or USB port on your computer. If you have another Apple device that is working and uses the same charging cable as your phone, try plugging it into that device to see if the cable still works. If you normally use a wireless charger, try a wired charger instead to rule out a malfunction with the wireless charger. You can also try a wireless charger in place of a charging cable to rule out a broken charging port.
Clean the charging port.

Check your charging port for debris and clean it if it's dirty. Using a flashlight if necessary, check your phone's charging port for debris, dirt, or lint. Use compressed air to gently clean out the charging port, spraying short bursts of air instead of one continuous stream. If the charging port is dirty it won't charge and thus your phone won't turn on once the battery is dead, even if you plug it in. If using compressed air make sure to hold the can completely straight, as holding it at an angle can release the coolant inside which can damage your phone.
Check your iPhone for damage.

Look at your phone for potential damage. If you recently submerged your phone in water, dry it off and leave it out to dry for at least a day. If your iPhone overheated, move it to a shady, cool spot and let it come down to a normal temperature. If your dropped your phone, there may be internal damage that needs to be fixed by a professional or your phone may need to be completely replaced.
Break a data transfer.

Break a data transfer if your phone is non-responsive. If you're trying to transfer data to your new iPhone 14 Pro Max and it becomes unresponsive, break the connection between your new phone and the old phone and force restart your iPhone 14 Pro Max. You can also try waiting after a transfer—it could take up to 15 minutes for a transfer to be completed, depending on how much you moved.
Connect your iPhone to a computer.
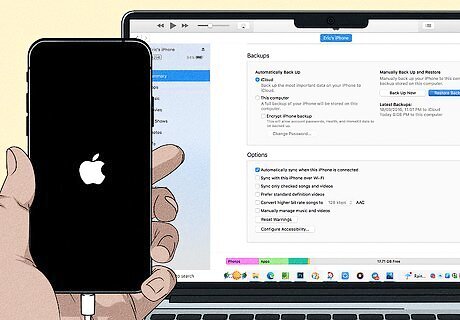
Try updating your iPhone via your computer if it refuses to turn on. This will reinstall the operating system on your phone without deleting your data. If you're on Windows or macOS Mojave or earlier, you use iTunes, and if you're on macOS Catalina or later you should use Finder, but the process is very similar. Plug your iPhone into your computer and open iTunes (Windows, macOS Mojave or earlier) or Finder (macOS Catalina and later). In iTunes, click the device button near the top of the window (it looks like an iPhone icon). In Finder, click your device name on the sidebar. In iTunes, click the Summary tab. In Finder, click the General tab. Click the Check for Update button, then click the Download and Update button. Follow the on-screen instructions to finish updating your device.
Try recovery mode.

Put your iPhone into recovery mode to fix the problem. If a standard update or restore doesn't fix your issue, try putting the phone into recovery mode, which also involves plugging your phone into your computer. Plug your iPhone into your computer and open iTunes (Windows, macOS Mojave or earlier) or Finder (macOS Catalina or later). Tap the volume up button, volume down button, and press and hold the power button until you see the recovery screen. This is the same set of button presses that you would complete to force restart your iPhone, but you must hold the power button longer. In iTunes, click the device button near the top of the window (it looks like an iPhone icon). In Finder, click your device name on the sidebar. Select Update or Restore. You should start with an update, and if that doesn't work you can opt to restore. Note that if you're signed in to Find My, you'll need your iCloud password. After the update or restore is completed, set up your device.
Restore to factory settings.
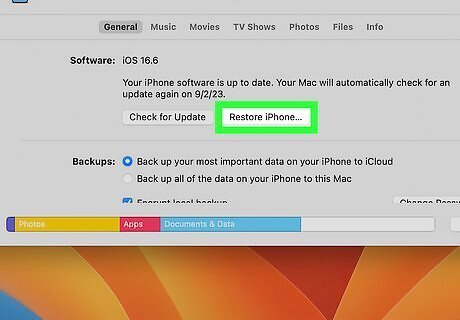
Restore your iPhone 14 Pro Max to factory settings with your computer. If nothing else has worked, you can try restoring your iPhone back to default using your computer. Note that this will erase all the data on your phone, and you cannot do this method if you are signed in to Find My. Plug your iPhone into your computer and open iTunes (Windows, macOS Mojave or earlier) or Finder (macOS Catalina or later). In iTunes, click the device button near the top of the window (it looks like an iPhone icon). In Finder, click your device name on the sidebar. In iTunes, click the Summary tab. In Finder, click the General tab. Click the Restore iPhone button, then click the Restore button in the popup. Follow the on-screen instructions to finish resetting your device.
Do a firmware update.

Try putting your iPhone in DFU mode if a restore doesn't work. Device Firmware Update (DFU) is a deeper type of restoration than recovery mode. If restoring your phone doesn't work you can try a DFU, but this method will also erase all of your data. Plug your iPhone into your computer and open iTunes (Windows, macOS Mojave or earlier) or Finder (macOS Catalina or later). Perform a modified hard restart sequence: tap the volume up button, tap the volume down button, and hold the power button for 10 seconds. While holding the power button, press and hold the volume down button for the last 5 seconds, and then hold it for 5 additional seconds after releasing the power button. If you did it correctly the screen will remain black; if you see the Apple logo, you must try again. Follow the prompts on your computer. After performing the DFU button press sequence your computer will notify you that it's discovered an iPhone in recovery mode and you will be given a few options. Select Device Firmware Update and allow the update to complete. Force restart your phone after the DFU is completed (tap the volume up button, tap the volume down button, and then hold the power button until you see the Apple logo).
Contact Apple for support.

Contact Apple Support if nothing else works. If you can't get your phone to turn back on, you may need to contact Apple Support for further troubleshooting or repairs. You can go to Apple's Support website to get started, or you can bring your phone to a physical Apple Store for help. If your phone's warranty has expired or you don't have insurance on your device, you may want to go to a third-party repair shop. Look in your area for reputable repair shops that are certified to fix Apple products, and make sure to read the reviews.













Comments
0 comment