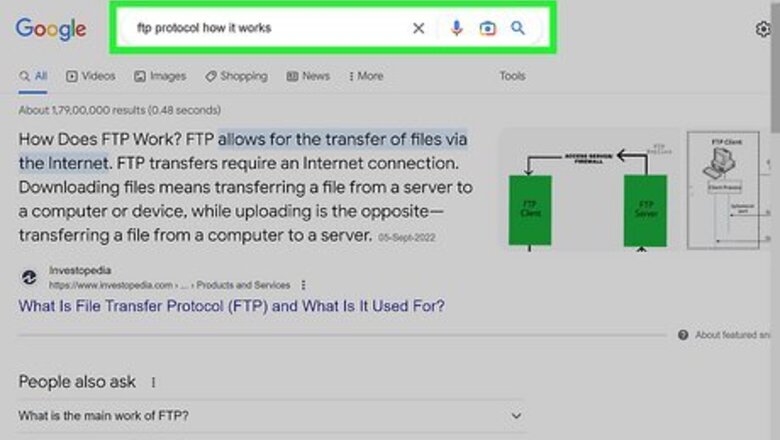
views
Using File Transfer Protocol
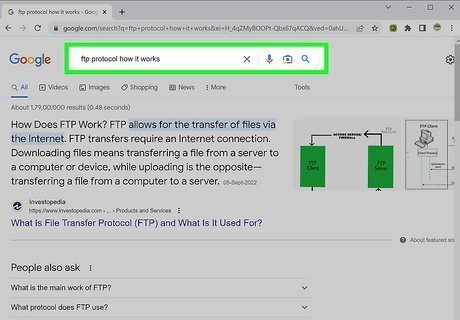
Understand File Transfer Protocol (FTP). File Transfer Protocol is not used much by average users today, but it was very common in the age before the Web. You can connect to a server, look around in its filesystem, and download any files you might want. The Mozilla FTP server may not be accessible, Most operating systems come with a command line FTP tool, but you can also just type an ftp:// address into your file manager's address bar. Make sure that Internet Explorer is your primary browser. This is the only way that you can use FTP to download a browser.
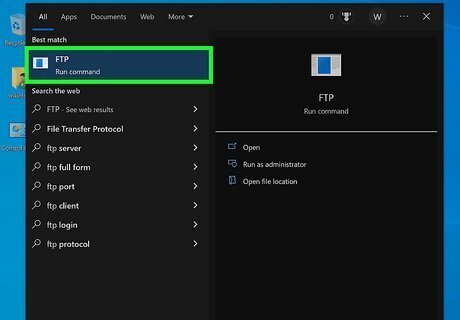
Open FTP. Open FTP by hitting ⊞ Win, then typing FTP and pressing ↵ Enter. This should open up a command line window with a blinking cursor after ftp> . It is important that you do these steps relatively quickly, or else you may be automatically disconnected. In order to reach the Mozilla FTP server from Windows Explorer: type ftp://ftp.mozilla.org into the address bar of Windows Explorer, then press Enter. Next, copy the Firefox Setup .exe file to your computer. Simply drag and drop the file, right-click and "Copy To Folder,", or copy and paste it to your desktop.

Connect to the Mozilla servers. Type open ftp.mozilla.org and press ↵ Enter. If successful, a few lines of text will be generated and the blinking cursor will now be after User (ftp.mozilla.org:(none)): .
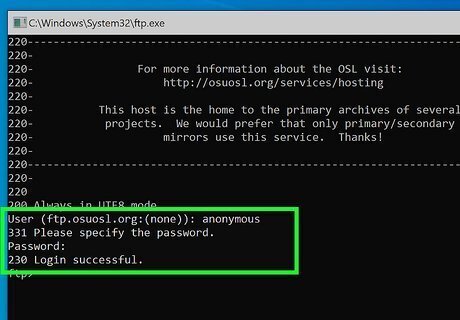
Enter in log-in credentials. You do not need to actually create or register any account to connect and download the Firefox installer over FTP. Username: anonymous. Enter in anonymous and press ↵ Enter. You will then be prompted to enter in a password. Password: anonymous. Enter in anonymous and press ↵ Enter. You will not actually see the letters appear as you type them. Don't worry, this is normal and to be expected. After entering in the log-in credentials, multiple lines of text will be generated explaining a bit about the directory you have connected to. If successful, the last line of text generated will say Login successful.
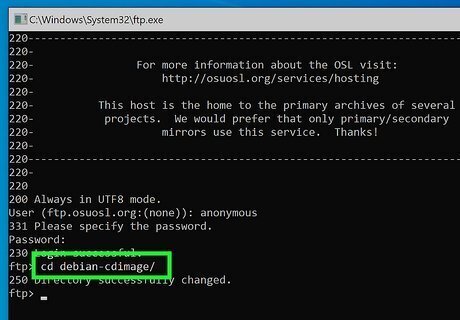
Connect to the correct directory. Type cd pub/mozilla.org/firefox/releases/latest/win32/en-US and press ↵ Enter. This will connect you to the directory containing the Firefox installer. When you use FTP, everything is contained within folders or directories. Just like you access documents on your own computer by opening folders within folders, you can connect to and access information on remote servers and websites in a similar fashion with FTP commands. The cd command stands for change directories. It is the command which tells the host that you would like to change the directory you are connected to.
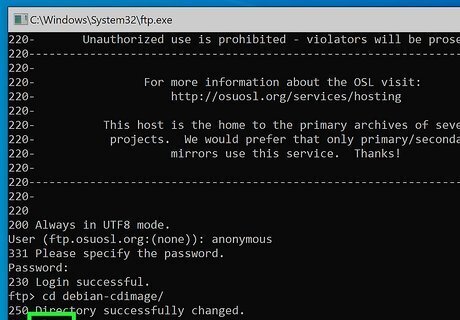
View the contents of the directory. Type ls and press ↵ Enter. After pressing ↵ Enter you should see two files: Firefox Setup 39.0.exe and Firefox Setup Stub 39.0.exe. At the time of writing this article, this is the current version of Firefox. However, you may see a different version. It should still say Firefox Setup, though.
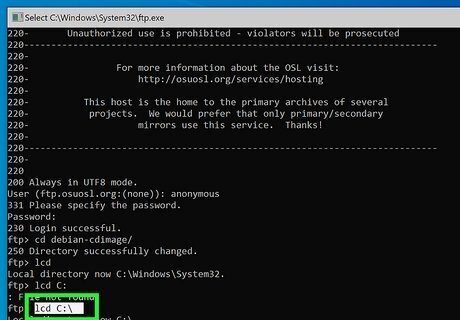
Select the local target folder. Choose which folder on your system you want the Firefox installer to be downloaded. For convenience, it is probably best to just use your C drive by typing lcd C:\ and pressing ↵ Enter. If you want to use a different drive, just enter in its name instead of C.
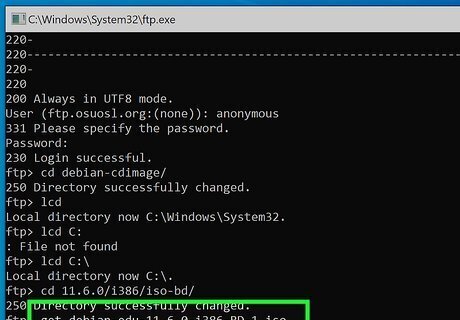
Download the installer. Type get "Firefox Setup 39.0.exe" and press ↵ Enter. Again, the version of the setup may different. In which case, replace the 39.0 with whatever version of the setup was listed after you used the ls command earlier. You may be prompted by a pop-up dialog box to give permission to the server host to send a file directly to your computer. Give permission. After waiting a little while, a line of text should appear saying Transfer Complete.

Open the installer. Look for the file within your C drive, or wherever you told the server to send the installer. Double-click the installer to start the process of installing Firefox.
Checking Email With a Mailbox Program
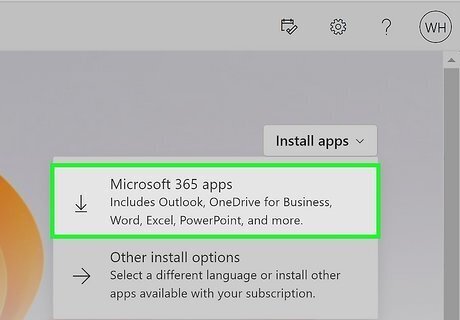
Install a mailbox program. If you have a stable Internet connection and a working email account, you can use a third-party mailbox program to access your email without using a browser. Any email account should do: Microsoft, Google, Yahoo! – anything that would access through a browser. Ask a friend, a relative, or a coworker to email you a browser install file; you can load this onto your computer and download a browser! If you use Windows, try activating Microsoft Outlook. This program comes automatically installed on Windows. Try Mozilla Thunderbird. It's a free mail program that works on all known operating systems. Plus, it's open source – so it will be safer than many proprietary "backdoored" programs.
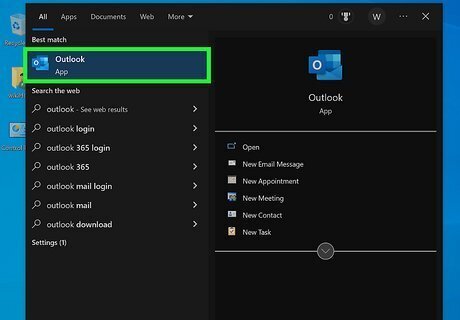
Open your mailbox program. You don't need a browser to do this – it just needs to be installed on your computer. Make sure that you have a working email account, a stable Internet connection, and a previously-set-up mailbox program
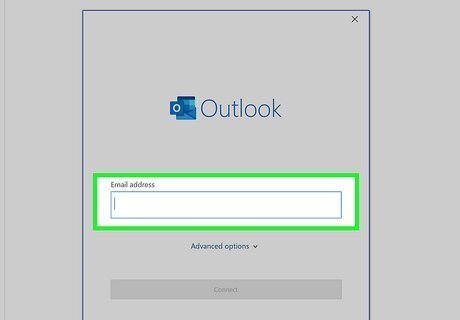
Set up your mail account in the mailbox program. Most programs will prompt you to set up your account upon your first launch. The exact steps will vary from client to client, but they should be fairly straightforward. When you've set up the account, click the "Get Mail" button to access your inbox. If you have any trouble, find the "Help" section of the mailbox program, or run a web search for "how to set up a mail account in [so-and-so mailbox program]."
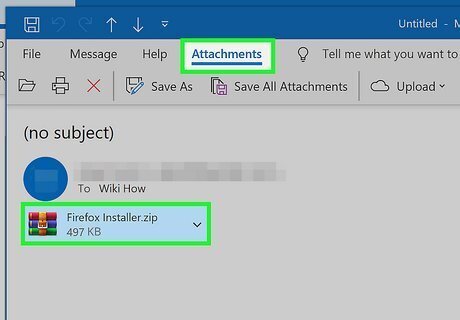
Have someone send you a browser file. Ask anyone who's reasonably tech-savvy: a friend, a coworker, a family member. The install files for most standard browsers are available on the developer websites: your friend can download Chrome directly from the Google site, for instance, Safari directly from Apple, or Firefox directly from Mozilla. If you have trouble finding the file, run a web search for "download [browser name]" to find the specific download page. Have your friend attach the file to an email, and then follow these steps: Open the email using your non-browser mailbox program. Look for the attached browser file, then click it to download. Open the file, and click "Install". Follow the steps to install the browser of your choice onto your computer. Browse the Internet using your new browser. Keep the install file saved on your computer, just in case.
Downloading Files with Other Applications
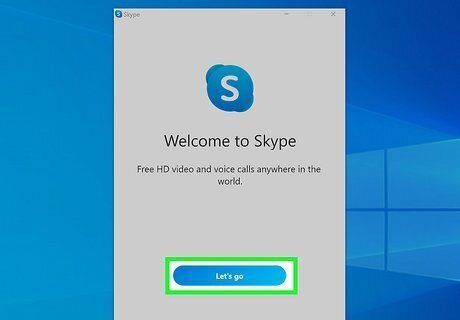
Use an instant-messaging service. Like text messages but they don't cost money. It's also possible to send files over instant messaging, though you still need to know who to contact. If you use Linux, then you might have an IM client like Pidgin or Thunderbird already installed. On Windows, you're probably out of luck.
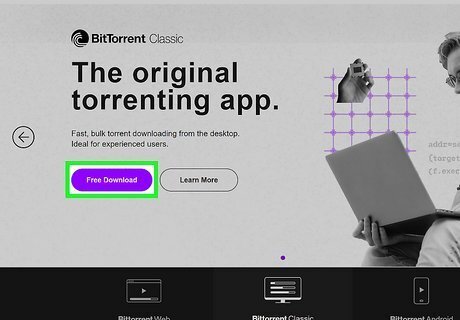
Use BitTorrent to download files. BitTorrent is a peer-to-peer file-sharing program. Instead of way to communicating with a central server, BitTorrent reaches out to your peers (people just like you!). It's a great way to download files quickly. Although it has earned its reputation as a piracy tool, there are many files that can be legally torrented, including some browsers. You'll need to find it first, though – which might be hard without a browser.
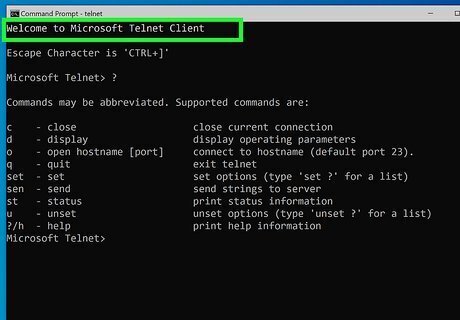
Try using Telnet to download files. Despite its name, telnet has nothing to do with telephone lines. It's just a simple, two-way text communications protocol, mostly used for command-line applications. While it's technically possible to download stuff over telnet, it's not common to actually do this.
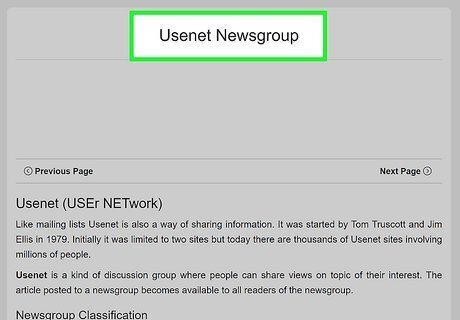
Explore Newsgroups on Usenet (NNTP). The Network News Transfer Protocol (NNTP) is an application protocol that moves Usenet news articles—net news—between news servers. People also use it to read and post articles by end user client applications. Web forums effectively replaced Usenet. You can explore all the Newsgroups without needed to "know the right people," like you would with all the above protocols, and you can probably find a browser if you look hard enough. However, it may be difficult to get access to a server at first. Many servers charge money to access Usenet.
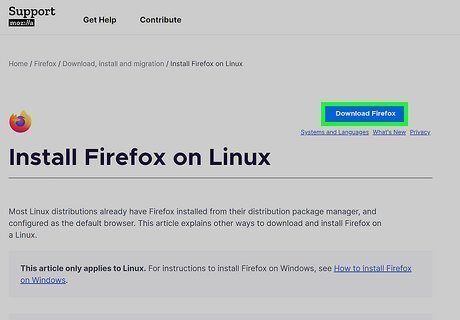
Use non-browser tools to download files and access limited sites. There are many non-browser tools that use the Web. Some file explorers will download files if given a Web address. Curl and wget are command-line tools that can access files from FTP, HTTP, and HTTPS. They will download a file from the Web, but they can't render pages. On a system with the curl or wget installed, one of these commands will download Firefox for Linux: wget: https://download.mozilla.org/?product=firefox-40.0-SSL&os=linux64&lang=en-US curl: https://download.mozilla.org/?product=firefox-40.0-SSL&os=linux64&lang=en-US
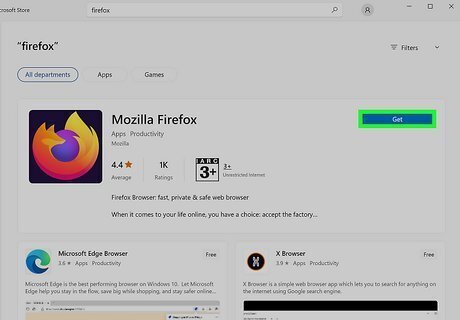
Use a package manager or an app store. If you use Linux, these applications are very powerful: package managers will allow you to download applications, libraries, manuals, window manager themes, device drivers, browser addons/extensions, OS kernals, command-line programs, and practically anything your computer might need to function. If you use Windows 8+ or a Mac, however, you can only get applications this way. Just search for "Firefox," then install it, and soon you'll be online! This doesn't apply to people who use an operating system earlier than Windows 8. Pre-8 Windows users are out of luck. In fairness, 8+ users are too – the Windows store doesn't have much content.
Using the News App (Only Works for Apple Devices)
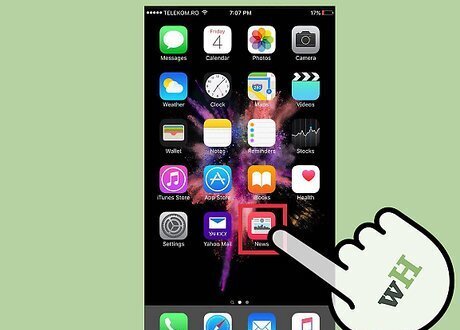
Open the News app. It becomes available after a relatively recent update, the one right before the update that introduced new emojis.
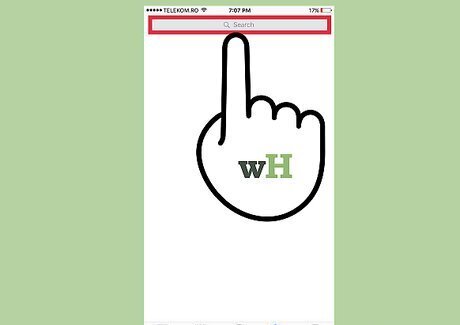
Go under the search tab on the bottom and enter "Google" in the search bar.
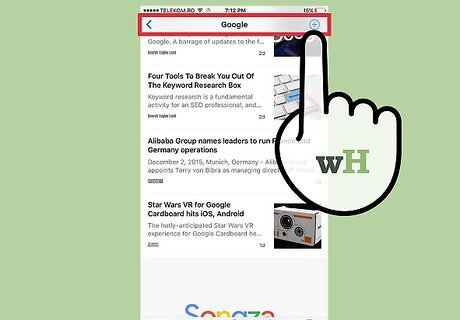
Find the article titled "The Ethical Ad Blocker Tells it As Is" and select it. This article will have a link to said Ad Blocker.
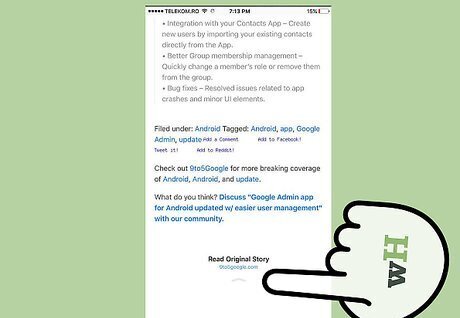
Scroll to the bottom of the page and select "Privacy Policy".

Finally, select the Google logo. From here, you can search for anything. Videos work the same way they always do. Username and password data will not be transferred or saved. Restrictions on sites are removed. There is a back button, but there is no forward button. You can send webpages to anywhere but the IBooks app. You can save images.














Comments
0 comment