
views
- DVD: Insert the DVD into your disk drive and start the installation when prompted. Enter the 20-digit key inside the packaging and follow the instructions on-screen.
- EA: Download and install the EA app, then create an account. You can use EA to purchase the game or redeem the key for your physical DVD copy.
- Steam: Download and install the Steam app, sign up for an account, then purchase The Sims 3 game. Click “Install” when prompted.
Using a DVD

Insert the DVD into your DVD drive. Make sure you insert the disk into a drive that can read DVDs. A CD drive will not be able to read the installation disk. If you bought your physical disk before 2012, you might not need an EA account. If your disk is newer, you may have to create an EA account and download their app to play it.
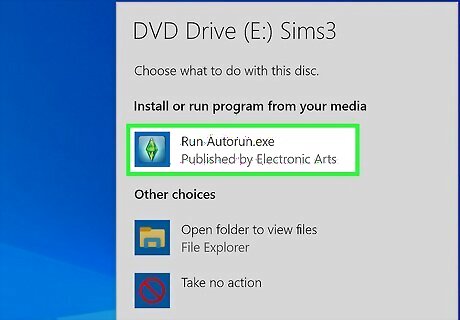
Start the installer. You will typically be prompted to start the installation automatically as soon as you insert the disk. If you are not prompted to start the installation, open the "Computer"/"My Computer"/"This PC" window and double-click the Sims 3 DVD. If you're using a Mac, double-click the Sims 3 disk on your desktop and then double-click the Installer that appears in the new window.
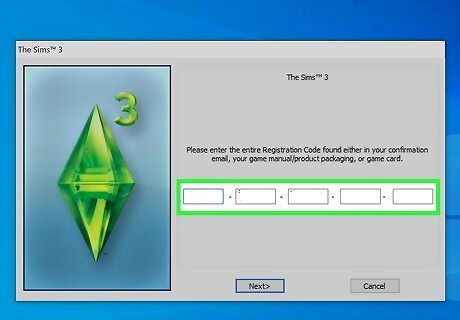
Enter the 20-digit game key inside the game’s packaging. After selecting your language, you'll be prompted to enter the Registration Code. You should be able to find this on the Sims 3 DVD case. Installation cannot proceed without a valid key.
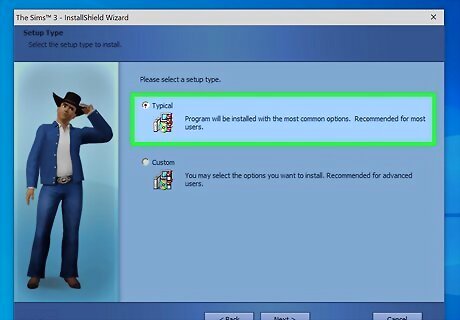
Select the "Typical" installation. This will install The Sims 3 into the default directory. Most users can select this setting.
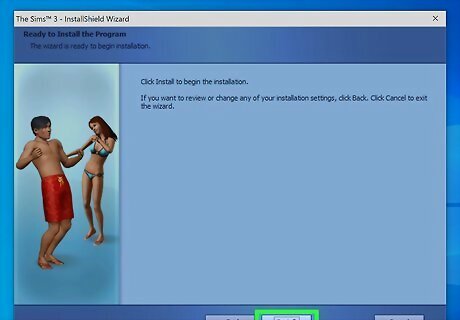
Wait for The Sims 3 to install. After starting the installation, all you have to do is sit back and wait for the game to install. The time this takes will vary depending on the speed of your computer.

Update your game when prompted. Chances are there will be updates available for The Sims 3 that can greatly improve the game's performance and stability, as well as introduce new features. You can search for and download updates through The Sims 3 launcher that will appear when you start the game.
Using Electronic Arts
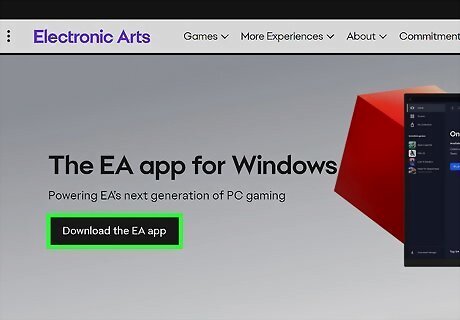
Download and install the EA app. Origin used to be Electronic Arts’ digital distribution client, but now Electronic Arts (EA) has its own desktop app. You can use it to purchase, download, install, and play The Sims 3 and all of its expansions. You can download the EA installer from https://www.ea.com/ea-app. Mac still uses the Origin platform for all of the Sims games, including The Sims 3.
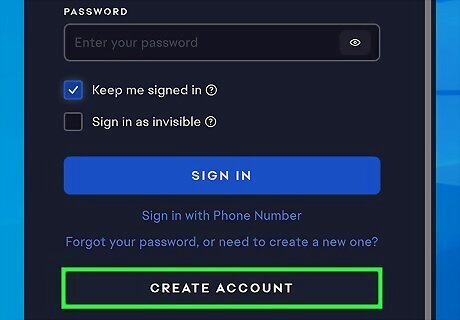
Create an EA account through the app. To start using EA, you'll need an EA account. If you already have an EA account, you can use it to log in. If you don't have one, you can create one for free when you launch EA.
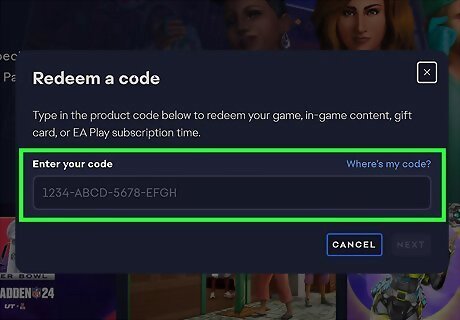
Add The Sims 3 game to your EA account. You can use EA to purchase The Sims 3, or you can redeem your code for your physical version so that you don't need the disk. If you already own the disk version of The Sims 3, or you purchased it online from another store, you can add the registration key to your EA account. Click your profile picture in the upper-right corner and select "Redeem Code." If you're using a Mac, click the “Games” menu instead of your profile picture. Enter the key that is printed in your game case or that came in your confirmation email.
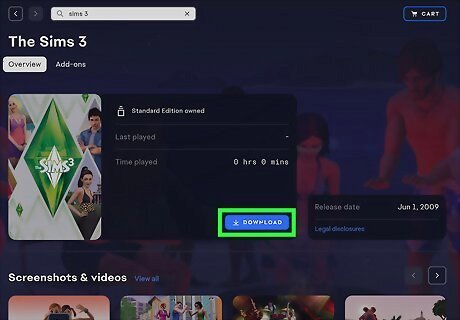
Download The Sims 3. The Sims 3 will typically begin downloading as soon as you add it to EA. If it doesn't, you can find it in your “Library.” Click “The Sims 3” and then click the “Download” button that appears. Choose your installation and language preferences, then click “Download” again. The download may take a while, depending on your connection. EA will keep your copy of The Sims 3 up to date with the latest patches automatically.
Using Steam
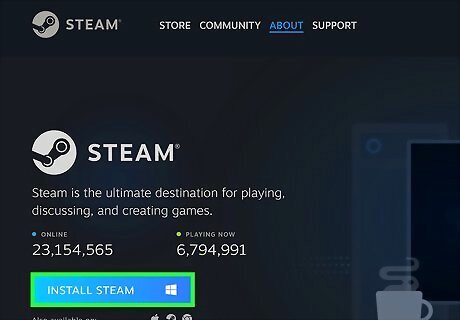
Download and install Steam. Steam is another popular digital distribution service. Several EA games are available on Steam, including The Sims 3 and all of its expansions. You can download Steam from https://store.steampowered.com/. The Mac version of The Sims 3 is not available through Steam. Steam only supports Windows 10 and later versions. You cannot redeem your Sims 3 product key to activate it on Steam. Steam only works with copies of The Sims 3 purchased through Steam.
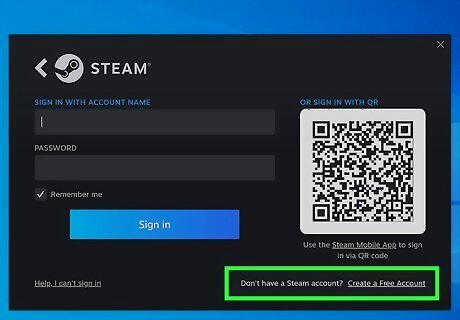
Create a Steam account. You'll need a free Steam account to log into the Steam client. You can create one from the login screen that appears when you first start the Steam app. Access to any online connections in the game may require you to sign up for an EA account.
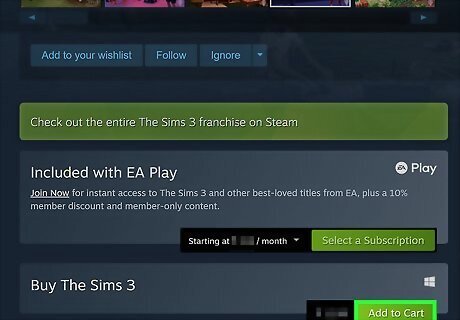
Purchase The Sims 3 from the Steam app. To install The Sims 3 with Steam, purchase it in the Steam Store, or redeem a Steam-specific key obtained from another online store. To purchase the game, search for "The Sims 3" on the Store page and then select it from the search results. You'll need a valid credit card or PayPal account to purchase games on Steam. If you are redeeming a Steam key for The Sims 3, click the "Add a Game" option in the lower-left corner of the Steam window. Select "Activate a Product on Steam" and then enter the Steam key for The Sims 3. This will add the game to your games library.
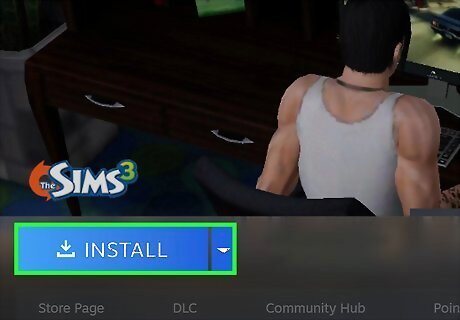
Install the game. You are usually prompted to install the game as soon as you purchase it or add it to your library. If you declined, or want to install The Sims 3 after purchasing it a long time ago, open the “Library” tab and find The Sims 3 in your list of games. Right-click it and select "Install Game." The game files will download and install automatically.












Comments
0 comment