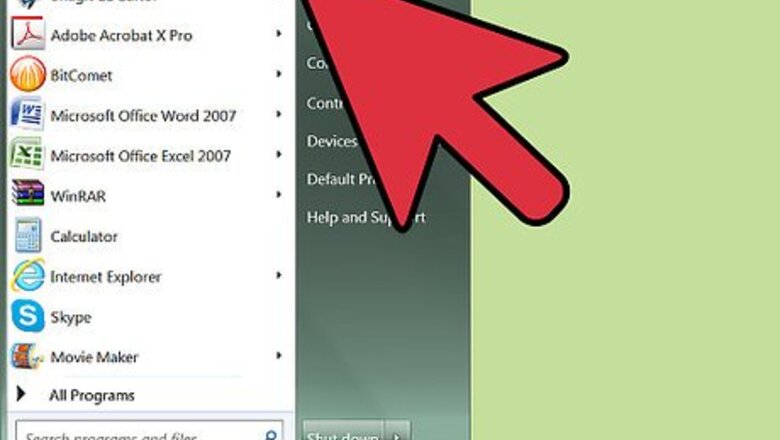
views
Install your favorite audio software on your computer.
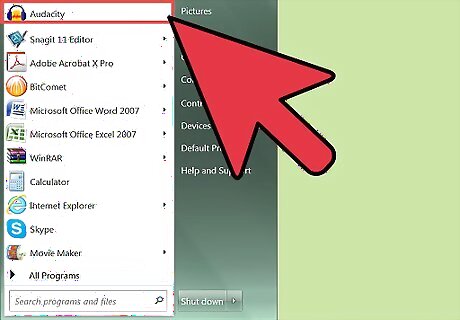
You can install any DAW that accepts VST files. This can be a full suite like Ableton Live or freeware such as Audacity or VST Host. This demonstration will use Ableton Live.
Locate your VST plug-in directory.
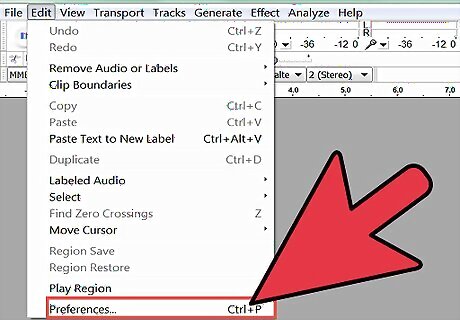
Some software has this built in to the program file, in which case you may skip this step and proceed to the next one. Ableton Live requires you to do this manually, like so: Go to the "Options" menu and select "Preferences". Under "Preferences", select the "File Folder" menu. Click the "Browse" button next to "VST Plug-In Custom Folder". Select the folder you would like Ableton to use for VST Plug-Ins. Confirm that the "Use VST Plug-In Custom Folder" option is turned on, and the file path listed under "VST Plug-In Custom Folder" leads to the folder you just selected.
Download a VST plugin.
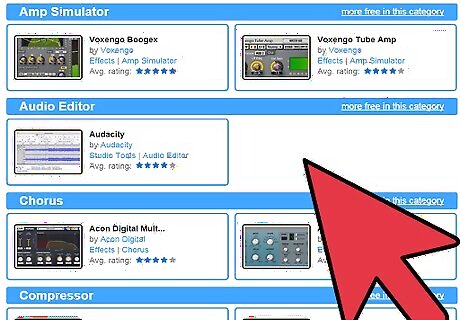
Download any VST plugin you want to install. Most VST plugins come in the form of a Zip file.
Move the downloaded file to your VST directory.
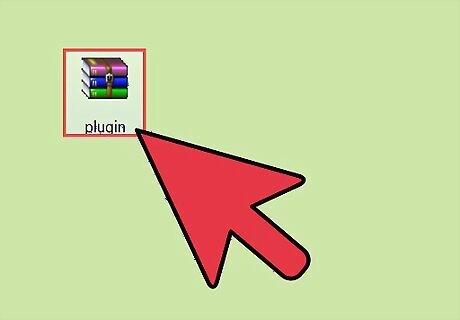
You can move it there permanently or just make a copy.
Extract the ZIP file.
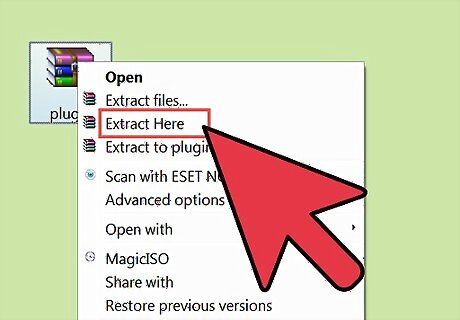
Unpack the files from the ZIP file. You can double-click the file to unpack if it you're using a Mac. If you're using Windows, right-click the file, choose Extract All, then select your VST directory to extract. After this, you can delete the Zip file, or keep a backup in a different folder if you like.
Reopen your audio software.

You'll usually need to close and reopen the software to use the plugin. Once you restart, the plugin will be ready to use.


















Comments
0 comment