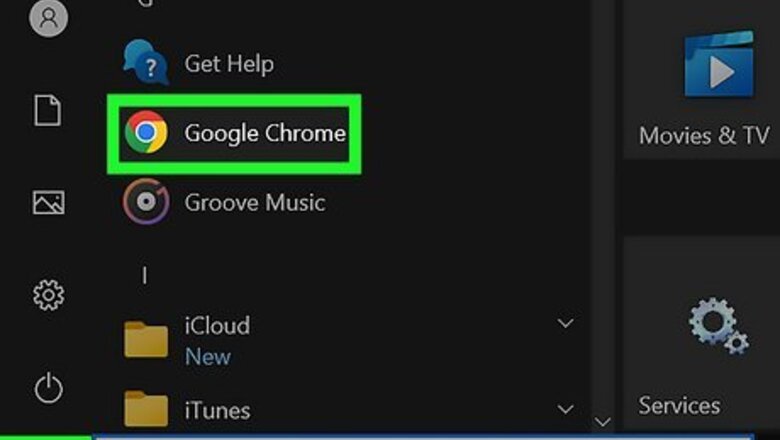
views
X
Research source
- You are not required to log into YouTube, but it gives you access to additional features.
- Your YouTube account is the same as your Google or Gmail account.
- If you have logged in to other Google apps on your mobile phone, you can log into YouTube with the same account.
Using a Web Browser on a Desktop Computer
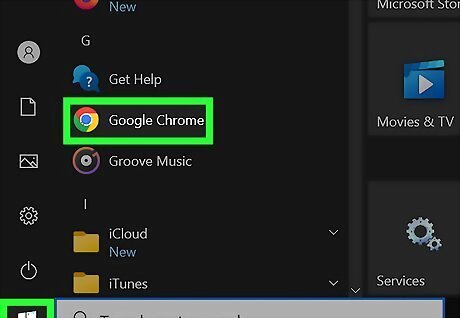
Open a web browser. You can use any web browser on your PC or Mac.

Type youtube.com in the address bar and press ↵ Enter. This takes you to YouTube.com in your web browser.
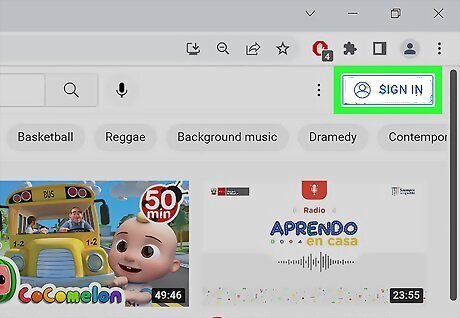
Click Sign in. It's the blue button in the upper-right corner. This displays the Sign In menu. If you don't have a Google account, click Create account at the bottom of the Sign In menu. This allows you to create a Google account you can use to sign in to YouTube. You can also create a Google account without Gmail. If you are already signed into a different account, you will see a profile icon in the upper-right corner instead. Click this icon to display the menu. You can either click Sign Out to sign out of the current account, or click Switch account and then click Add account to log into a different account.
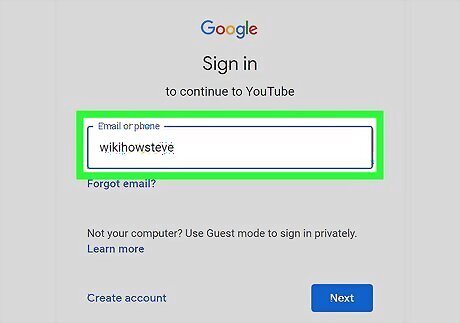
Enter your email address or phone number and click Next. Be sure to use the email address associated with your Google or Gmail account. You can also use your mobile number if it is associated with your Google account. Enter your email address or phone number in the field and click the blue button that says Next.
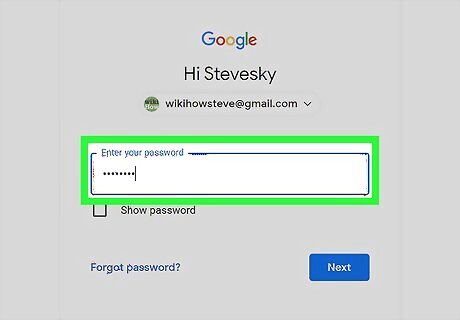
Enter your password and click Next. Enter the password associated with your Google or Gmail account and click the blue button that says Next.
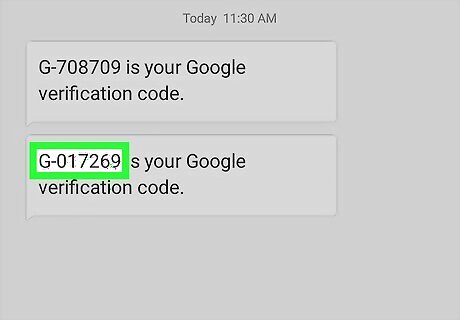
Confirm your log in. If you have 2-factor authentication set up on your Google account, you will need to confirm your log in. If you are signed into the same Google account on an Android device, open your Android phone and tap Yes, it's me to confirm your log in. If you are using a iPhone or iPad, retrieve the verification code from your email, text messages, or Google Authenticator app. Enter the verification code and click Next to log in. Once you are logged in, you will be redirected to the YouTube home page. If you are signed in to multiple accounts, you can switch between accounts. To do so, click the profile icon in the upper-right corner. Then click Switch account. Click the account you want to switch to.
Using iPhone or iPad
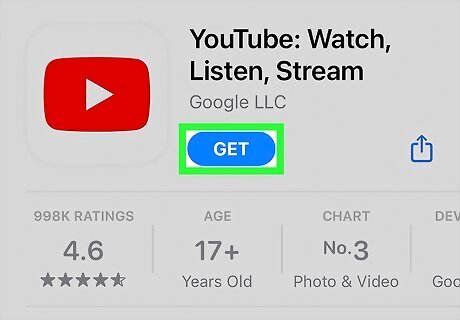
Download and install YouTube. You can download YouTube for free from the App Store on iPhone and iPad. Open the App Store and search for YouTube. Tap GET next to YouTube to download it.
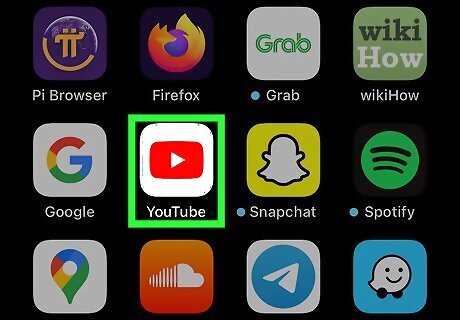
Open YouTube. It has an icon that resembles a red rectangle with a white triangle in the middle. Tap the YouTube app on your home screen to open YouTube.
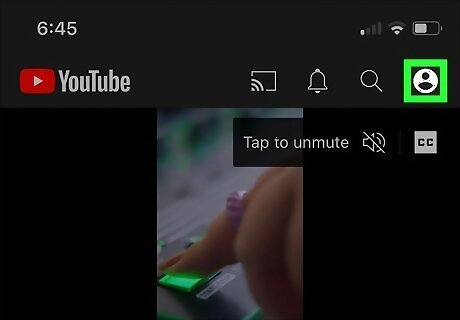
Tap the icon that resembles a person. It's in the upper-right corner. This displays the menu. If you are already signed in under a different account, tap the profile icon in the upper-right corner to display the menu. Then tap Add account to sign in with a different account. To sign out of an existing account, tap the profile icon in the upper-right corner. Then tap the email address at the top of the menu. Tap Manage accounts on this device and then tap Remove account from the Google account you want to sign out of on your account.

Tap Sign In. It's the blue button at the top of the menu in the center.
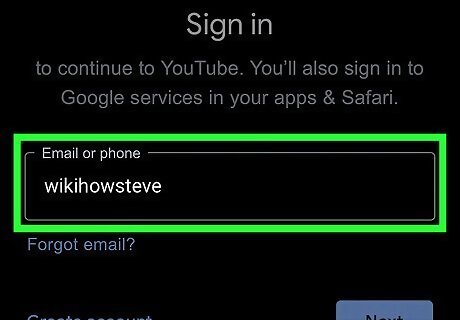
Enter your email address and tap Next. Enter the email address or phone number associated with your Google account. Then tap Next at the bottom of the screen. If you see a list of email addresses and one of them is the account you want to sign in with, simply tap that account to instantly sign in. You can create a Google account without Gmail.
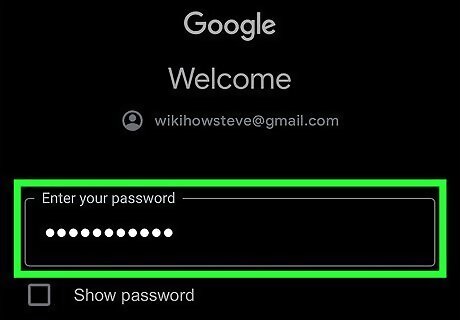
Enter your password and tap Next. Enter the password associated with your Google account and tap Next in the lower-right corner.
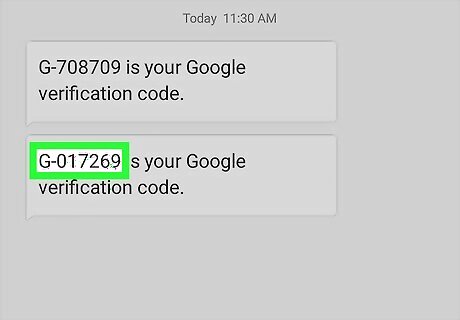
Confirm your log in. Check the email or text messages associated with the account your are logging in with. Retrieve the verification code. Enter the verification code and tap Next to log in. If you are using an authenticator app, such as Google Authenticator, open that app and retrieve your verification code from the app instead. Once you are logged in, you can switch between all the accounts you are logged in to YouTube with. To do so, tap the profile icon in the YouTube app. Then tap your email address at the top of the menu. Tap the YouTube account you want to switch to.
Using an Android Phone or Tablet
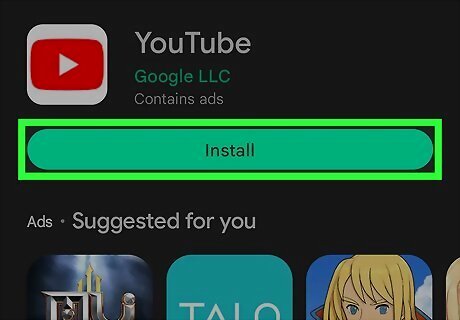
Download and install YouTube. You can download YouTube from the Google Play Store on Android. Open the Google Play Store and search for YouTube. Tap YouTube and then tap Install. Since YouTube is a Google product, you will automatically be signed in to YouTube using the same Google account you use to set up your Android phone. However, you can add additional accounts to your Android phone and use them with YouTube as well. You can create a Google account without Gmail.
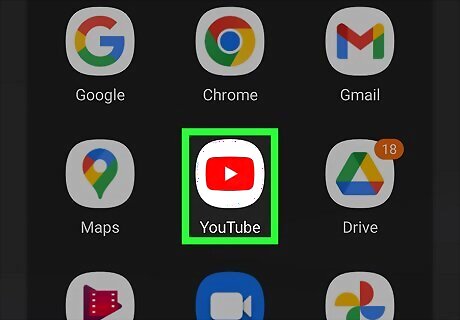
Open YouTube. It has an icon that resembles a red rectangle with a white triangle in the middle. Tap the YouTube icon on your Home screen or Apps menu to open YouTube.
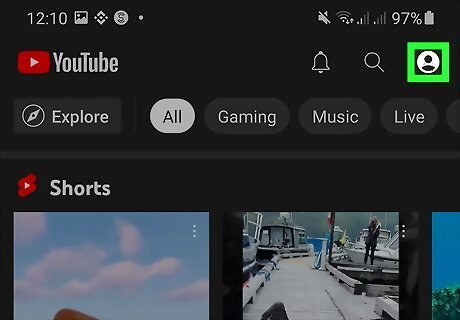
Tap your profile icon. It's in the upper-right corner of the YouTube app. This displays the menu.
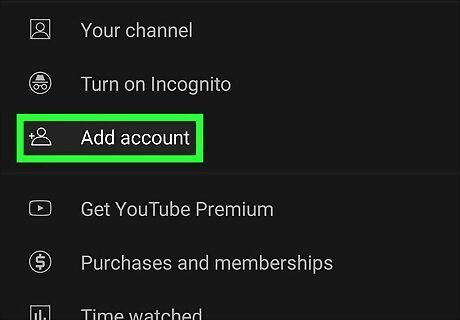
Tap Add account. It's the third option in the menu. This allows you to sign in to additional Google accounts on your Android phone and use them with the YouTube app. You may need to enter your unlock code or use the fingerprint scanner before you can log in with a different account. If you want to sign out of an existing account on your phone, tap the email address at the top of the menu. Then tap Manage accounts. Tap the account you want to remove from your phone and tap Remove account.
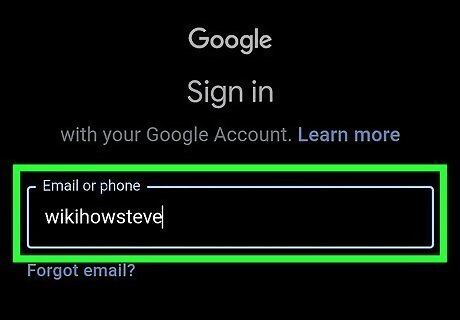
Enter your email address or phone number and tap Next. Enter the email address or phone number associated with the Google account you want to sign in with. Then tap the blue button that says Next in the lower-right corner.

Enter your password and tap Next. Enter the password associated with your Google account and tap Next in the lower-right corner.
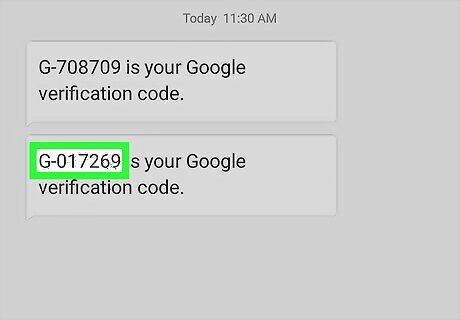
Confirm your log in. Check the email or phone number associated with the account your are logging in with. Retrieve the verification code. Enter the verification code and tap Next to log in. If you are using an authenticator app, such as Google Authenticator, open that app and retrieve your verification code from the app instead. Once you are logged in, you can switch between all the accounts you are logged in to YouTube with. To do so, tap the profile icon in the YouTube app. Then tap your email address at the top of the menu. Tap the YouTube account you want to switch to.
















Comments
0 comment