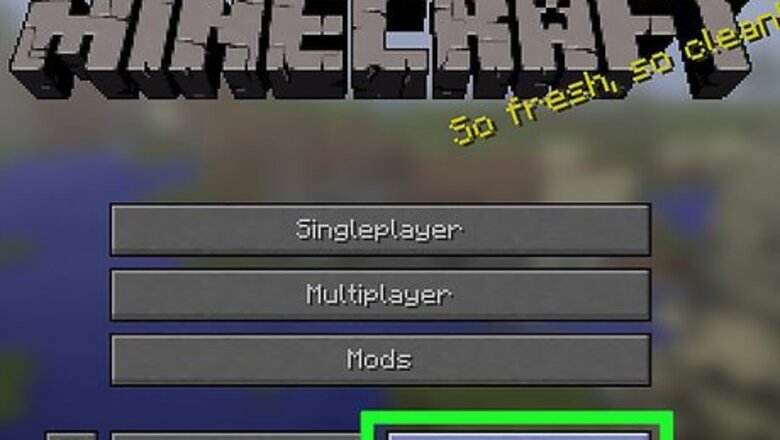
views
Viewing Screenshots on Windows
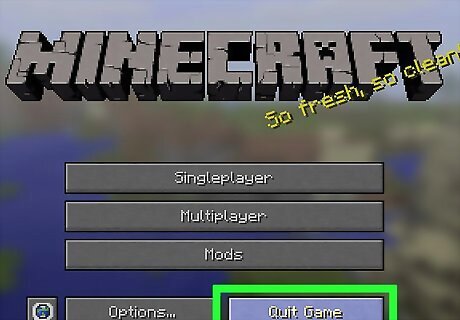
Exit the game. Save and quit your Minecraft game to access your screenshot. Your screenshot will be saved onto your computer in a specific file.
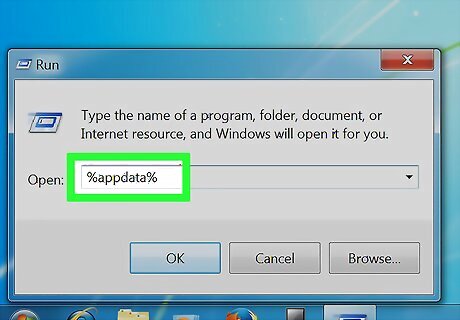
Search for the folder. With Windows, you'll need to search %appdata% with the search function Windows offers. You can access this by pressing ⊞ Win+s. You could also open the "Run" application to perform the search.
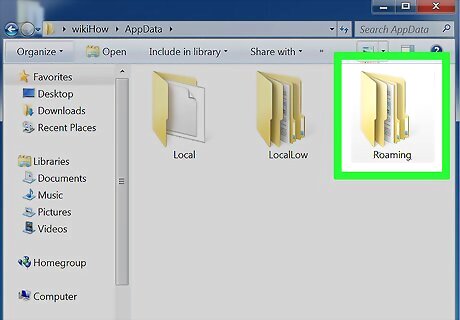
Access roaming folder. After you have typed this in and pressed ↵ Enter, you'll be greeted with the "roaming" folder, which is where you will access the Minecraft directory.
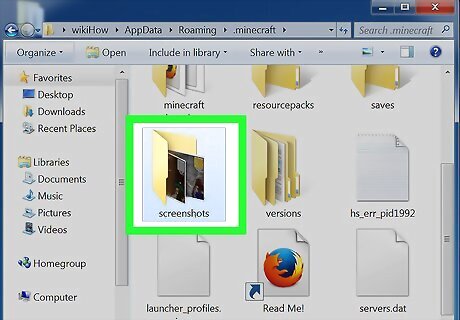
Find the screenshot folder. Select the folder named ".minecraft". Once within this folder, select the "screenshots" folder and you'll have found all of your screenshots.
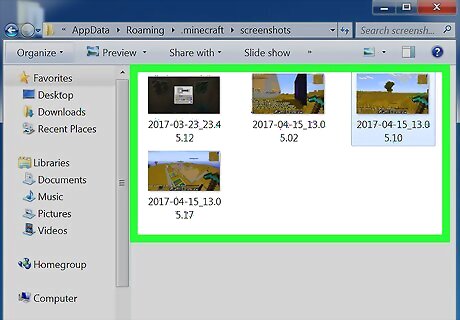
Select your screenshot. They will all be in the .png format. Once you locate the folder, consider creating a shortcut to your desktop for easier access.

Use a shortcut. If you would rather find your screenshot folder quicker, type in your search bar %appdata%\.minecraft\screenshots. This should bring you directly to the folder. If you are a beginner and want to try playing Minecraft before paying for it, you can download a Minecraft demo version. You can do this by registering for an account and downloading a launcher before buying the game. You can then play a demo version of the game for 100 minutes for a maximum of five days.
Looking at Screenshots on a Mac
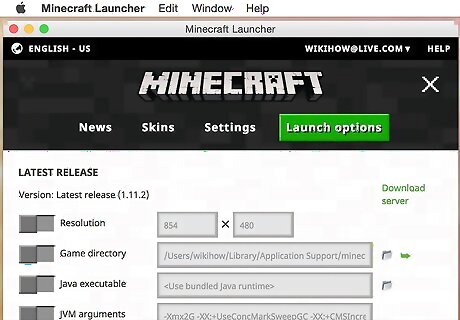
Understand the Mac. The process is relatively similar to Windows in locating the Minecraft directory. The only difference being is the location itself of the folder and terminology.
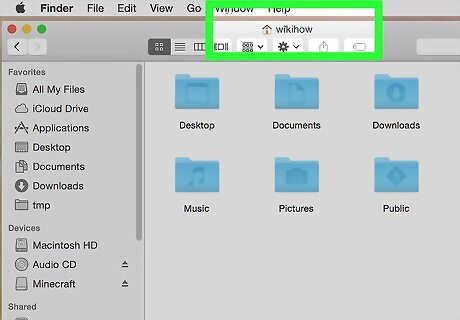
Open your finder. To get to this on a Mac, you will need to access to path - "Macintosh HD"/"Users"/"Your user name"/"Library"/"Application Support"/"minecraft"/"screenshots" with Finder. User's Library folder is hidden by default and you may need to unhide or change settings to see hidden folders.
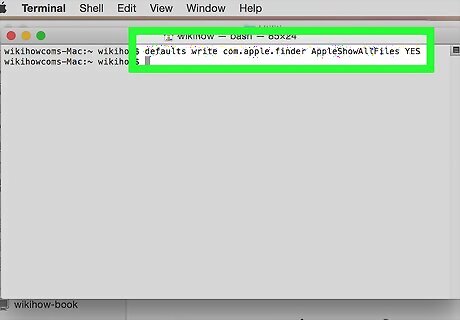
Unhide a file. If you can't see the .minecraft folder, then it's hidden. To unhide it you will need to access the "Terminal" application, which is found in /"Applications"/"Utilities." Once the file is opened, enter defaults write com.apple.finder AppleShowAllFiles TRUE. Terminal will then close Finder to enable the change. Some new versions of Mac os use option "YES" instead of "TRUE" i.e. defaults write com.apple.finder AppleShowAllFiles YES
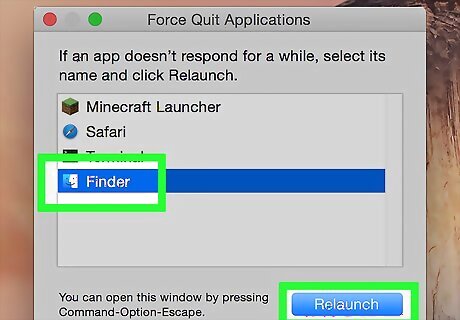
Restart Finder. Re-navigate to where the .minecraft folder is and continue navigating to the "screenshots" folder. The folder should now be available.
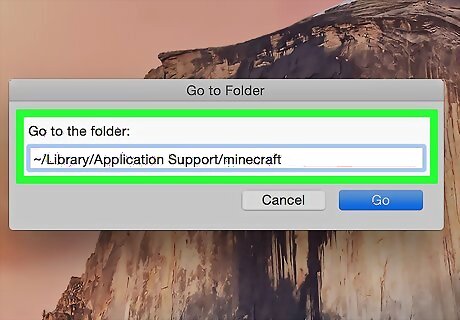
Use shortcuts. Press ⌘ Command+⇧ Shift+g. Type in "~/Library/Application Support/minecraft" to get to your Minecraft folder, and click on the "screenshots" folder. You could also type in "~/Library/Application Support/minecraft/screenshots" to go directly to your screenshots.
Viewing Screenshots on Linux
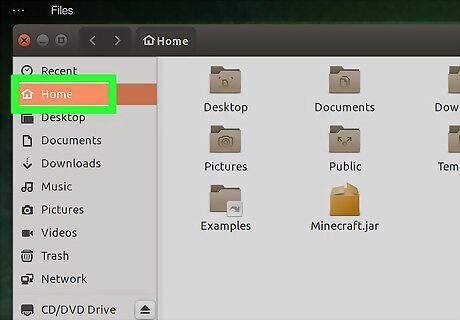
Access the home directory. All you have to do is go to your home directory ("home")
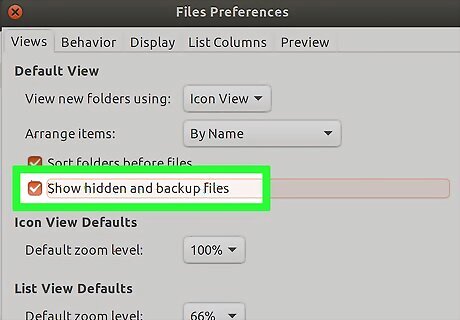
Select the ".minecraft" folder. This should be designated here. If you can't see ".minecraft" within the home directory folder, then you haven't set Linux to show hidden folders and files. To show them, press Ctrl+h. The file is called ~/.minecraft/screenshots
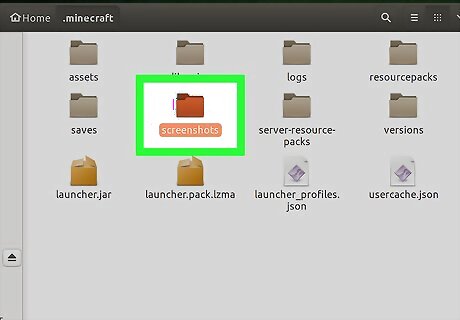
Find your photo. As with the others the "screenshots" folder, this will be in the ".minecraft" directory. You should be able to access the picture of your choice.


















Comments
0 comment