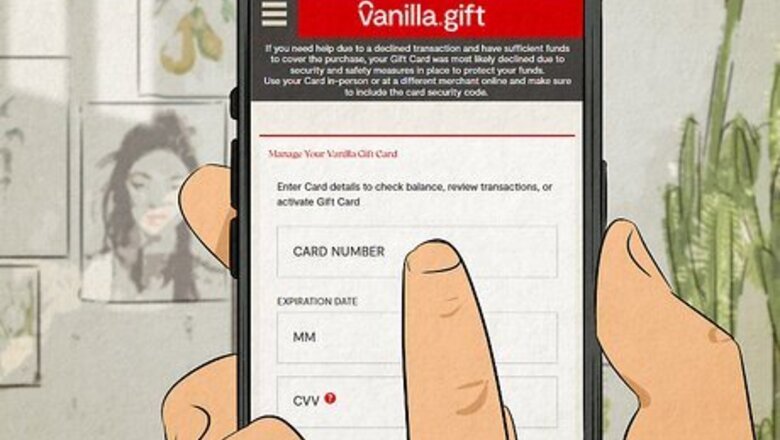
views
Paying Partially with a Visa Gift Card Online

Check the balance on your Visa gift card. Look at the back of your gift card to find a toll-free phone number that starts with “1-800.” Call this number and follow the prompted steps to find your balance. Alternatively, you can check your Visa gift card balance by visiting the card issuer’s site and entering your card information. If Visa Vanilla Gift Cards issued your card, for example, navigate to the Vanilla Gift website to check your balance.
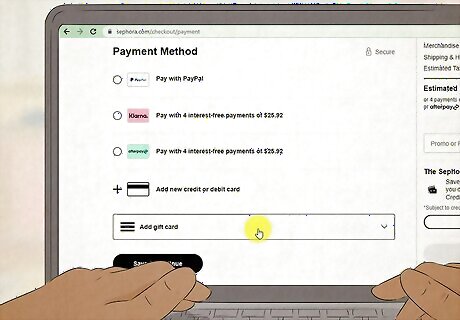
Load a store gift card with the money on your Visa gift card. Buy an eGift card for the store you’re trying to make your purchase from. Use your Visa gift card to purchase the gift card with whatever balance it has left. When the store’s eGift card arrives, enter that card into the “gift card” field and pay the remaining balance with your debit or credit card. For example, suppose you have $12.10 on your Visa gift card and want to make a $30 purchase on Sephora.com. Go to the Sephora website and purchase an eGift card for $12.10, then check out with the gift card and an alternate payment method.

Contact customer support for the online store. If you still can’t get your Visa gift card partial payment to work, contact customer service of the store you’re trying to purchase from. Call the number listed on the “Contact Us” or “Help Center” page. Explain your situation to the customer service representative—they may be able to help you make the partial purchase with your Visa gift card or eGift card.
Making Partial Purchases on Amazon
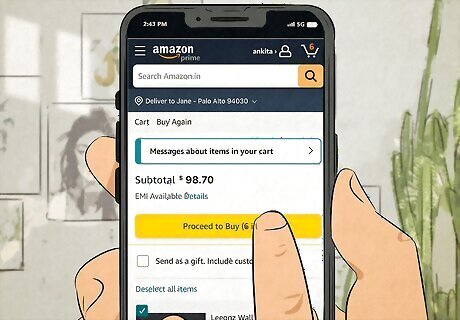
Go through the normal Amazon checkout process. Add the products you’d like to buy to your Amazon shopping cart. Click the cart icon and select Proceed to Checkout. If necessary, follow the steps to log in to your Amazon account. Fill out the shipping information for where you want your items to be sent.
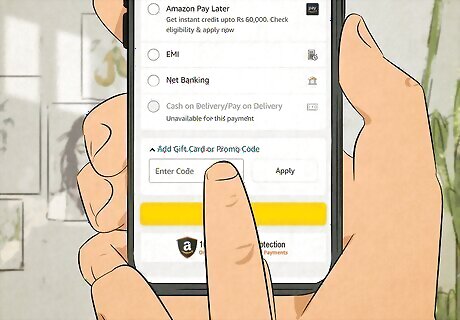
Add your Visa gift card in the “Payment Method” section. When you reach the payment section of the Amazon checkout process, select Edit or Change. Add your Visa gift card details, including the card number, expiration date, and security code. Amazon will then ask you to enter the amount you want to use from the gift card. Enter the amount you wish to use from the gift card balance—this could be the entire balance of the card or a partial amount. If the cost of your purchase exceeds the amount you’re paying from your Visa gift card, you’ll have to provide another payment method.
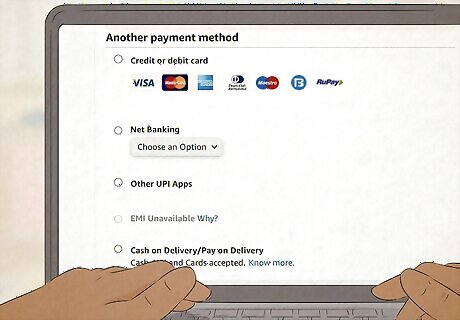
Enter a credit or debit card as your second payment method. After entering your Visa gift card as your first payment method, Amazon may give you the option to split the payment between the Visa and another card. Select a saved credit or debit card from your account, or enter the details of the bank card you’d like to use. If Amazon does not provide you with the option to split your payment, purchase an Amazon eGift card and use that as your second payment method.
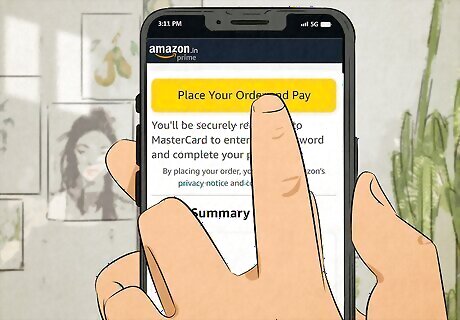
Place your Amazon order. Once your payment details are complete, double-check all of your order details. Make sure the charged amounts on each card are correct, along with your shipping address, billing address, and the items in your cart. When you’re done, select Place your order. After your order is confirmed, you’ll receive an order confirmation to the email address associated with your Amazon account. This email will include the payment method(s) you used for your purchase.
Combining Visa Gift Cards on Amazon
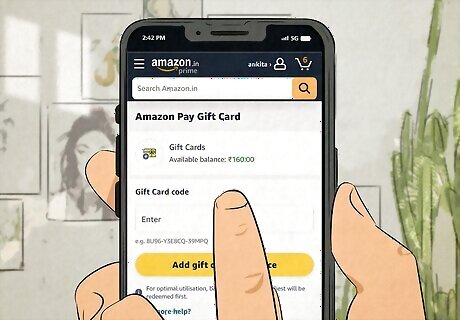
Add your Visa gift cards as payment methods on your Amazon account. Navigate to Amazon.com and sign into your account. Click on Account & Lists → Your Account → Add a gift card. Enter the card and pin numbers for each Visa gift card you want to add. Click Add gift card to save each card.

Use your saved Visa gift cards like any payment method on Amazon. Select the items you want to purchase on Amazon and add them to your shopping cart. Click on the shopping cart icon and then click Proceed to Checkout. Log in to your Amazon account, if prompted, and provide the requested shipping information from your order. In the payment section of the checkout process, select one of your Visa gift cards as your payment method. Enter the amount of money you want to use from the gift card. Then, select the other saved Visa gift card to cover the remaining balance. Re-confirm your order details and click Place your order.
Visa Gift Cards vs. Regular Gift Cards
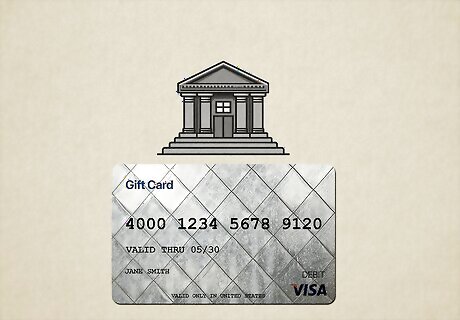
Visa gift cards are treated as bank cards, not as store gift cards. There is generally no space on a payment method page to enter both a Visa gift card and a bank card as separate payment methods. Visa cards must be entered in the same place that a debit or credit card would be entered. Store gift cards are “closed loop” cards, meaning that they can only be used in one place. On the other hand, Visa gift cards and bank cards are both “open loop” cards that can be used at practically any store. For this reason, online stores will usually not allow you to pay with both a bank card and Visa gift card in one transaction. When when using Visa gift cards online, your transaction will typically decline if your Visa gift card balance is lower than the dollar value of your online purchase.
Pros & Cons of Using Visa Gift Cards Online

Pros: More flexibility and security Visa gift cards can be used at practically any store and can even be used to make bill and rent payments. Unlike buying a store gift card that can only be used at one specific merchant, Visa gift cards are accepted at millions of storefronts worldwide. Additionally, prepaid Visa cards may be more secure than credit and debit cards. Since they don’t require a linked bank account, Visa gift cards limit the risk of banking fraud while making online transactions. Visa cards are also beneficial for international purchases because they don’t charge currency conversion fees like many popular credit and debit cards. However, some Visa gift cards can’t be used internationally if purchased in the United States. Depending on what company you purchased your Visa gift card through, it may or may not be usable outside of the U.S. Check your card’s specific terms and conditions to find out if you can use it internationally.
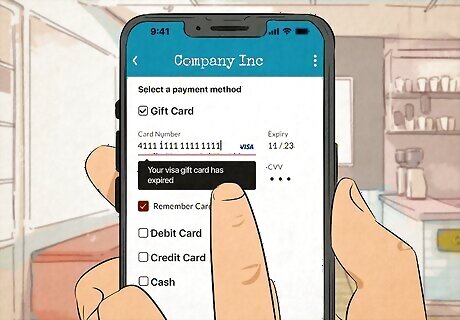
Cons: No overdraft protections or reloading With a Visa gift card, you can only spend exactly the amount loaded on the card. There’s no overdraft protection if you spend too much, which you do get with most debit or credit cards. The prepaid cards also can’t be reloaded—once they’ve been used up, Visa gift cards can’t be used again. Visa gift cards also expire and may deduct fees if they go months without being used.
Troubleshooting Your Visa Gift Card
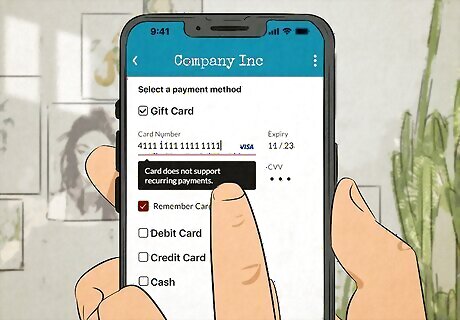
Your Visa gift card may decline if it hasn't been activated or registered. You must activate your Visa gift card by calling the phone number or going to the link provided on the card, then entering your card details as prompted. You should also be prompted to register your Visa card during this step. If your card still isn’t working after being activated and registered, work through the list below of common Visa gift card problems and troubleshooting tips: Waiting period on the card: Some merchants (usually drug stores and gas stations) sell Visa gift cards that aren’t usable for a specified amount of time. If your card isn’t working immediately after purchase, check your receipt to see if it mentions a waiting period. Insufficient funds: If your Visa gift card keeps getting declined, check your balance to see if you have enough funds to cover your purchase. Pending transactions: If you’ve made several purchases in a row, your Visa gift card may have a “hold” on its funds until the purchases go through. If you have pending charges on your card, wait a few days and try again. Non-U.S. Website: Most Visa gift cards issued in the U.S. can only be used in the U.S. If you’re shopping online with a Visa gift card, check if the site or business operated outside of the country. Recurring payments not allowed: Some websites don’t allow Visa gift cards to be used for subscription services like dating sites, streaming services, cell phone plans, or utility bills. You can try to contact the company’s customer service to see if they’ll accept your card over the phone. Cash back not allowed: Some websites categorize gift card transactions as “cash” transactions. In these cases, your card may decline even when making a simple online service. Unsecured sites: If the company behind your Visa gift card determines that you’re using it on a questionable site or for an illegal service, it may decline your transaction. For example, some Visa gift cards can’t be used on online gambling or adult entertainment websites. Too many transactions: If your Visa gift card is being declined and you keep attempting to use it, the card may get locked. If your Visa gift card gets locked, contact the issuing company through the information listed on the back of the card.

Contact customer service through the phone number on your card. Many different companies issue Visa gift cards. When you run into an issue with your card, you must contact the company that you bought your Visa gift card from. If you’re not sure, check the back of your card for a toll-free phone number. Here are some of the most popular Visa gift card issuers with their customer service information: Vanilla Gift Cards: 1 (833) 322-6760 GiftCards.com: 1 (877) 944-3822 The Gift Card Shop: 1 (833) 942-7467 Gift Card Mall: 1 (833) 800-0550 Commerce Bank: 1 (855) 659-1656 GiftCardGranny.com: 1 (866) 353-4237
















Comments
0 comment