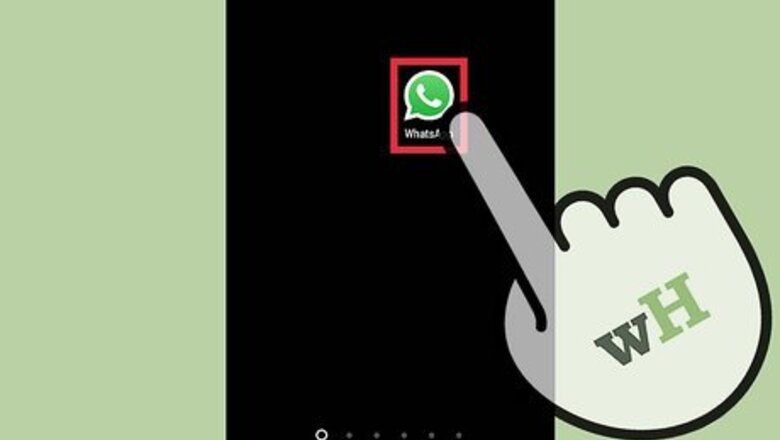
views
To utilize the WhatsApp web service, you will need to scan a QR code using your mobile device to verify your account. WhatsApp web uses an interface very similar to the mobile app, allowing much of the same chat control from your computer.
- Tap the trashcan icon to delete a WhatsApp chat.
- Tap the speaker with a line through it to mute a chat.
- Tap the box with a downward-facing arrow to archive a conversation.
Using the Mobile App (Android)
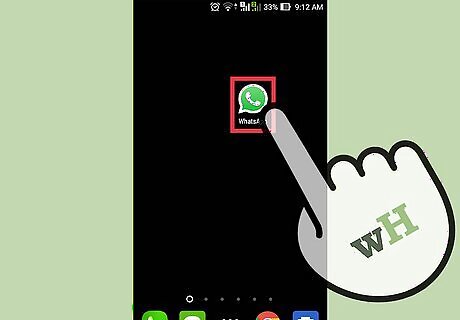
Open the WhatsApp app. If you do not already have WhatsApp installed, you can get it from the Play Store.
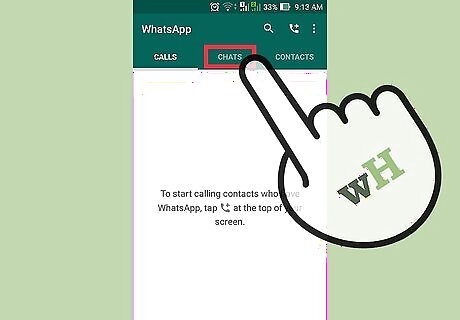
Select the “Chats” tab. This button appears in the top menu bar, under the search and call buttons. You will be taken to a list of your chats.
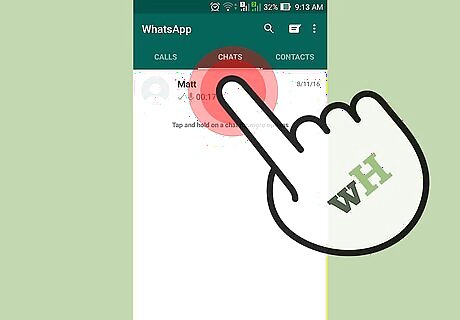
Tap and hold a chat you wish to edit. The list of buttons at the top will change to edit controls for the selected chat.
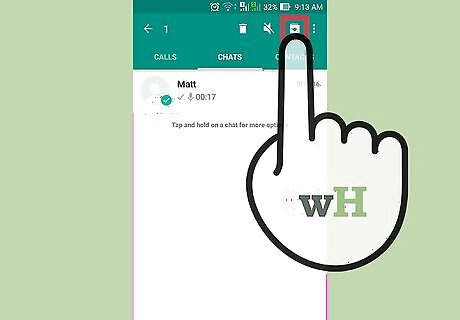
Tap the box with a downward arrow to archive a chat. This button is in the top menu bar. Archiving a chat removes it from view without deleting its content.
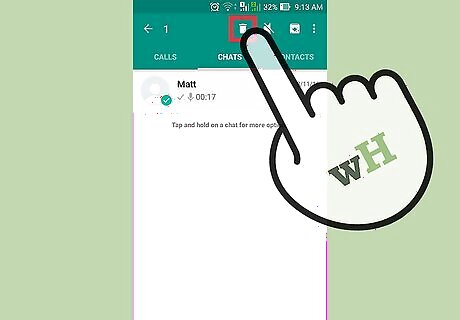
Tap the trashcan to delete a chat. This button is to the right of the archive button. Deleting a chat removes it completely without the ability to be recovered.
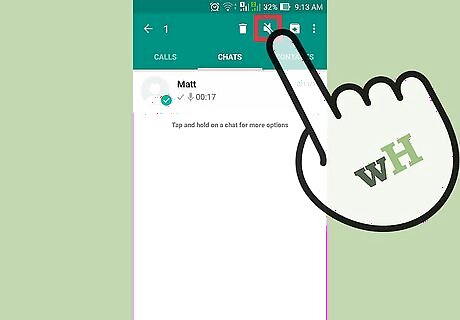
Tap the speaker with a line to mute a chat. This button is to the right of the delete button. Muting a chat will disable sounds and notifications for that chat.
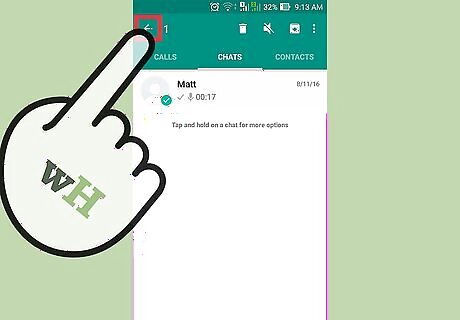
Tap “Back” when you are finished. This button is located in the upper left corner and will revert the top menu controls.
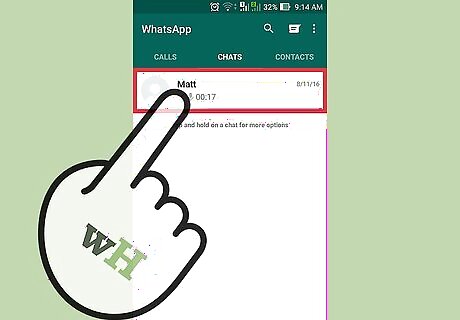
Tap a chat to expand it. The chat’s message content will be displayed on the screen.
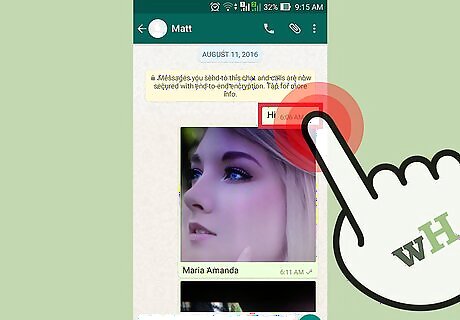
Tap and hold a message in a chat. The list of buttons at the top will change to edit controls for the selected message.
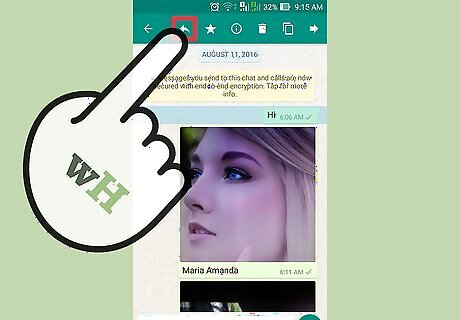
Tap the “Reply” button to quote the message in a reply. This button appears to the right of the back button in the top menu bar and will open a new reply window with the selected message quoted for a direct response.
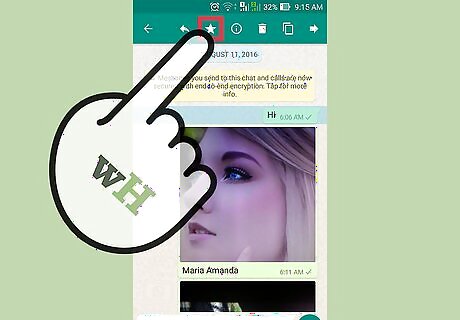
Tap the “Star” button to save messages to your favorites. This button is to the right of the reply button. You can access starred message from the chat list by tapping the 3 vertical dots and selecting “Starred Messages”. You can tap the Star button a second time to undo the starred status.
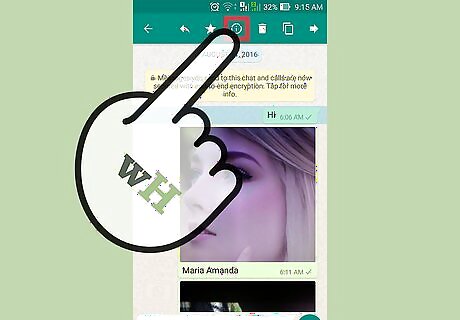
Tap the “Info” button to view delivery details. This button is represented by a circle with an ‘i’ inside and is located to the right of the Star button. This option will display what time a message was successfully delivered and whether or not it has been read.
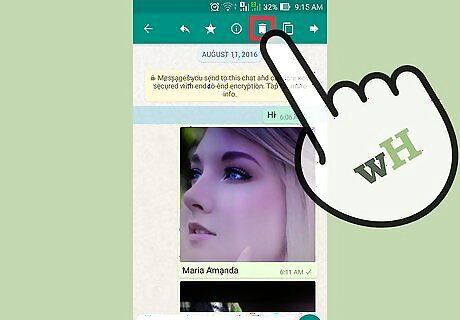
Tap the Trashcan icon to delete a message. This button is located to the right of the info button. Deleted messages cannot be recovered.
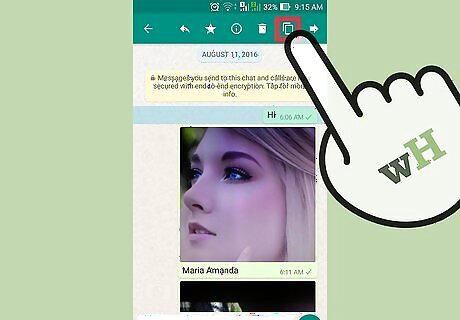
Tap the “Copy” button. This button looks like two overlapping rectangles and is to the right of the Delete button. This will copy the message contents to your clipboard to be pasted elsewhere.
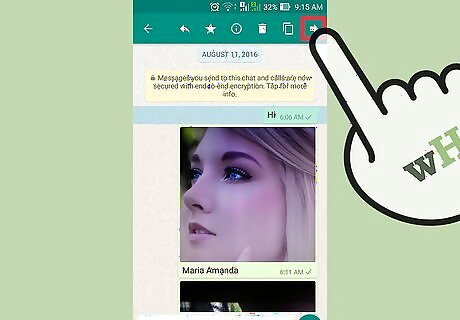
Tap the “Forward” button. This button is a right-facing arrow and is to the right of the Copy button. You will be redirected to your contact list to select people to which you want to forward the message.
Using the Mobile App (iOS)
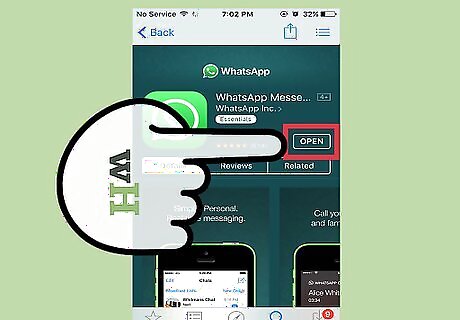
Open the WhatsApp app. If you do not already have WhatsApp installed, you can get it from the App Store.
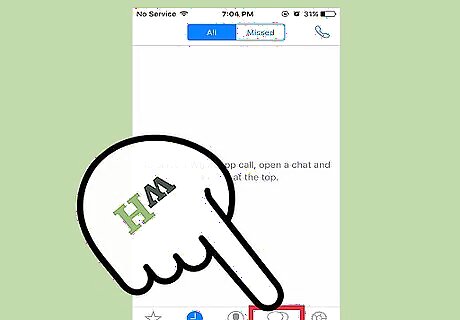
Select the “Chats” tab. This button appears in the bottom menu bar and will take you to a list of your chats.
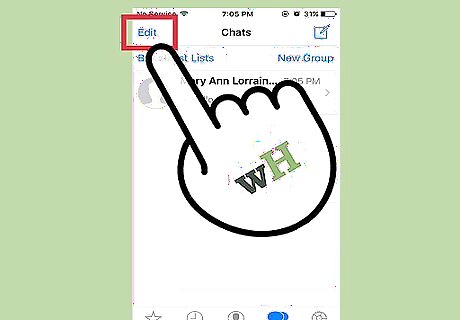
Tap “Edit”. This button appears in the upper left corner and will enable editing mode. Checkboxes will appear next to each chat.
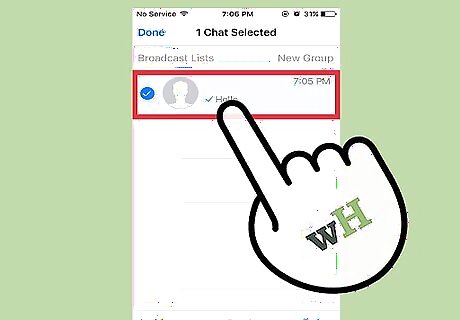
Tap a chat to select it. You can select multiple chats at once. When at least one chat is selected, the edit options at the bottom will become available.
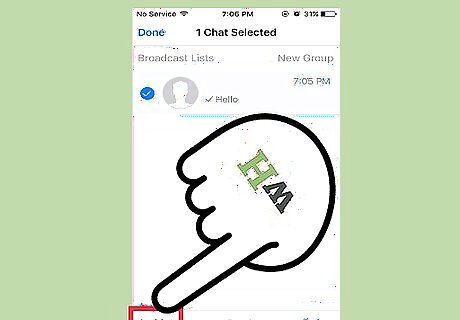
Tap “Archive”. This button is in the lower left corner and will remove the chat from view. You can also archive by swiping left on a chat.
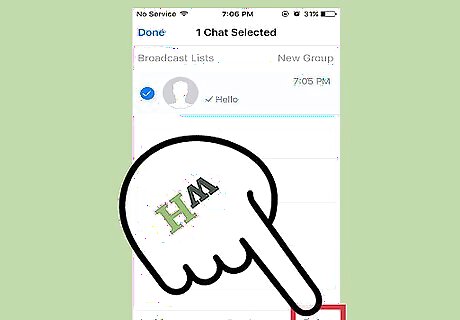
Tap “Delete”. This button is in the lower right corner and will delete the selected chats. Deleted chats cannot be recovered.
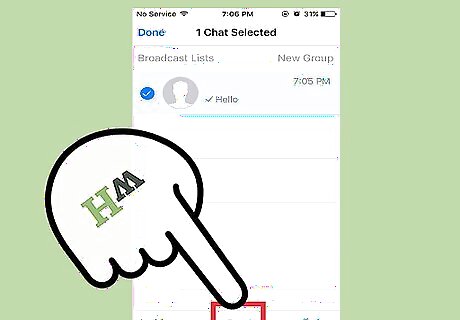
Tap “Read” or “Unread”. This is located in the bottom middle and will mark a chat as read or unread. You can also swipe right on a chat to flag it as read/unread. You can also tap an hold a chat to access all edit options (Mute, Archive, Read/Unread, Delete). After a few moments the chat will open and you can swipe up to see a list of these controls.
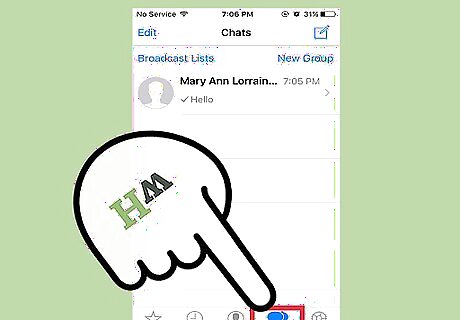
Tap a chat to expand it. The chat’s message content will be displayed on the screen.
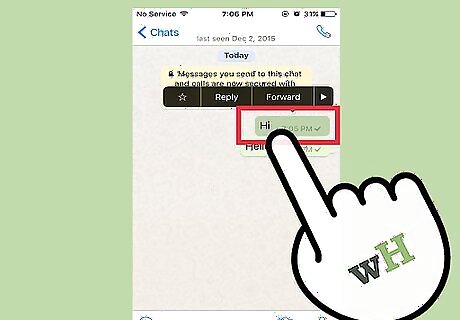
Tap and hold a message in a chat. A popup will appear with a list of edit controls for the selected message. Not all options will be displayed at once. You can tap the left or right arrows to scroll through the various edit options.
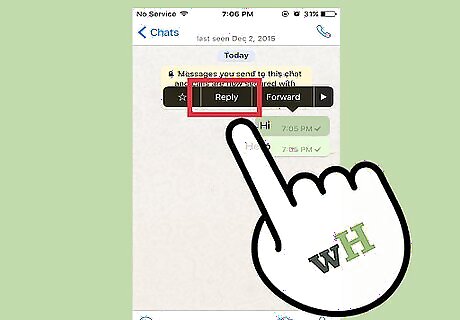
Tap the “Reply” button to quote the message in a reply. This will open a new reply window with the selected message quoted for a direct response.
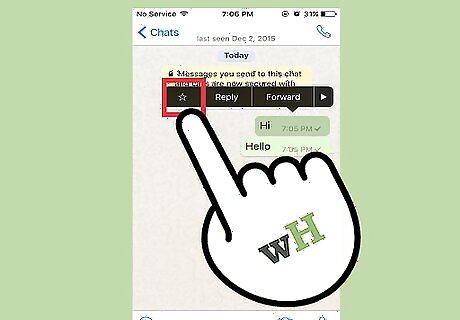
Tap the “Star” button to save messages to your favorites. You can access starred message from the chat list by tapping “Favorites” in the bottom menu bar. You can tap the Star button a second time to undo the starred status.
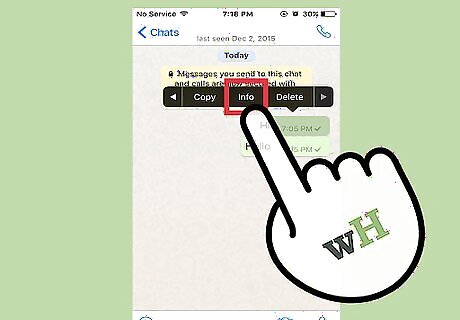
Tap the “Info” button to view delivery details. This option will display what time a message was successfully delivered and whether or not it has been read.
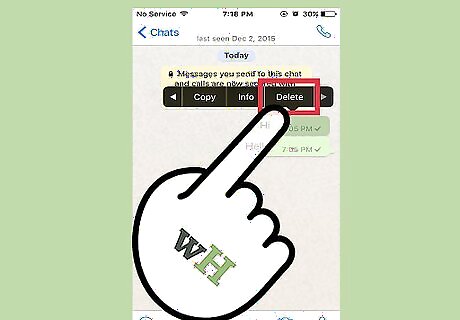
Tap the “Delete” to remove a message. Deleted messages cannot be recovered.

Tap the “Copy” button. This will copy the message contents to your clipboard to be pasted elsewhere.
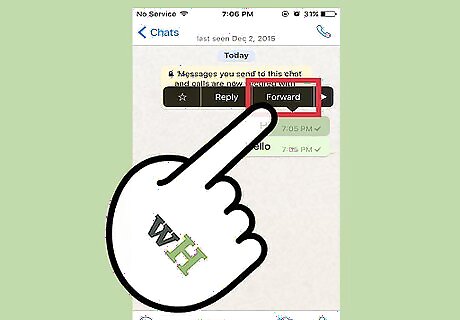
Tap the “Forward” button. You will be redirected to your contact list to select people to which you want to forward the message.
Using WhatsApp Web
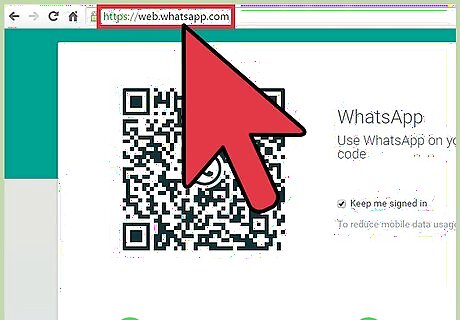
Navigate to WhatsApp Web in your browser. You will be prompted to scan a QR code with WhatsApp.
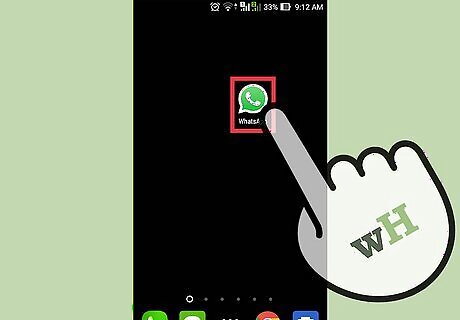
Open the WhatsApp app.
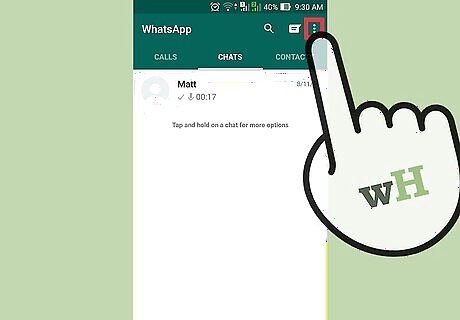
Tap the 3 vertical dots (Android) or “Settings” (iOS). The dots are located in the upper right corner, “Settings” is in the bottom menu bar. This will open the options menu.
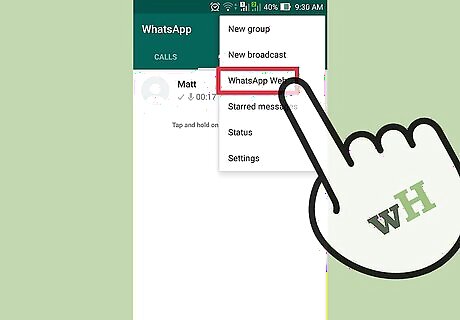
Select “WhatsApp Web”. WhatsApp will prompt you for permission to access your device’s camera.
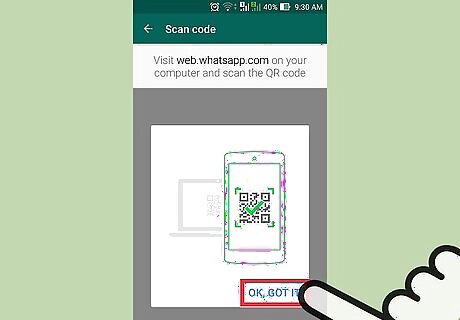
Tap “Allow”. WhatsApp will launch the camera on your device with a box in the middle of the screen to scan the code.

Scan the QR code in your browser window. Align the scan box with the QR code and you will automatically be logged into your WhatsApp account in your browser and taken to the WhatsApp Web service. Chats are listed in the left panel and their contents are displayed in the right window. The code will expire after a few minutes of waiting. If that happens it will appear greyed out and prompt you to refresh. Click the refresh button in the middle of the code to get a new one (no need to refresh the whole page). This process only needs to be performed once unless you clear your browser data.
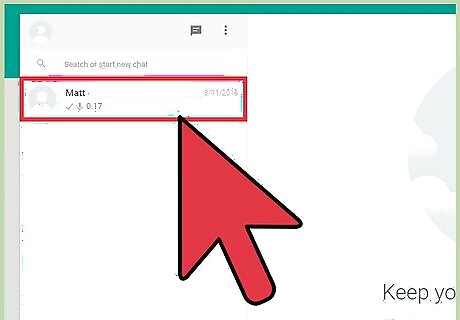
Hover the mouse cursor over a chat. A dropdown arrow will appear on the right side of a chat.
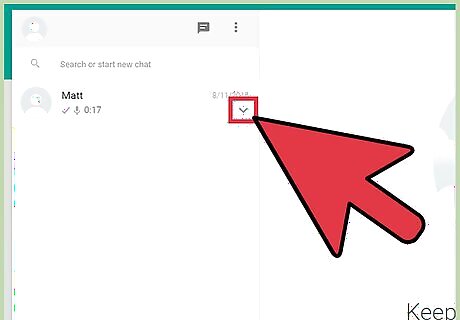
Click the dropdown arrow. A menu with various options will open when clicked.
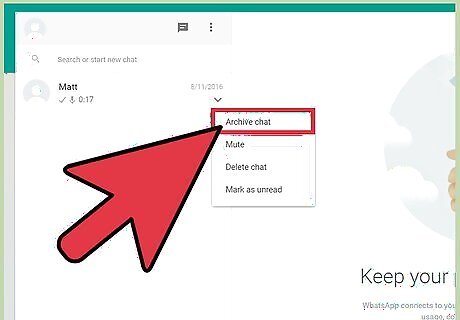
Select “Archive” to send a chat to the archives. You can remove a chat from the archives by using the search bar above the chat list and searching for the contact name or chat subject, then opening the dropdown menu when hovering over the chat and selecting “Unarchive”.
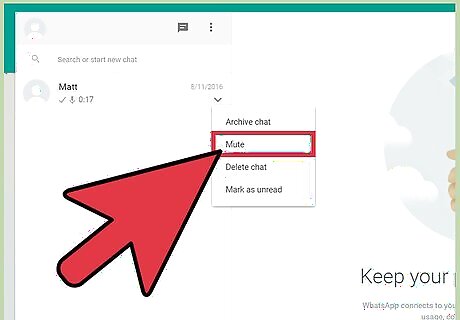
Select “Mute” to stop notifications for a chat. A chat can be unmuted by reselecting this option.

Select “Delete chat”. Deleted chats are removed and cannot be recovered.
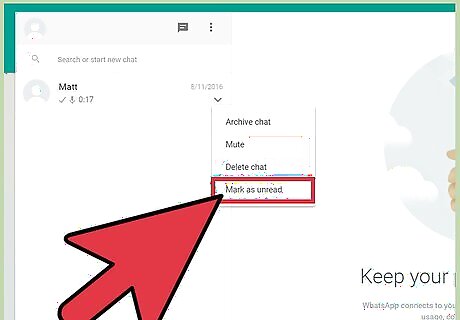
Select “Mark as unread”. This will revert a chat to unread status.
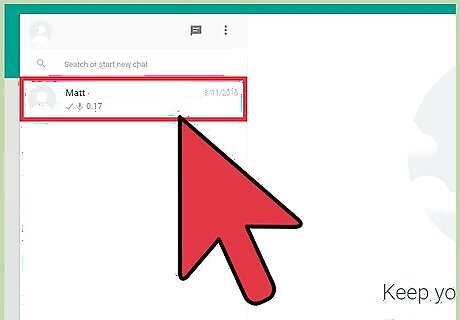
Click a chat to expand it. The chat’s message content will be displayed on the right.
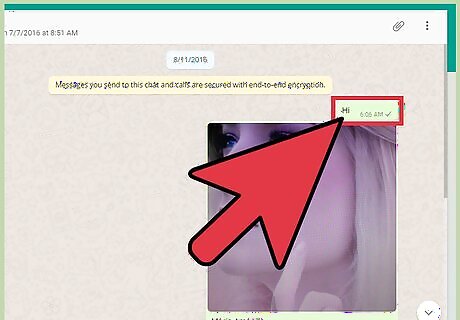
Hover the mouse cursor over a message. A dropdown arrow will appear on the right side of a chat.
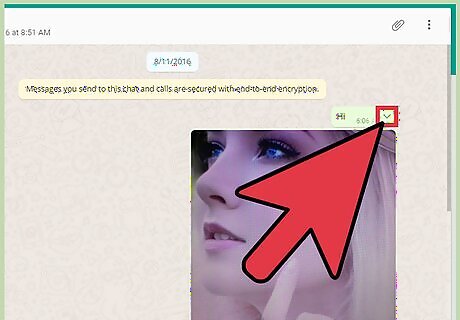
Click the dropdown arrow. A menu with various options will open when clicked.
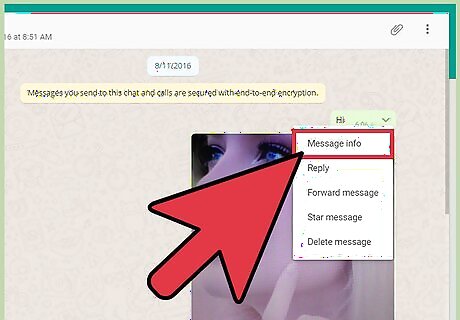
Select “Message Info”. This will open a window that displays the read status and delivery timestamps of the selected message. Click the “X” in the upper left of the info window to close it.
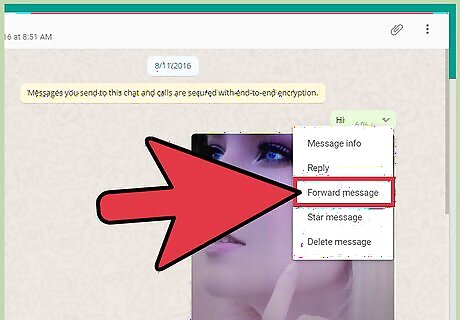
Select “Forward Message”. Checkboxes will appear next to messages in the chat. Select the checkboxes to add them to the forward list, then click the “Forward” button in the lower right corner to select contacts to forward the message to.
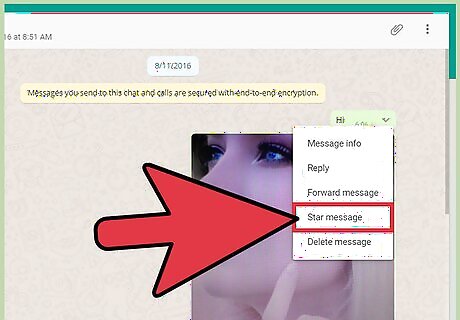
Select “Star Message” to save the message to your favorites. You can access starred message by clicking the 3 vertical dots at the top of the chat list and selecting “Starred Messages”. You can select the “Unstar message” from the same on menu on a starred message to remove this status.
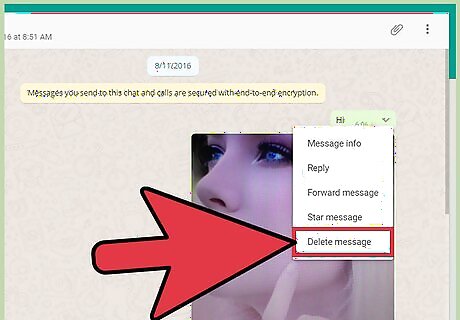
Select “Delete Message” to remove a single message from a conversation. Deleted messages cannot be recovered.


















Comments
0 comment