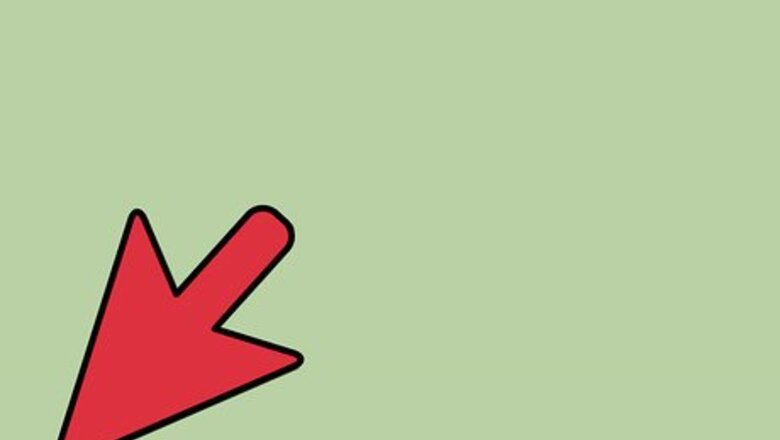
views
Opening Internet Explorer
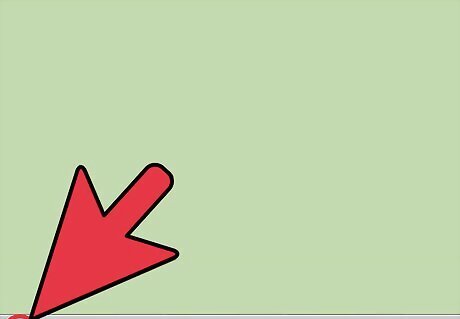
Click or tap the Start button. You can find this in the lower-left corner of the desktop. It may say "Start," or it may simply be a Windows logo. You can also press ⊞ Win from any screen to open the Start menu or screen. If you're using Windows 8 and don't see a Start button, move your mouse cursor to the bottom-left corner of the screen and click the "Start" pop-up that appears.

Type "internet explorer" on the Start menu or screen. This will search for Internet Explorer, and should show it as the first result. Internet Explorer comes installed on all versions of Windows and can't be removed, so you should always be able to find it by searching this way.
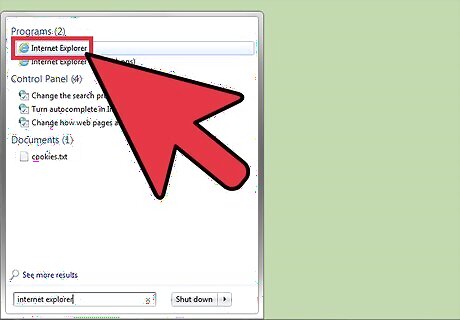
Click "Internet Explorer" in the search results to open it. This will start the web browser.
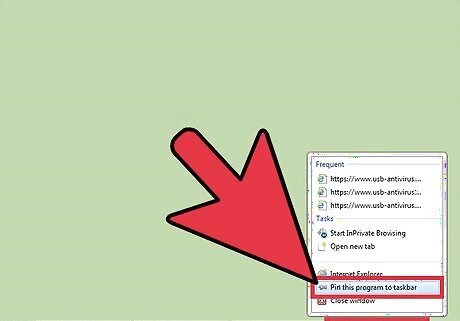
Create a shortcut to find it quicker in the future. Right-click the "Internet Explorer" icon that appears in your taskbar at the bottom of the screen and select "Pin to taskbar." This will keep the Internet Explorer icon in your Windows taskbar even when it's closed so that you can quickly open it.
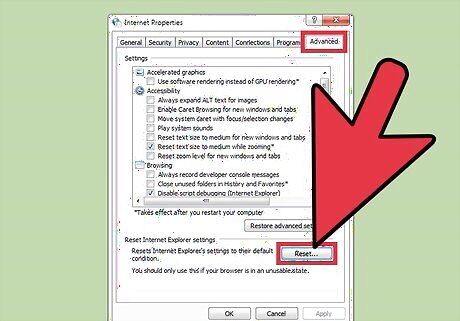
Troubleshoot Internet Explorer not opening. If Internet Explorer does not open, or closes immediately after opening, try the following: Open the Control Panel from the Start menu. In Windows 8.1 and 10, right-click the Start button and select "Control Panel." Click "Network and Internet" and then "Internet Options." Click the "Advanced" tab and then click "Reset..." Check the "Delete personal settings" box and then click "Reset." Reboot your computer and then try launching Internet Explorer again.
Making Internet Explorer Your Default Browser (Windows 10)
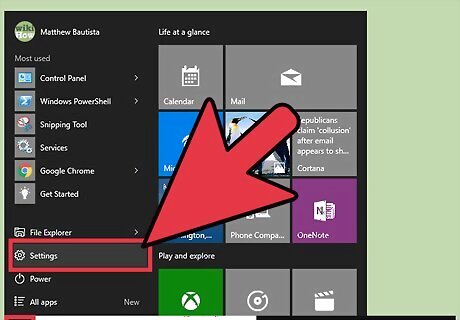
Click or tap the Start button and select "Settings." This may just look like a gear on the left side of the Start menu.
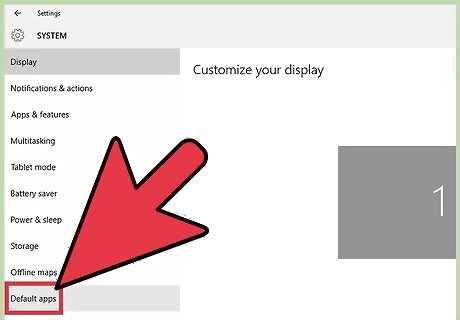
Select "System" and then "Default apps." This will display the apps that are set to open certain files and services.
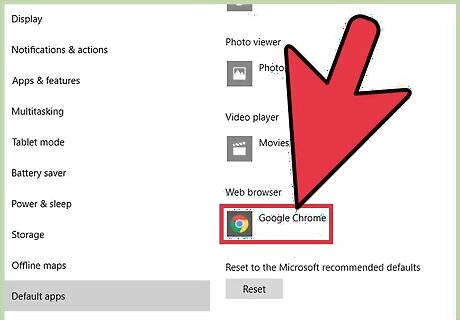
Click or tap the "Web browser" option. Windows 10 comes installed with both Microsoft Edge and Internet Explorer. You may also see any other browsers you've installed, such Chrome or Firefox.
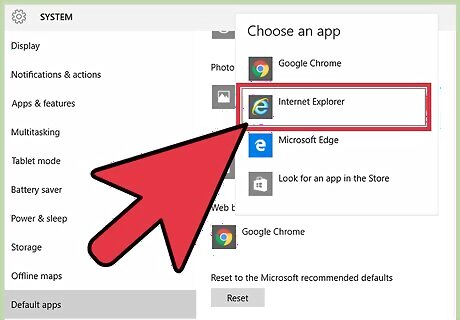
Select "Internet Explorer" from the list. This will set Internet Explorer as the default browser for all web links and HTML files.
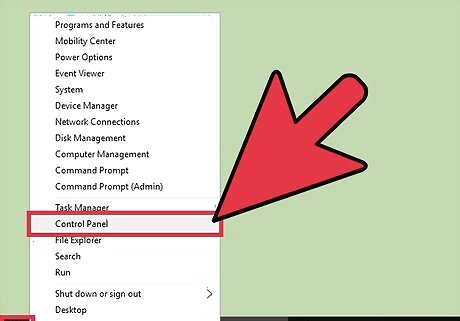
Use the Control Panel if your settings aren't being saved. If Internet Explorer is not staying set as your default browser, you may need to make the changes in the Control Panel instead. Follow the steps in the next section, as they apply to Windows 10 as well. You can open the Control Panel by right-clicking the Start button and selecting it from the menu.
Making Internet Explorer Your Default Browser (Windows 8.1 and Earlier)
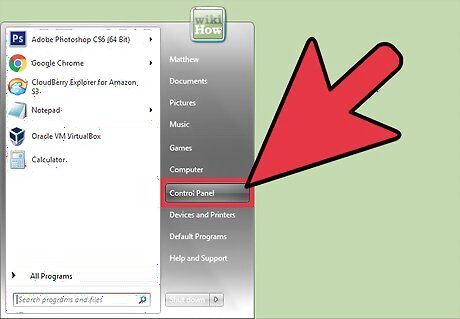
Open the Control Panel. In Windows 7 and earlier, you can find this in the Start menu on the right side. In Windows 8.1, right-click the Start button and select "Control Panel." In Windows 8, press ⊞ Win+X and select "Control Panel" from the menu.
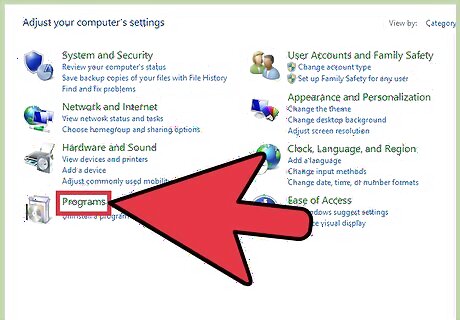
Click "Programs" and then "Default Programs."
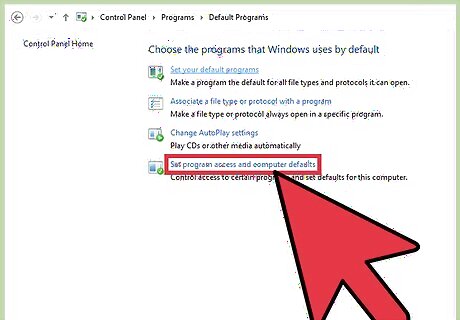
Click "Set your default programs." A new window will appear with a list of all of the file types and programs on your computer. It may take a few moments to load.
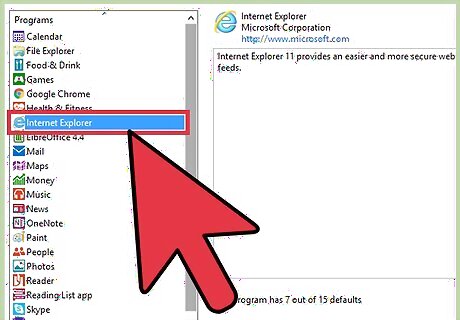
Select "Internet Explorer" from the list of programs. You may have to scroll to find it.

Click the "Set this program as default" button. This will immediately set Internet Explorer as the default program for links and HTML files. You can close the Control Panel windows.
Changing Your Internet Explorer Home Page
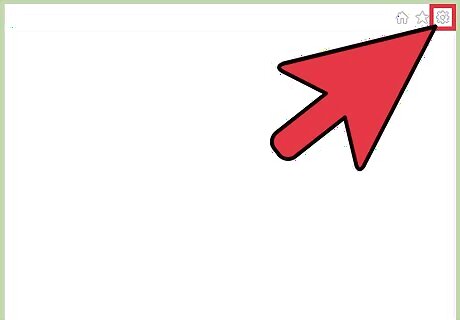
Click the Gear button in Internet Explorer. You'll find this in the upper-right corner. In older versions, click the "Tools" menu instead in the menubar. If you don't see either, press Alt to reveal the menubar.

Select "Internet options." If this is grayed out, just try again in a moment. You can also select the "Internet options" item from the Control Panel to open this without starting Internet Explorer.

Enter addresses into the "Home page" field. Each website address you enter will open in a separate tab when Internet Explorer is started. Make sure each address is on a separate line. You can copy and paste addresses directly from your browser's address bar.
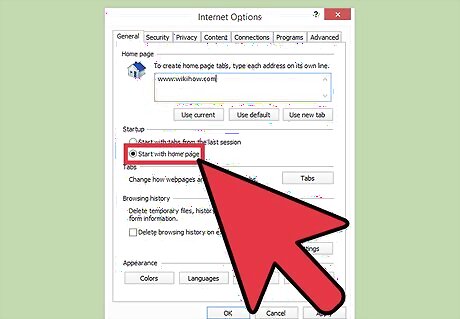
Select "Start with home page" from the "Startup" section. This will ensure that Internet Explorer always loads your home pages when you start it up.
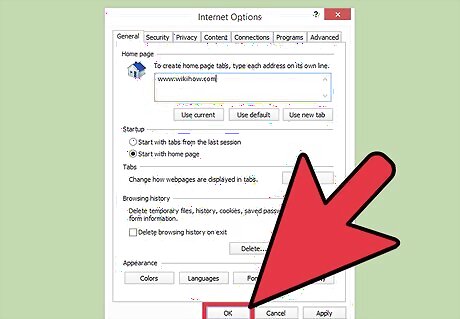
Click "Apply" or "OK" to save your changes. Your new home page settings will take effect the next time you start Internet Explorer, or when you click the Home button.











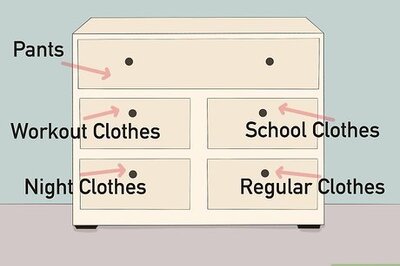





Comments
0 comment