
views
Pinning and Unpinning Extensions
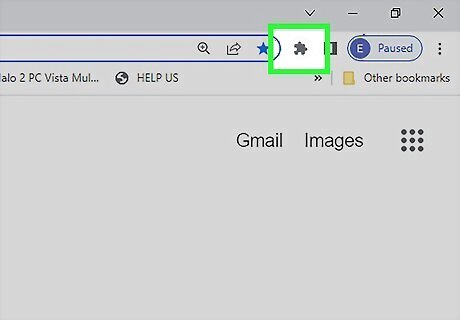
Click the puzzle piece icon in Chrome. Each time you install a new extension from the Chrome Web Store, the extension is added to Chrome's extensions menu—this is the puzzle piece icon in the upper-right area of Chrome. The steps to pin an extension are the same on Windows, macOS, and Chromebooks. It's not possible to pin a Chrome extension on an Android, iPhone, or iPad.
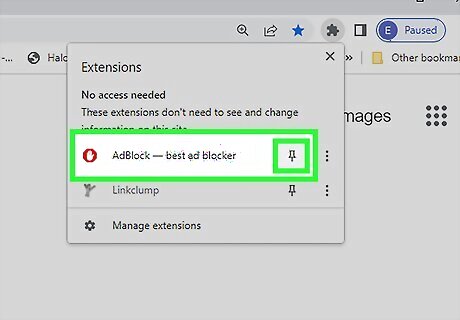
Click the pushpin icon to pin an extension. Each extension on the menu has its own corresponding pushpin icon. If an extension's pushpin is not filled in blue, click the pushpin to pin that extension. If the pushpin is blue, the extension's icon is pinned to the top-right corner of Chrome.
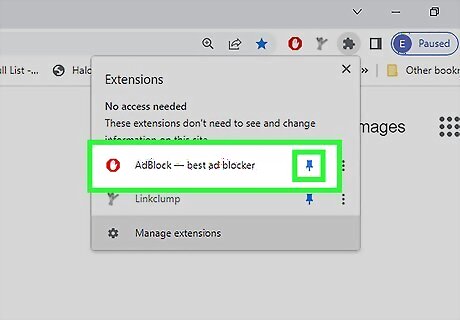
Unpin an extension. If your toolbar ever feels cluttered with extension icons, you can simply unpin the extension. Just click the puzzle piece menu, then click the blue pushpin next to the extension you want to unpin. Unpinning an extension doesn't uninstall or deactivate the extension—it only removes its icon from the toolbar. To use an unpinned extension, just click the puzzle piece menu and click the name of the extension.
Organizing & Managing Extensions
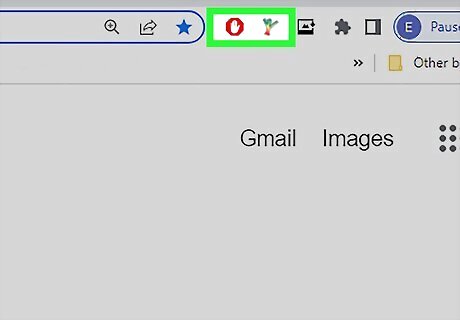
Rearrange your pinned icons. If you like to keep several extensions pinned to the top of Chrome, you can easily arrange them in any order to keep them organized. Just drag any pinned icon left or right to move it to a new position.
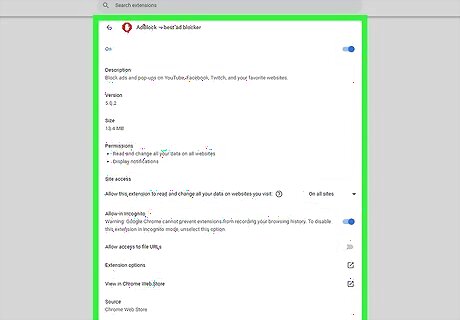
View or change an extension's settings. If you need to change a pinned extension's permissions, disable it, or access additional settings, you can manage the pinned extension from the puzzle piece menu. Click the puzzle piece icon on the toolbar. Click the three vertical dots to the right of the extension's name. Click Manage extension. Here you can manage the extension's permissions, choose whether to allow or deny the extension to run in Incognito mode, disable the extension, or click Extension options to view and manage additional settings (if available). You can temporarily disable an extension without uninstalling it by clicking the switch at the top of the Manage page. When this switch is off, the extension will no longer appear in the puzzle piece menu or in your pins. If you want to use or pin the extension later, just click the switch again to reenable it.
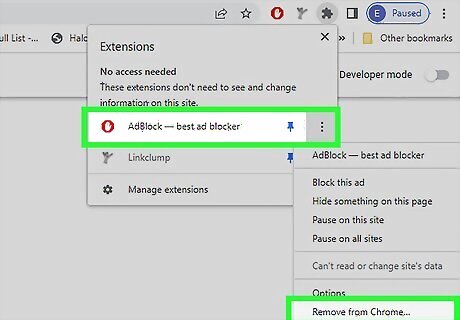
Uninstall an extension. If you decide you no longer need an extension, you can easily uninstall it from the puzzle piece menu. Click the puzzle piece menu. Click the three vertical dots next to the extension's name. Click Remove from Chrome. Click Remove.
Finding Missing Extensions
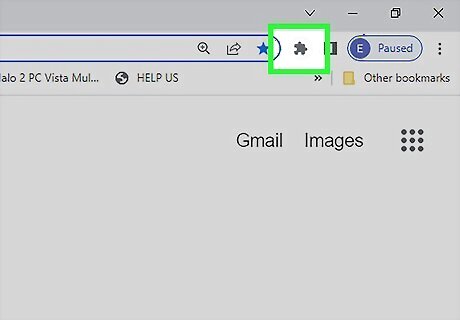
Click the puzzle piece icon in Chrome. If you're trying to pin an extension but don't see it in the puzzle piece menu, the extension could be disabled. Start by clicking the puzzle piece menu again to view your extensions.
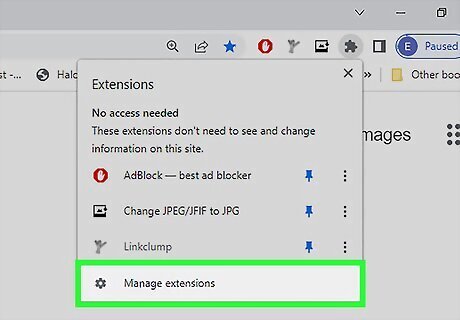
Click Manage extensions. You'll see this at the bottom of the menu.
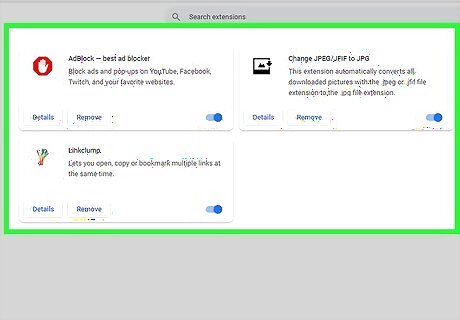
Locate the extension in the list. Each extension has its own On/Off switch. If you see a gray switch on an extension's tile, that extension is disabled, which means it won't appear in the puzzle piece menu (thus can't be pinned). If you have a lot of extensions installed, it might be helpful to type the first few letters of the extension into the "Search extensions" bar at the top. If the extension isn't in this list, it's not installed. You can install more extensions by clicking the three-line menu at the top-left corner of the page and selecting Open Chrome Web Store.

Click the switch to enable the extension. Clicking a gray extension switch turns it blue, which instantly adds the extension to the puzzle piece menu.
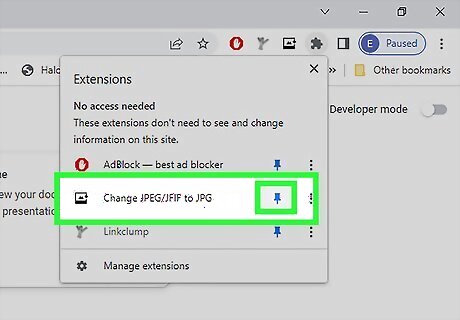
Pin the extension in the puzzle piece menu. Now that you've enabled the extension, click the puzzle piece menu, then click the pushpin next to the extension's name to pin it to Chrome.
















Comments
0 comment