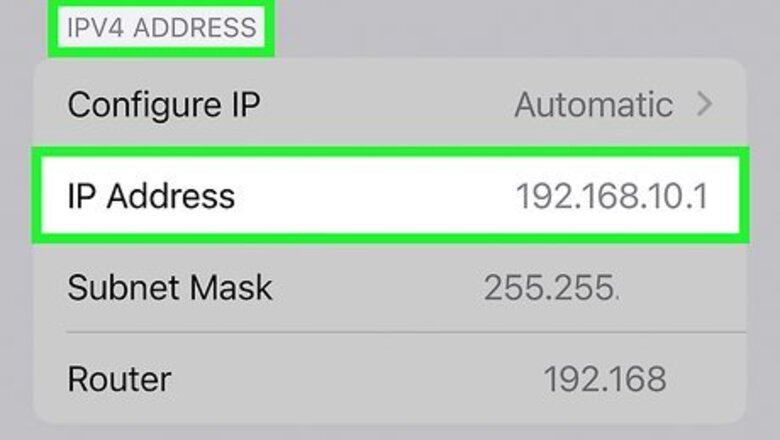
views
- If you have your phone's IP address, you can ping it using your Windows or Mac computer to determine whether the device is within your Wi-Fi range.
- You can use your phone's built-in Find My Device (Android) or Find My (iPhone) apps to locate your device if it gets lost.
- If you're trying to find someone else's device, be aware of local laws regarding tracking if you don't have the other person's consent.
Windows Computer
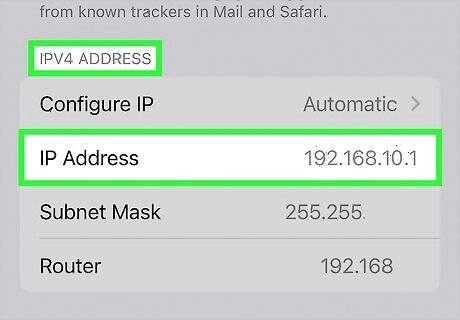
Obtain your phone's IP address. You must have your phone with you to know its IP address. iPhone: Navigate to Settings and select Wi-Fi. Tap the icon of a blue i in a circle next to your network, then scroll down to view your IPv4 address. Android: Navigate to Settings and select Connections. Select Wi-Fi then tap the gear next to your Wi-Fi network. Scroll down and select View More. Your IPv4 and IPv6 addresses will be displayed. Note that the location of your IP address on an Android may vary depending on what phone you have. If your Settings app has a search function, search for IP address to find this info easily.
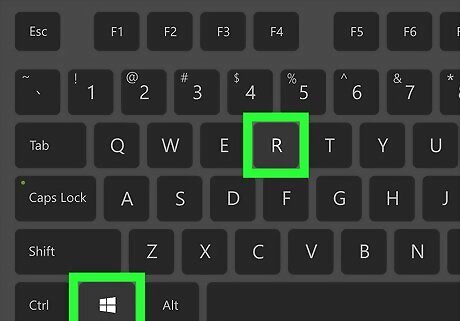
Press ⊞ Win+R. This will bring up the Run window.
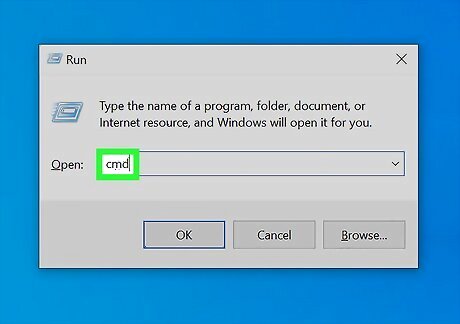
Type cmd in the text box, then click OK. This will easily bring up the command prompt, which you can use to ping your phone.
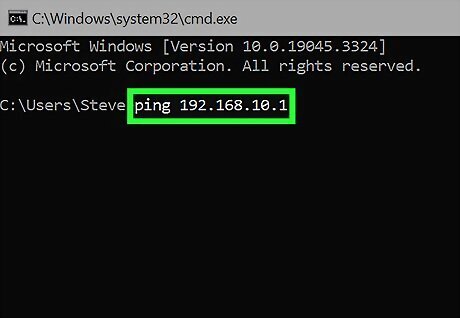
Input a ping command. For Windows, the ping command is ping [IP address]. Replace [IP address] with the IP address you got from your phone. Your phone must be on the same network as your computer to ping it this way. This can be helpful to see if the pinged phone is within the vicinity of your home router.
Mac Computer
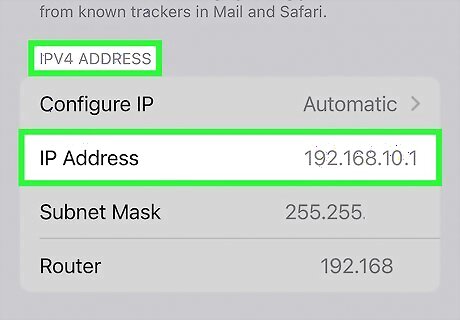
Obtain your phone's IP address. You must have your phone with you to know its IP address. iPhone: Navigate to Settings and select Wi-Fi. Tap the icon of a blue i in a circle next to your network, then scroll down to view your IPv4 address. Android: Navigate to Settings and select Connections. Select Wi-Fi then tap the gear next to your Wi-Fi network. Scroll down and select View More. Your IPv4 and IPv6 addresses will be displayed. Note that the location of your IP address on an Android may vary depending on what phone you have. If your Settings app has a search function, search for IP address to find this info easily.
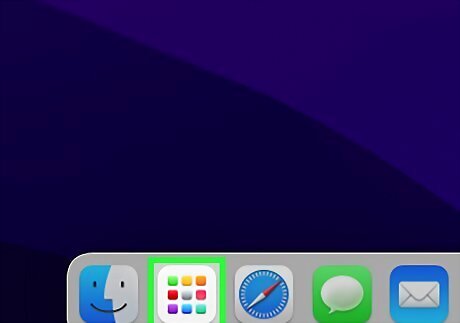
Click the Launchpad icon in the Dock. The Launchpad icon looks like several colored squares.
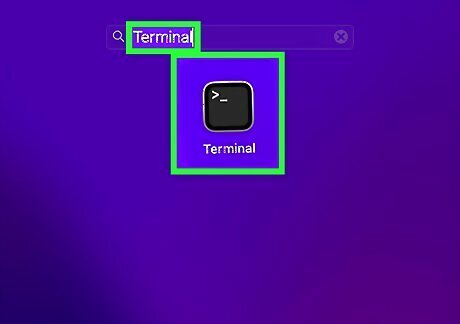
Search for Terminal, then click on Terminal. You can also open the Terminal by opening Finder then selecting Applications > Utilities.
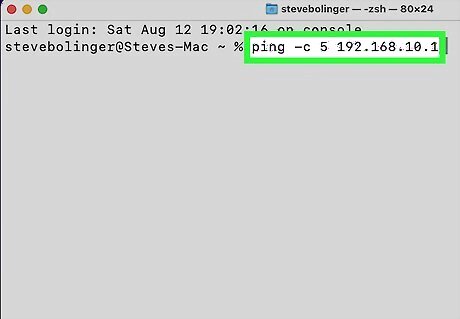
Input a ping command. For Mac, the command is ping -c [number of repetitions] [IP address]. Replace [number of repetitions] with how many times you want your computer to ping the phone, and replace[IP address] with the IP address you got from your phone. You can set any number of repetitions, but a small amount, such as 5-10 would work fine. Your phone must be on the same network as your computer to ping it this way. This can be helpful to see if the pinged phone is within the vicinity of your home router.
Find My Device on Android
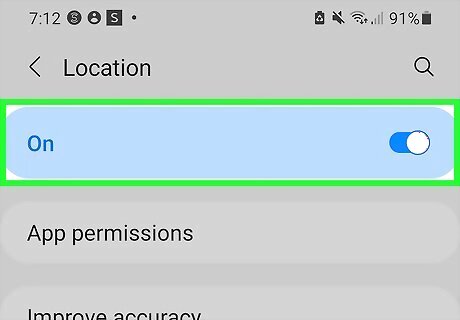
Ensure your device can be found with Find My Device. You can use Find My Device to see the location of an Android phone, but there are a few prerequisites. The device must: Be signed into a Google account Have Location turned on Has Find My Device turned on Is powered on Is connected to data or Wi-Fi You can find your phone's most recent location if it is off or not connected to data or Wi-Fi if Store recent location is enabled.
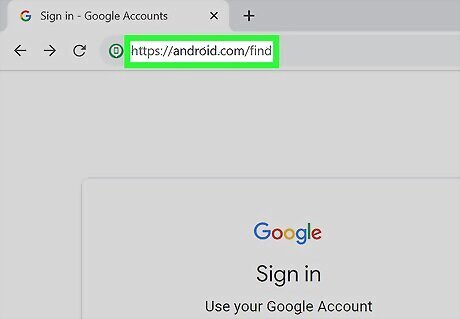
Go to android.com/find. You can access this via any web browser. You can also locate your device on the Find My Device app on another Android phone or tablet.
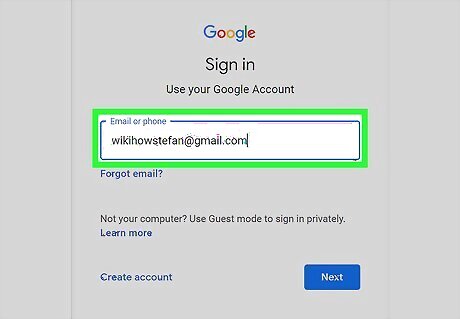
Sign into your Google account. You should sign into the Google account that is also signed in to your device. If you're using the Find My Device app on an Android phone or tablet, you must select Continue as [your name] if you are looking for your own device, or Sign in as guest if you're looking for a friend's device. If you select Sign in as guest, your friend will have to then sign in to their account. If you are signed in to multiple devices with your Google account, select the device you're trying to locate at the top of the sidebar.
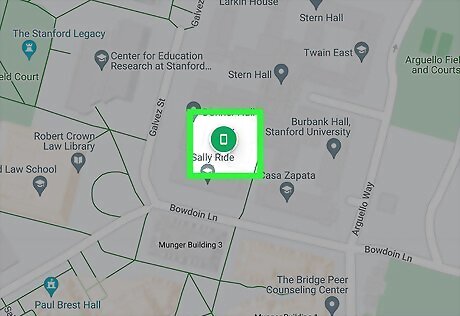
Check the map for your device's location. Once you sign in with your Google account, the device will get a notification and will display on the map. The device's location is approximate and may not be exact. If your device can't be found, the last known location will be displayed if you have Store recent location enabled on the phone.
Find My on iPhone
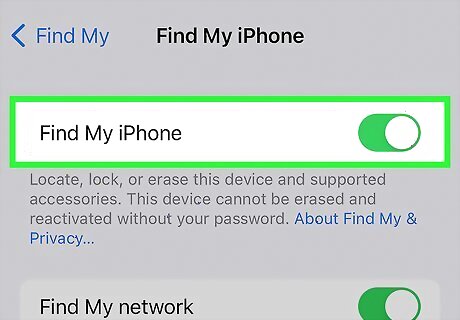
Ensure your device can be found with Find My. You can use Find My to see the location of an iPhone, but there are a few prerequisites. The device must: Have Find My turned on Be turned on Be connected to Wi-Fi or mobile data If you are connected to the Find My network, you can locate your phone even if it is off and not connected to Wi-Fi or mobile data.

Open the Find My app. If you don't have a second Apple device to do this on, you can borrow a friend's device or go to iCloud.com/find on an internet browser instead. If you are using a device other than your own, you'll need to sign in with your Apple ID.

Choose the Devices tab.
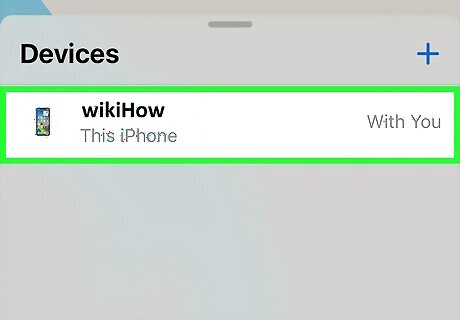
Select the device that you're looking for. This will locate the device on the map. If you want directions to your device, click the Directions button to open the Maps app with directions to your phone's location. If your device hasn't shared its location with Apple for 7 days, you won't be able to find it using Find My. If you're using the iCloud website, you must look for your device within 24 hours.
Third-Party Apps & Websites
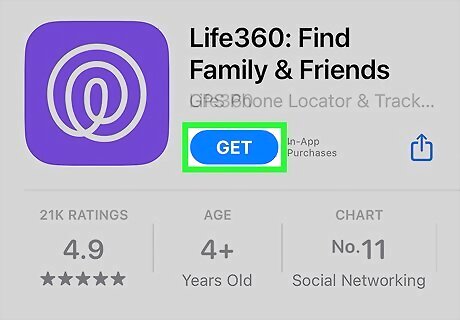
Some apps can track phone locations. Family apps like Life360 and FamiSafe can track a device's location, as these apps are designed for parents to keep an eye on where their kids are located. Several apps allow you to "spy" on others, but to do so, you must install the spy app on the device you want to track, which is illegal without the consent of the device's owner.
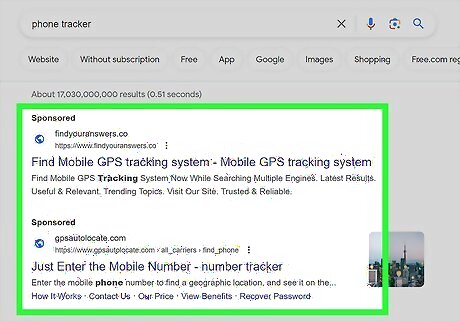
Some websites claim they can track a phone's location with just a phone number. If you are doing this to find your own device, be aware that these websites may be collecting your data, so enter your phone number with caution. If you are attempting to find someone else's device, ensure you have their consent before doing so.
















Comments
0 comment