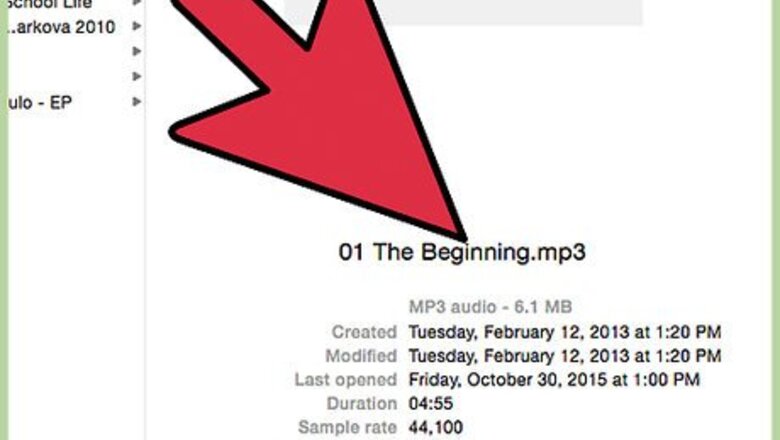
views
Playing Music Through the USB Music Player

Make sure that you select the supported format for your music files. The supported music file formats include MP3, MP4, M4A and 3GP. Ensure that the music files you have added to the folder are of the supported format, or convert them to any of the supported formats.
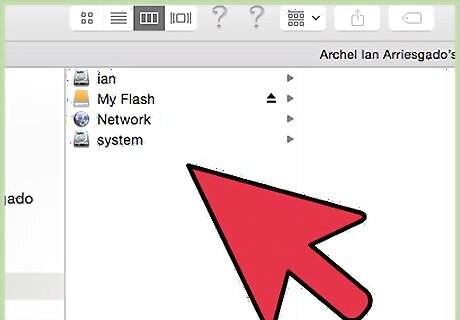
Connect a USB flash drive to your computer. The PlayStation 4 is able to recognize a large number of music files and play them with its native USB Music Player. You cannot copy music files directly to the hard disk drive of your PlayStation 4, but you can playback the music files on a USB thumb drive by connecting it to the console.
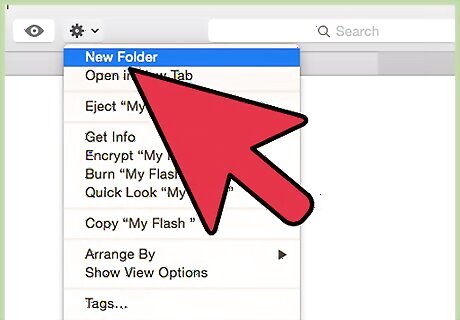
Create a "Music" folder on the USB drive and copy the files. Add all the music files you wish to listen on your PlayStation 4 into the folder you have created on the USB drive.

Connect the USB drive to the USB port on the PlayStation 4. The PlayStation 4 has two USB ports, and you can connect your USB drive to either port. You can also use a USB charging or sync cable to connect a portable media player to the PlayStation 4 directly.
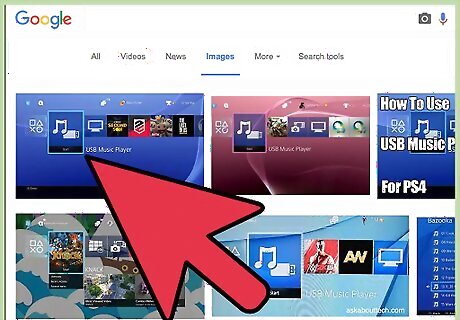
Open the USB Music Player. After inserting the USB drive with the music files on it, the PlayStation will detect it and recognize it as playable music files. A new option for the “USB Music Player” will appear in the Content Area. Access the “USB Music Player” icon by pressing the “X” button on your controller. You can now view the folders and albums stored on the USB drive and listen to the music files.
Playing Music Through PlayStation Music
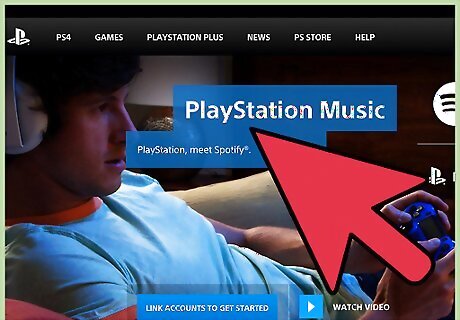
Open PlayStation Music on your console. On the home screen of your PlayStation 4, access the “PlayStation Music” icon on your content launcher. Sony PlayStation Music has collaborated with Spotify to bring streaming music support to PlayStation 4 users. You can now stream music while gaming through your Spotify Free, as well as a Spotify Premium account on your PlayStation 4 console.
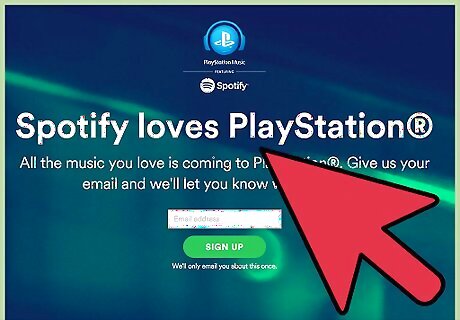
Set up your Spotify account. Once you have opened the PlayStation Music icon, the system will prompt you to download the Spotify app for PlayStation 4. Open the Spotify app on the PS4 once the download has been completed. Follow the prompts to either add your existing Spotify account to the PlayStation Network or create a new account. You can create a new Spotify account directly from the PlayStation 4 console itself. You can also sign up for Spotify online and link it to your PlayStation Network account from the official website.
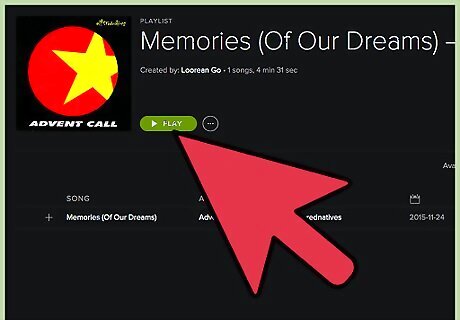
Play music through Spotify. Once you have created your Spotify account and linked it to your PlayStation Network account, you can listen to millions of music tracks that are available on Spotify. You can listen to music from Spotify in the background while gaming, and can also control the tracks through your Spotify mobile app.
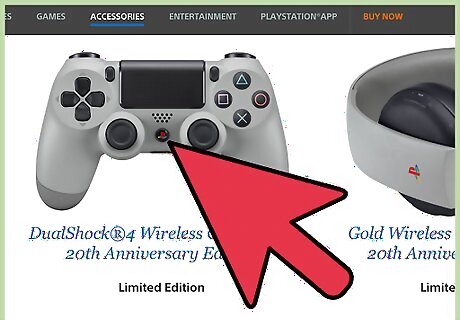
Use the Quick Menu to control playback. To control the music playback during a game, long-press the “PS” button to bring up the Quick Menu. You can use the “L1” button to move the track backwards, and the “R1” button to move the music track forward. You can also control the volume of the music with the directional buttons on the controller.
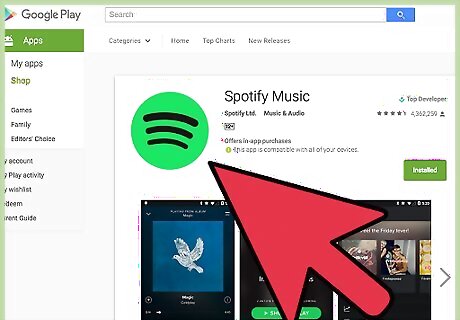
Use the Spotify Mobile App to control the music. When you use Spotify Connect to play music on your PlayStation 4, you can control the playback and volume from your smartphone. Whether you skip a track on your Spotify mobile app, pause the current track or increase the volume, all of the actions are mirrored to the music playback on your PlayStation 4.

















Comments
0 comment