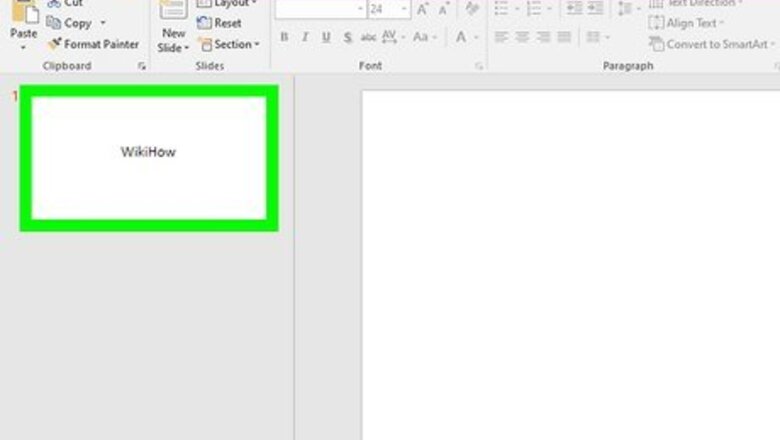
views
Select a slide.

Click the slide onto which you want to place a hyperlink. This activates the slide for editing.
Select the hyperlink text.
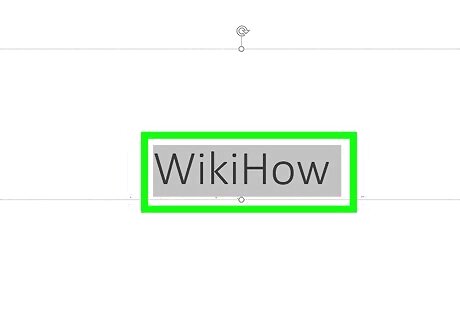
Use the mouse to select the text you want to add to the link. When you create the hyperlink, you'll add a link to this specific text, making it so clicking the text takes you to the linked website or document. You can also make an image a hyperlink—just click the desired image to select it.
Click the "Insert" tab.

You'll see the Insert tab at the top of PowerPoint. This gives you several options for inserting different objects into the current slide.
Click the "Link" icon.
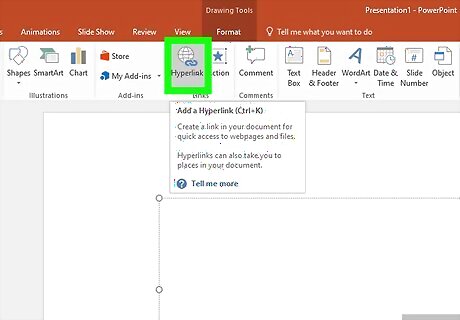
Click Link in the toolbar at the top of PowerPoint. In earlier versions, this icon may say Hyperlink instead of Link.
Add a location or address to link to.
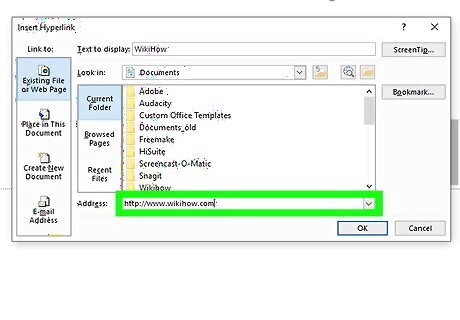
Fill out the fields. The way you fill out this window will depend on the type of document you're linking to. To link to a file or website, select Existing File or Web Page at the top-left. Then, enter the full URL of the website or select the document. To link to another location in your presentation, select Place in This Document, then select a slide title. To create an email hyperlink, select E-mail address, then enter an email address. Clicking the link will simply compose a new message to this address.
Click "OK" to create the link.
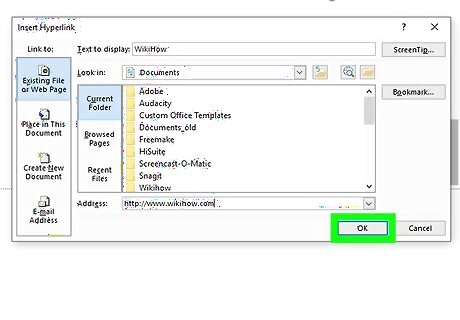
This creates a clickable hyperlink in your PowerPoint presentation. When you click the object or text you used to create the hyperlink, you'll be taken to the selected document, website, or other location.
















Comments
0 comment