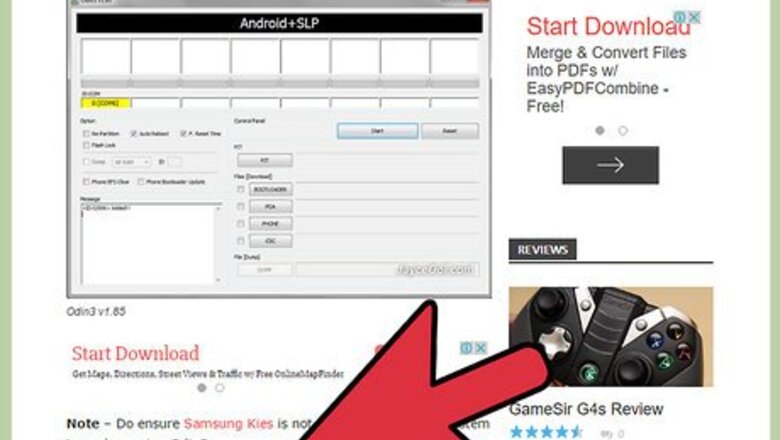
views
Unbricking a Soft-Bricked Phone
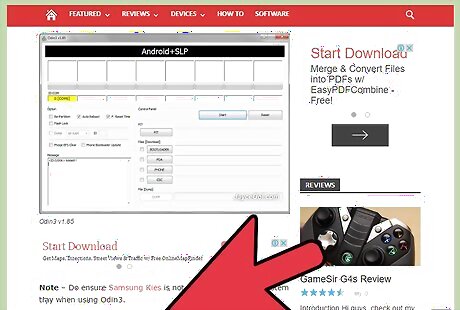
Download the “odin3 vl.85” zip files on your computer. You can download the Odin files by going to this website, and clicking on “Copy to my files.” Samsung Galaxy basically has two types of bricks: soft brick and hard brick. Soft brick is temporary, which means your device can still be brought back to its normal state. It is often caused by invalid or corrupted firmware installation, flashing bad scripts, and attempts to root the device. A hard brick is harder to fix, and your device cannot boot at all.
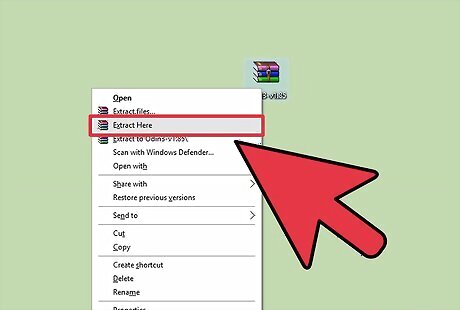
Unzip and extract the downloaded firmware. To unzip and extract the firmware, right-click on the zip file. From the context menu, click on “Extract here.”
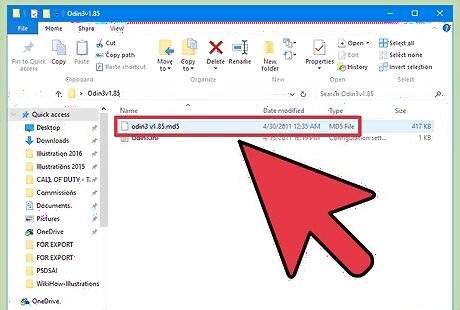
Double-click on the .md5 file. This will run Odin.
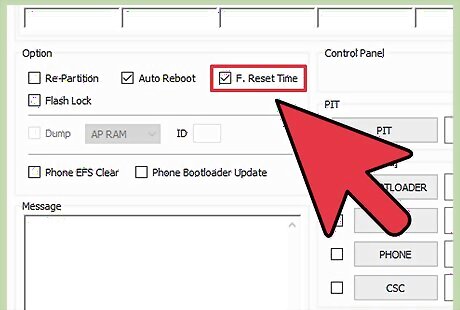
Make sure that only “F.Reset Time” check box is selected in the Odin window. The Odin window is under “Option” on your PC. In case other options are also selected, click on the check box beside each of these options to remove them from the selection.
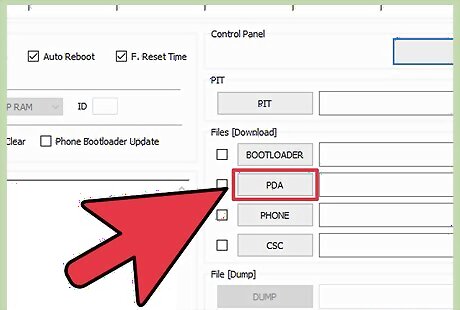
Click on the “PDA” button located in the Odin folder. Afterwards, choose the “VRALEC” bootchain file with the “.tar.md5” extension.

Power off your Samsung Galaxy, and boot it in Download mode. To do this, simultaneously press the Volume Down button (the bottom button on the left side of your device), the Home button (middle button at the bottom section of your screen) and the Power button (on the right side of your device). Press on these buttons until a warning message is displayed on your screen. Press the Volume Up (the top button on the left side of your device) to continue to Download mode.

Connect your Samsung Galaxy device to your PC. Use a USB cable to connect your devices. After successfully connecting them, an “Added” message will appear on the Odin window on your PC. If the message doesn’t appear, check if your Samsung Galaxy and PC are indeed connected.
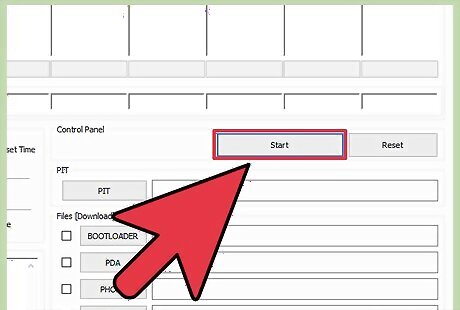
Click the “Start” button on the Odin window on your PC. This will flash the VRALEC bootchain. Wait until a “Pass!” message is displayed on the Odin window on your PC before you continue.
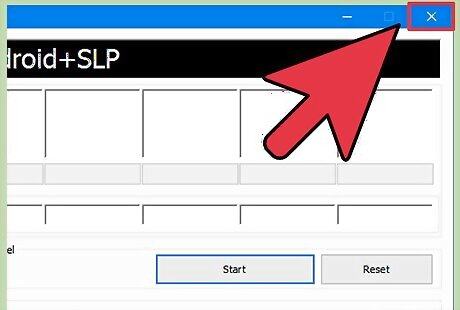
Restart Odin. Close Odin by clicking on the “X” at the corner of the Odin window (this is the “Close window” button), and then restart it by double-clicking on the “Odin” icon on your desktop.
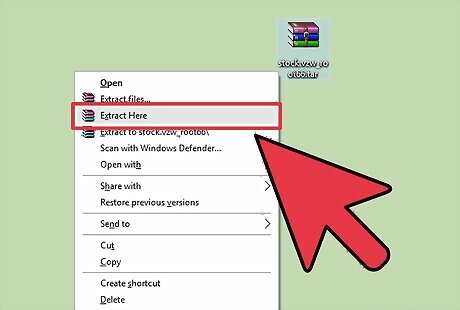
Extract the “stock.vzw_root66.tar” file. Extract it from “stock.vzw_root66.7z” from the Odin window into a separate folder on your PC. You can do this by dragging “stock.vzw_root66.tar” from the source (stock.vzw_root66.7z) to a new folder on your desktop.
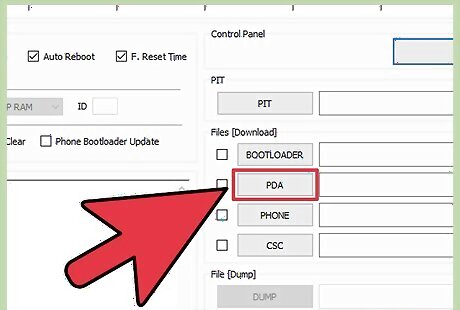
Click on the “PDA” button in the Odin window. Afterwards, load the “stock.vzw_root66.tar” file on your PC by clicking on it.
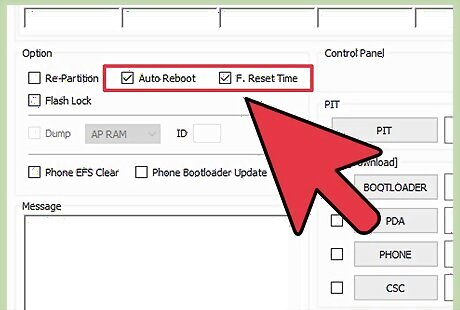
Configure the options. Select the following options under the “Options” drop-down menu: Auto Reboot, F. Reset Time, and Nand Erase All.
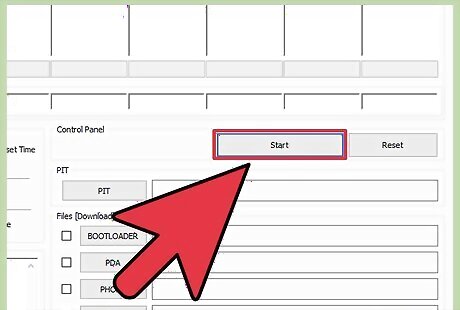
Click on “Start” button on your PC in the Odin window, to start flashing the ROM. This will begin the flashing process. Wait for it to finish, and as soon as the process is complete, a green “PASS” message will be displayed. Don’t unplug the device or interrupt the flashing procedure under any condition.
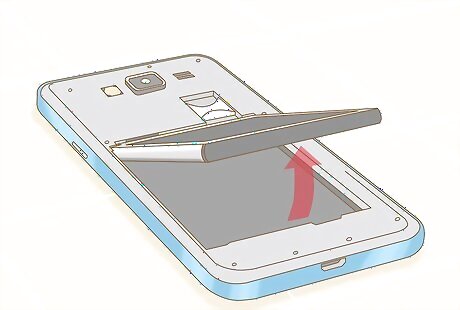
Restart your Samsung Galaxy. Do this by removing the battery and re-inserting it into your Samsung Galaxy. EXPERT TIP Brehima Traore Brehima Traore Electronic Repair Expert Brehima Traore is an Electronic Repair Expert specializing in sharing information about smartphones. Brehima has a follower base of over 59,000 YouTube subscribers and over 150,000 followers on Instagram. His most popular videos highlight phone camera and screen replacement tips. Brehima Traore Brehima Traore Electronic Repair Expert Avoid unnecessary replacements when reviving phones. If your Galaxy won't turn on or charge, it may seem "bricked" but don't give up just yet. Try charging it with a wire and wireless. If no luck, peek inside — inspect or swap the battery first. If the issue persists, the motherboard could be the problem. Replacing the motherboard is the easiest fix. But remember — if issues remain after a swap, the screen may be the culprit. Thorough checking is key to avoid unnecessary replacements.

Press and hold the Volume Up/Down, Home, and Power buttons simultaneously. Upon holding these three buttons for 10 seconds, the Samsung Galaxy welcome screen and a menu with green and blue letters will appear (also known as the Recovery menu).
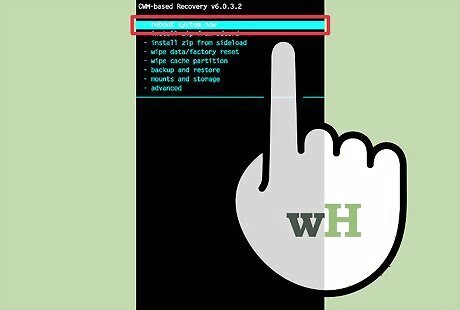
Select “Reboot system now” from the menu. In the Recovery menu screen, use the Volume buttons to scroll up or down, and the Power button to select. Don’t panic when you see error messages. They’re expected and simply imply that the debricking of your soft-bricked Samsung Galaxy is being done correctly. The following error messages could be displayed on the screen while performing the above step: E:failed to mount/data (Invalid argument) E:Can’t mount/data/fota/ipth-muc.prop E:failed to mount /data (Invalid argument) E:Can’t mount /data/fota/ipth-muc.prop E:failed to mount /data (Invalid argument) E:Can’t mount /data/fota/ipth-muc.prop
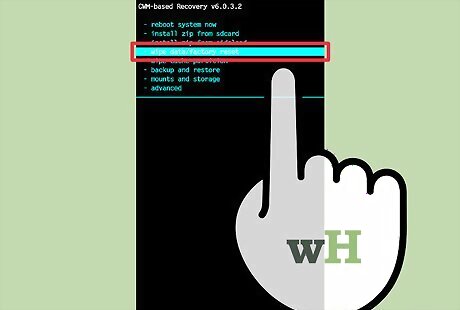
Select “Wipe data/factory reset” from the Recovery menu. Do so with the help of the Power button. This will bring you to the next screen.
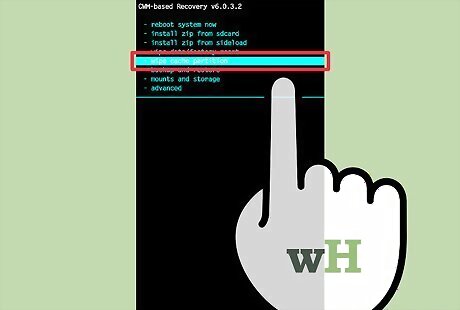
Select “Wipe cache partition” on the next screen. Simply look for “Wipe cache partition,” and select it using the Power button.

Select “Reboot system now” to reboot your phone. Your device will then be rebooted automatically. Wait for a few minutes, and you will have your Samsung Galaxy debricked.
Unbricking a Hard-Bricked Phone
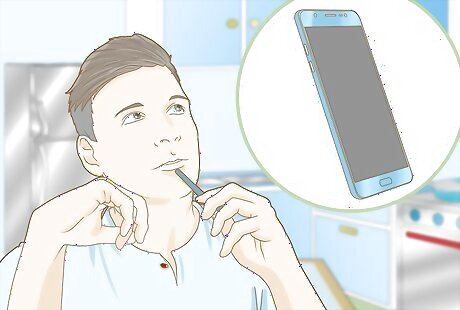
Determine if your device is indeed hard-bricked. In hard-bricked condition, your Samsung Galaxy device shows almost no sign of recovery. A hard-bricked device does not power up or show any vendor logo. It is basically in off mode.
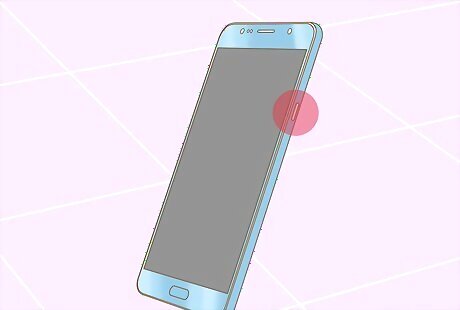
Switch ON your Samsung Galaxy. Do so by pressing and holding the Power button.
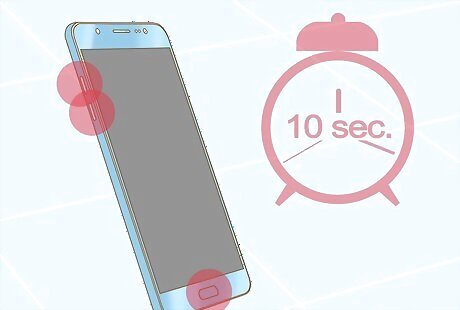
Hold and press the Volume Up/Down, Power, and Home buttons simultaneously. Upon holding these three buttons for 10 seconds, the Samsung Galaxy welcome screen and a menu with green and blue letters will appear (also known as the Recovery menu). The Volume buttons are on the left side of the device, the Home button is the middle button found along the bottom of your screen, while the Power button is on the right side of the device.
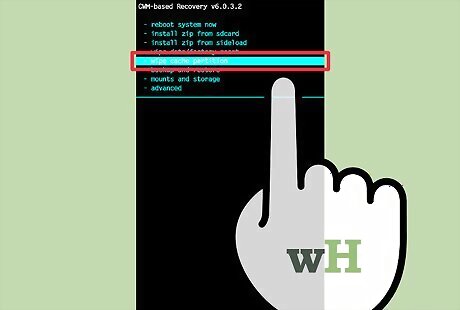
Move down to “Wipe Cache Partition” from the menu. Use the Volume Down button for this, and select it with the help of the Power button.
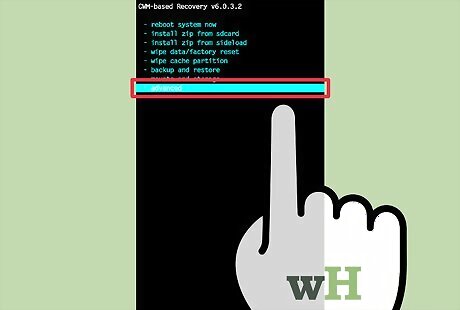
Choose “Advanced” and then select “Wipe dalvik Cache.” Again, navigate the menu using the Volume buttons, and use the Power button to select.

Select “Reboot system now.” Once your device has rebooted, it should be unbricked.


















Comments
0 comment