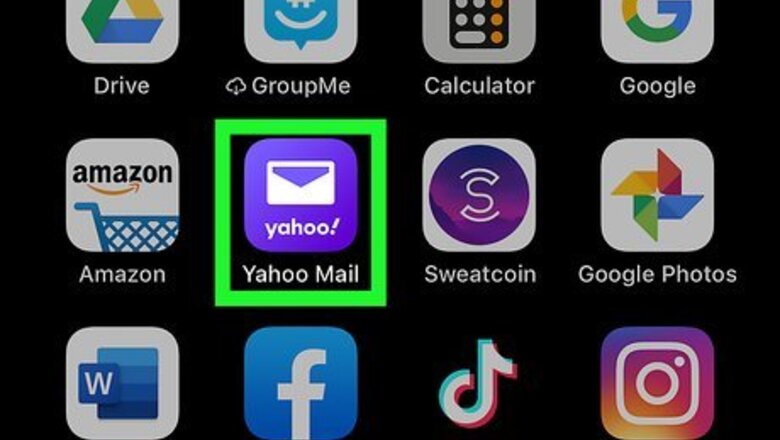
views
- Tap the purple and blue pencil icon within the Yahoo Mail app to start composing a message.
- Tap the photo icon at the bottom of your screen and scroll through your phone's gallery to add a photo to the email.
- On a computer, click the paperclip icon and attach a photo just as you would any other file.
Using the Mobile App
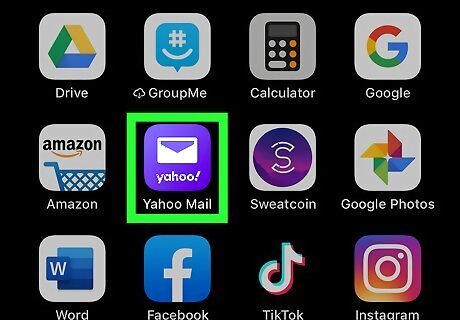
Open Yahoo Mail on your phone or tablet. It's a purple icon with a white envelope and the word "YAHOO!" If you're using an iPhone or iPad, you'll usually find it on the home screen or in a folder. If you have an Android, it should be in the app drawer. If you don't have the Yahoo Mail app installed, you can download it for free from the App Store iPhone App Store Icon or Play Store Android Google Play.
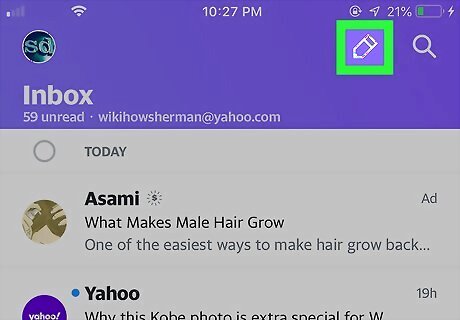
Tap the pencil icon. It's near the top-right corner of Yahoo Mail. This creates a new message. If you want to respond to an existing message, tap that message in your inbox, tap the curved arrow icon at the bottom of the screen, and then tap Reply.
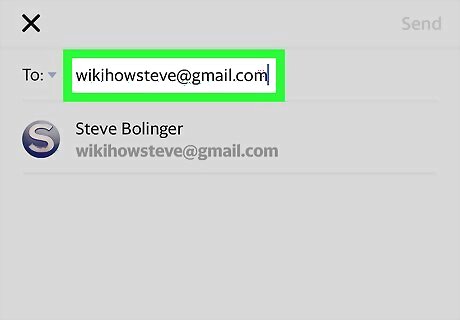
Type the recipient's email address into the "To" field. It's at the top of the message, right below your own email address.
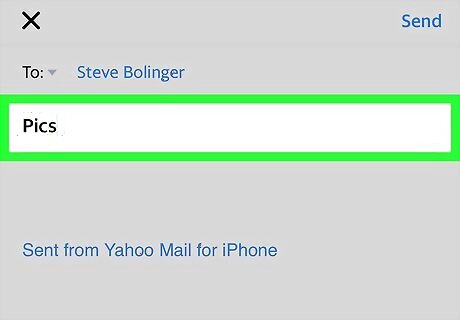
Type a subject into the "Subject" field. It's below the "To" field near the top of the message. This is usually a brief description of what you're about to send. If you're responding to an existing message, the "Subject" field will already be filled in with the subject entered by the sender. Just keep that subject intact.
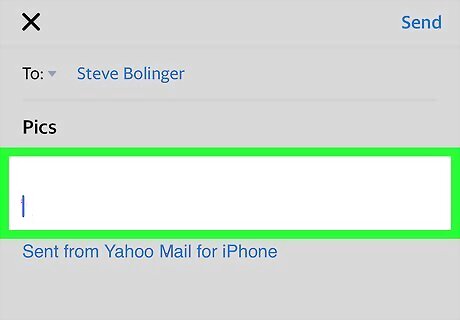
Type your message. If you want to include some text with your photo, type it into the large typing area below the "Subject" field.
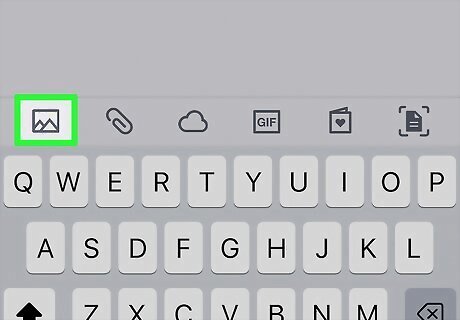
Tap the photo icon. It's the first icon at the bottom of the screen. This opens a window that allows you to select photos from your phone or tablet to attach to the message. If it's your first time sending a photo in Yahoo Mail, you'll usually have to tap OK or Allow to give the app permission to access your files.
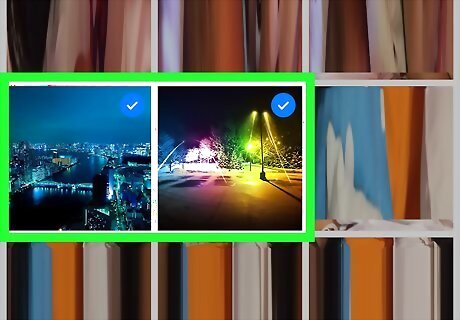
Tap the photo(s) you want to attach. Tapping a photo will add a checkmark to its top-right corner. You can select as many photos as you wish, but your total message size cannot exceed 25 MB.
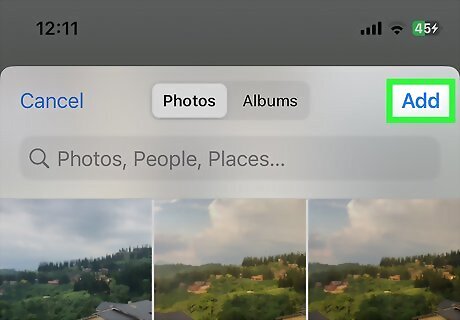
Tap Add. It's at the top-right corner. This adds the photo to the body of your message.
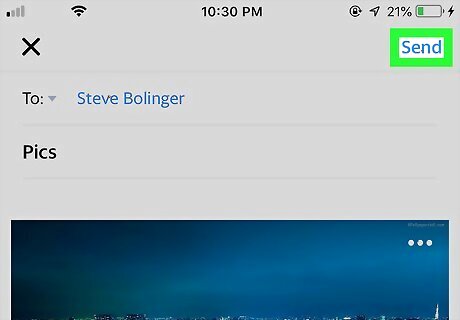
Tap Send. It's at the top-right corner of the screen. This sends your message and attached photo(s) to the recipient. When the recipient receives the message, they can click or tap the photo to view it as a larger size.
Using Yahoo Mail on a Computer
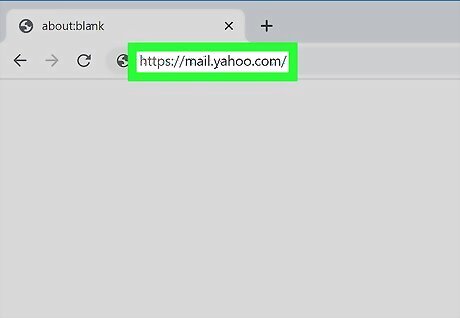
Go to https://mail.yahoo.com in a web browser. If you're already signed in to your Yahoo Mail account, you'll see your inbox. If you haven't signed in yet, follow the on-screen instructions to sign in now.
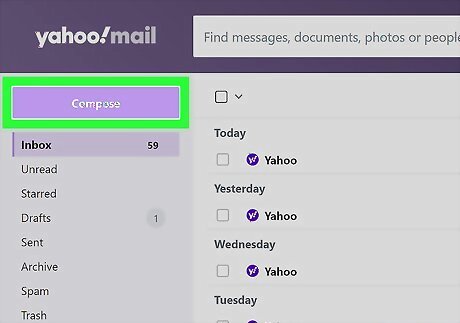
Click Compose. It's the button at the top-left corner of the page. This opens a new message. If you'd like to attach the photo in your response to an existing message, click the message to open it, scroll down to the bottom, and then click the typing area. The sender's email address will already be added to the "To" field.
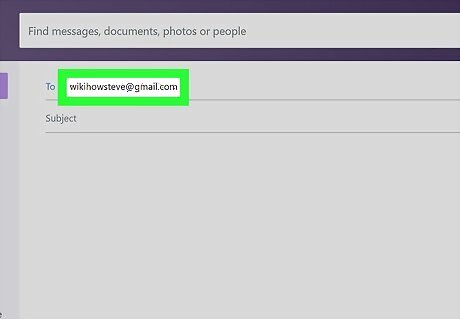
Type the recipient's email address into the "To" field. It's at the top of the message, right below your own email address.
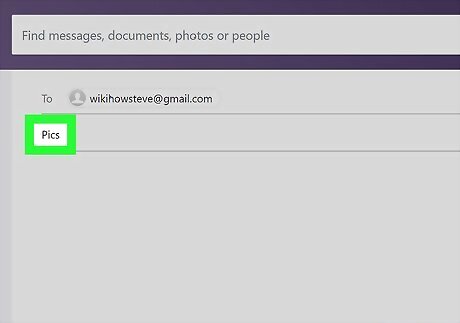
Type a subject into the "Subject" field. It's below the "To" field near the top of the message. This is usually a brief description of what you're about to send. If you're responding to an existing message, the "Subject" field will already be filled in with the subject entered by the sender. Just keep that subject intact.
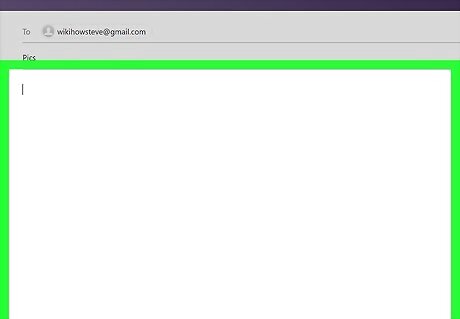
Type your message. If you want to include some text with your photo, type it into the large typing area below the "Subject" field.
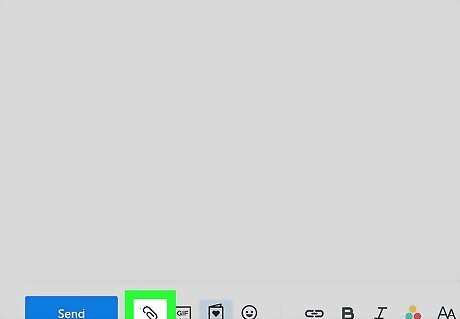
Click the paperclip icon. It's at the bottom of the message to the right of the blue "Send" button. This opens your computer's file browser.

Select Attach files from computer. If the photo is on your computer, choose this option. If the photo you want to send is on your Google Drive or Dropbox, you can select one of those options and sign in to your account when prompted. If you want to send a photo that somebody else sent to your Yahoo account, select Attach files from recent emails. This opens a window that lets you choose a photo to attach from your inbox.
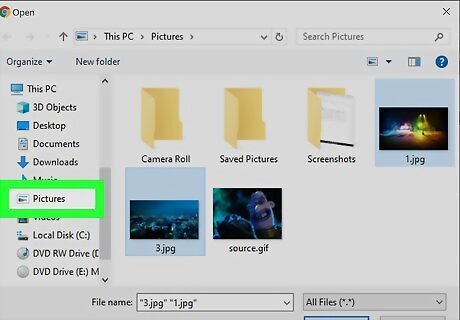
Open the folder that contains your photo(s). If you transferred the photo from your phone or camera to a computer, you'll usually find your photos in a folder called Pictures or Photos.
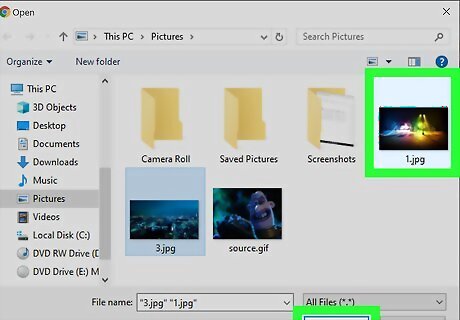
Select a photo and click Open. This adds the photo to the message and displays a small preview at the bottom. The message you send must not exceed 25 MB. If your photo is larger than 25 MB, you'll need to reduce its size. See How to Change the Size of an Image in KB to learn how. To select multiple photos at once, press and hold Control (PC) or ⌘ Command (Mac) as you click each photo. If the combined photos exceed 25 MB, you'll need to break them up into multiple messages.
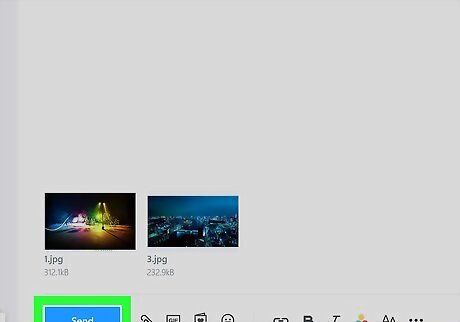
Click Send. It's the blue button at the bottom of the message. This sends your message and attached photo(s) to the recipient. When the recipient receives the message, they'll be able to click or tap the photo to open it.











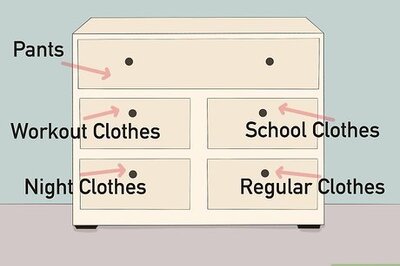





Comments
0 comment