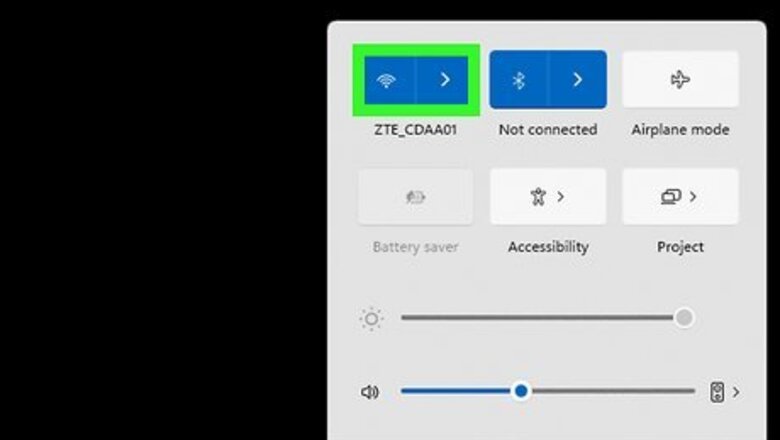
views
Connecting to Wi-Fi
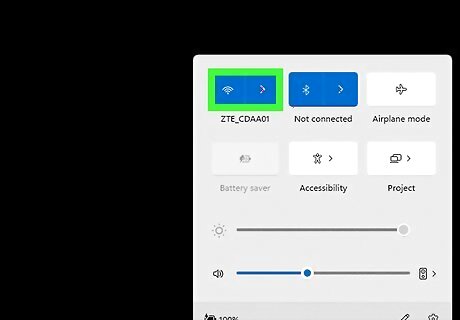
Set up a Wi-Fi connection. If you don't have one yet, you can call your Internet service provider and have them set up your home Wi-Fi network for a few extra charges. They will just add a Wi-Fi router to your existing network connection to provide wireless connectivity. If you prefer doing stuff on your own, you can purchase your own Wi-Fi router from your local computer store for under $100 and add it to your home network by following the included instructions inside its box.
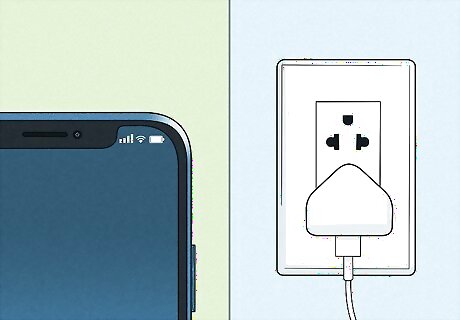
Charge your old Android phone. If you haven't used your smartphone for quite some time, plug it to a power outlet and charge its batteries for at least a full 1 to 2 hours (depending on the recommended charging time of the unit you're using) to make sure that it has enough power.
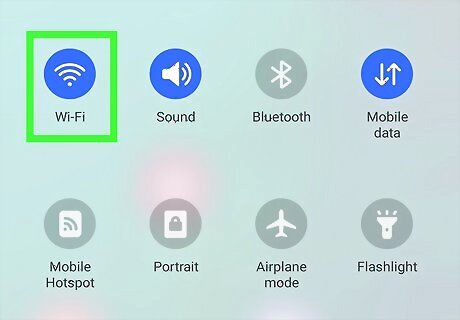
Connect your Android phone to your Wi-Fi. Swipe down the Android's home screen to show its Notification Tray. Tap the “Wi-Fi” button on the upper portion of the screen to enable its Wi-Fi connectivity. Once its Wi-Fi is switched on, your old Android phone should automatically connect to your Wi-Fi network. If your network is password-protected, a dialog box will appear on your phone's screen, asking you to type in a password. Just enter the password of your Wi-Fi network and your device should be able to connect to the Wi-Fi.
Using a VoIP App
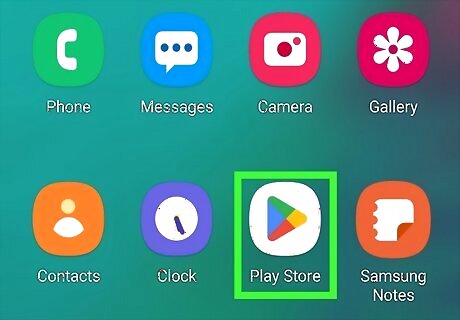
Launch Google Play Store. Tap the Play Store app icon on your Android's home screen, or app drawer, to open it. Google Play Store is the application market where you can download software exclusively for Android devices.
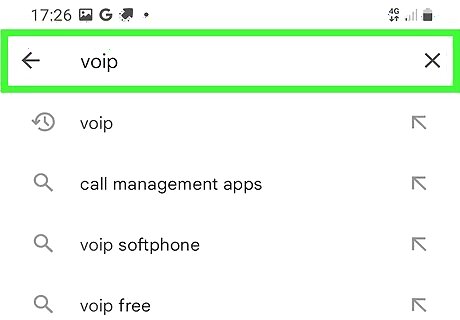
Search for a VoIP app. Tap the magnifying glass icon and type in “VoIP” on the text field that will appear. Press the “Enter” or “Done” key on your device keyboard to begin your search, and a list of apps closely related to your search will be displayed on the screen. VoIP, or Voice-over Internet Protocol applications, are softwares designed for Android that let you make phone calls and even send out text messages for free using Internet connectivity instead of the traditional telephone or mobile phone lines. This makes the calls, if not at all free, a lot cheaper than your normal phone calls using your landline or mobile network. There are several VoIP apps that you can find on Google Play Store. Some of the most popular choices are Viber by Viber Media and Zoiper IAX SIP VOIP Softphone by Securax LTD.
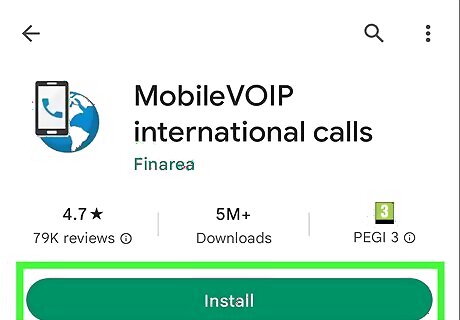
Install the VoIP app of your choice. Once you've made your choice, tap the icon with three dots beside the name of the app, and tap on “Install.” Tap the green “Accept” button on the Permissions page that appears, and the VoIP app you selected will be automatically downloaded and installed on your Android.
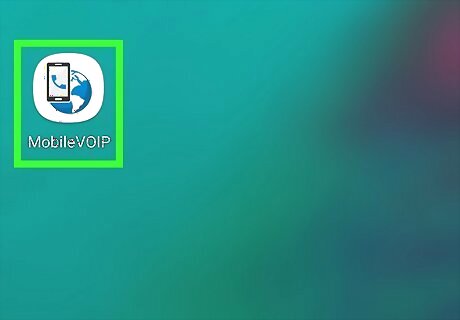
Open the app. Tap the newly created icon of the VoIP app from your Android's home or application screen to launch it.
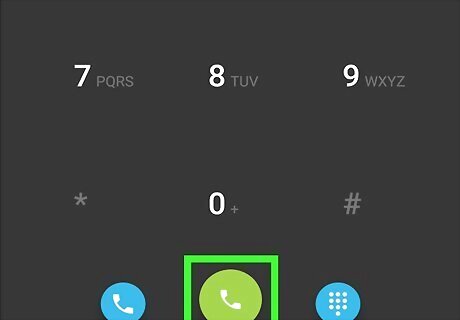
Place a call. VoIP apps work like your usual phone dialer. Inside the application you'll see the common keypad dialer, a list of contacts locally saved in your phone, and your previous call and message histories. To place a call, simply dial the telephone or mobile number you want to reach using the app's keypad and press the call key (phone icon) you'll see on the same section to begin the call. You'll hear the usual phone ring from the other end of the line once the application successfully connects to the number you dialed.

End the call. To disconnect the call, simply tap the “End” button you'll see on the VoIP app's screen. The call will be immediately terminated, and you'll be taken back to the app's dial screen.
















Comments
0 comment