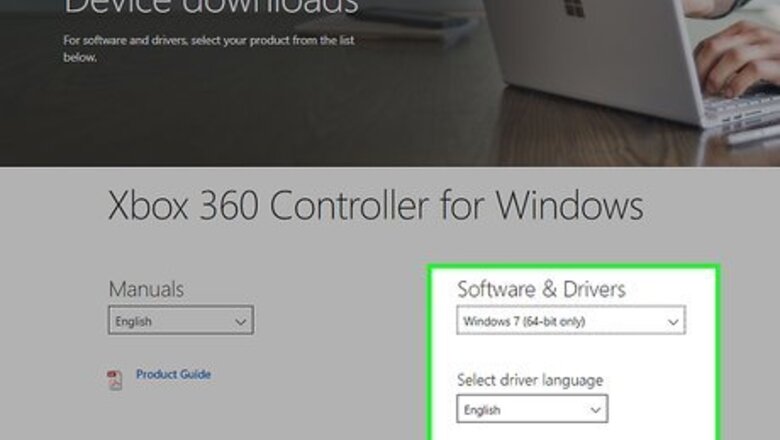
views
Xbox 360 Controller
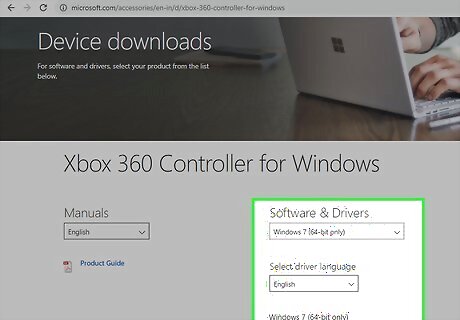
Download the Xbox 360 Controller software for Windows 7. Visit the Xbox 360 controller download page and click the "Select an operating system" menu. Download the Windows 7 software for your version of Windows 8 (32-bit or 64-bit). if you aren't sure which version you have, press ⊞ Win+Pause and check the "System type" entry. Don't worry that the software is designed for Windows 7. Click "Download" then "Save" once you have selected the version and the language.
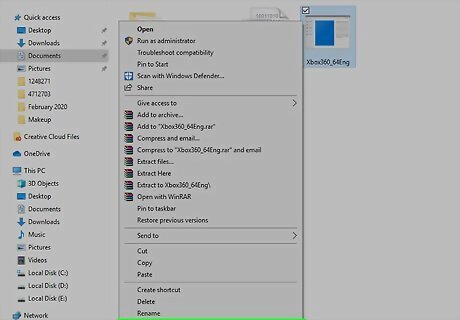
Right-click the downloaded program and click "Properties." This will open a new window.
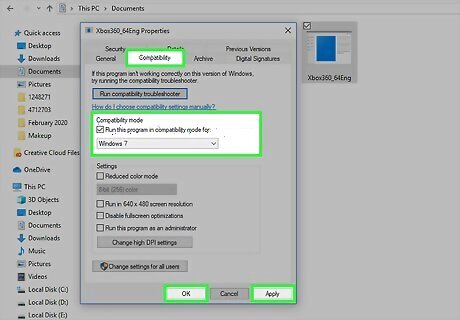
Click the "Compatibility" tab and set the compatibility for Windows 7. This will allow you to install the software: Check the "Run this program in compatibility mode for" box. Select "Windows 7" from the drop-down menu. Click "Apply" then "OK".
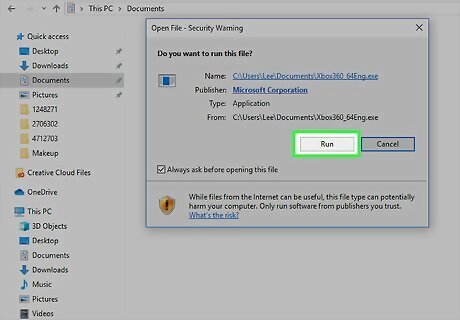
Run the installer. After adjusting the compatibility settings, run the installer and follow the prompts to install the Xbox 360 controller software. You will be prompted to reboot your computer once it's finished.

Plug in your Xbox 360 controller. Connect the controller to any USB port on your computer. Try to avoid USB hubs, as these may not provide enough power to the controller. Windows will automatically detect the controller and load the drivers you just installed.
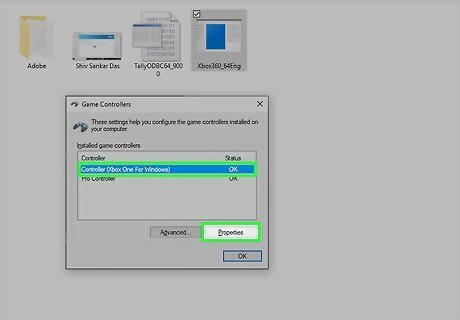
Test the controller. Once you've connected the controller, it should be working fine. you can test it before loading any games: Open the Start screen and type "joy.cpl." Select "joy.cpl" from the list of results. Select your Xbox 360 controller and click "Properties." Press the buttons and move the joysticks to see the corresponding indicators light up on the screen.
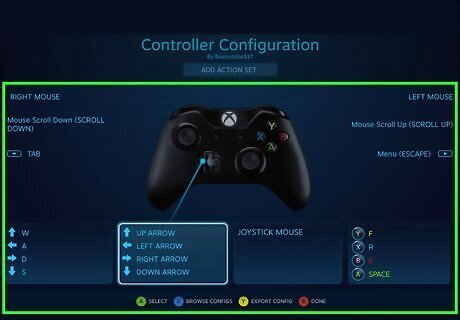
Set up your game to use your controller. The process for setting up your game to use the controller varies from game to game. Some games will automatically recognize the controller and you won't have to do anything special to use it. Others will require to select the controller from the Options or Settings menu. Other games may not support a controller at all. If you use Steam, you can see which games support a controller on the game's Store page.
PlayStation 4 Controller
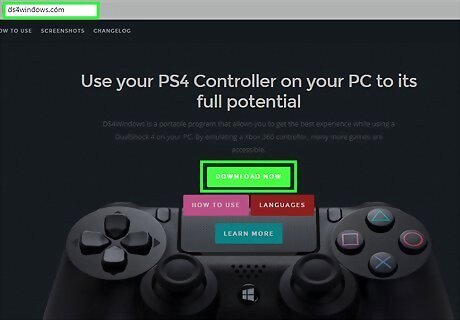
Download DS4Windows. This free utility allows you to quickly connect your PS4 controller to Windows 8. You can even use the touchpad as a mouse. You can get DS4Windows from ds4windows.com.
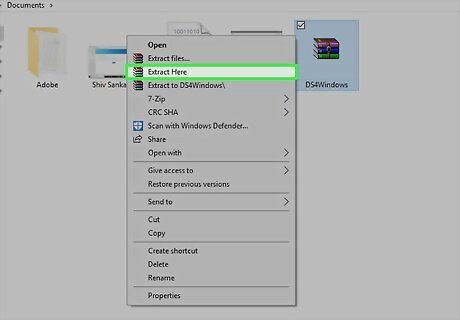
Extract the programs in the ZIP file. You should see a "DS4Windows" program and a "DS4Updater" program in the ZIP file. Extract these files somewhere convenient.
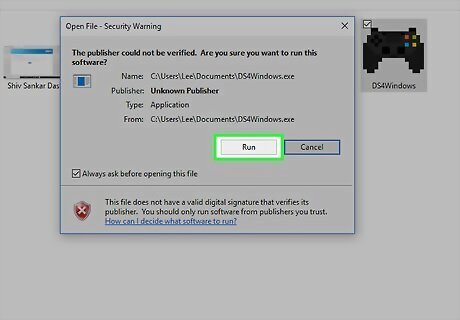
Run "DS4Windows." This will start the installation process. Select where you want to save your profiles, which will be in your Program Files folder by default.
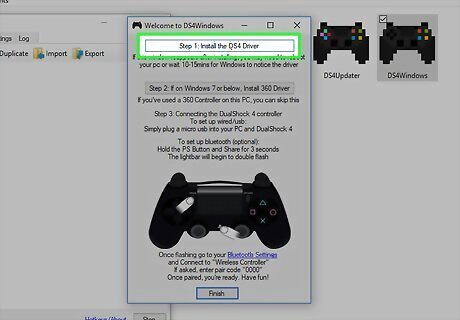
Click "Install the DS4 Driver" button. This will install the necessary DS4 driver, which should only take a moment. You can ignore Step 2 in the DS4Windows window since you're running Windows 8, but if you're having problems later come back to this and give it a try. If you don't see this window, click "Controller/Driver Setup."

Connect the PS4 controller to your computer. Make sure you connect it to one of the USB ports on your computer itself. An external USB hub may not be able to power the controller.
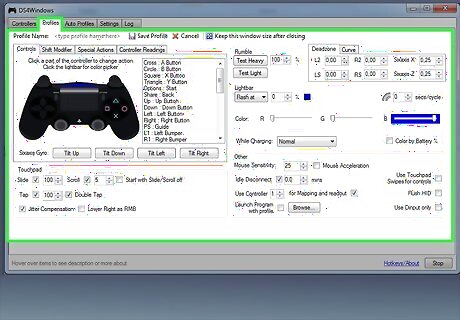
Setup your profile. By default, the controller will be mapped to match an Xbox 360 controller. You can use the Profiles tab to edit your PS4 controller to your liking. The "Other" section of the Profiles tab will allow you to adjust the settings for the trackpad in Windows.
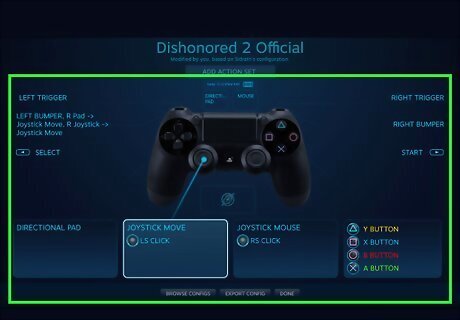
Test your controller in a game. Load up a game that supports Xbox 360 controllers. Your PS4 controller should work just like an Xbox 360 controller would. Some games support a PS4 controller without DS4Windows installed. If this is the case, you may get double-inputs when using DS4Windows. Right-click DS4Windows in the System Tray and select "Hide DS4Windows" if this happens.
Generic USB Controller
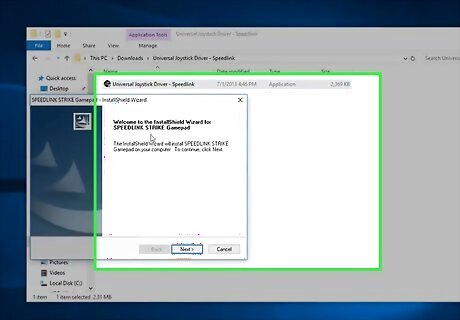
Install any included drivers (if applicable). If your controller came with a driver disc, insert it before plugging the controller in. Installing the drivers first may help with any errors that Windows may encounter while setting up the controller. Not all controllers come with a disc, and Windows should be able to install the drivers for these controllers automatically. Refer to your controller's manual for specific installation instructions. Some controllers may have special instructions that you'll need to follow.

Connect the controller to your computer. Windows 8 will install the generic USB controller drivers if you didn't install any in the previous step. This should all happen automatically.
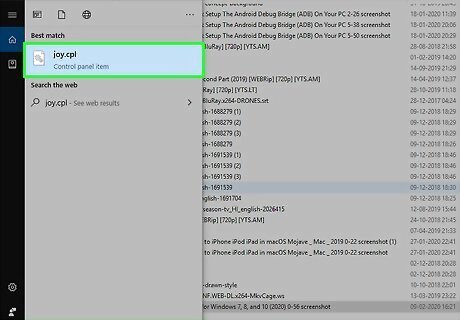
Open the Game Controllers menu. Open the Start screen and type "joy.cpl." Select "joy.cpl" from the list of search results.
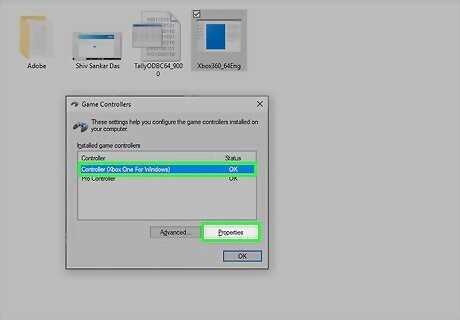
Select your controller and click the "Properties" button. This will allow you to test the controller and assign its buttons to various commands. Click the "Calibrate" button to test all of its functions. You can now use your generic USB controller in games that support it.













Comments
0 comment