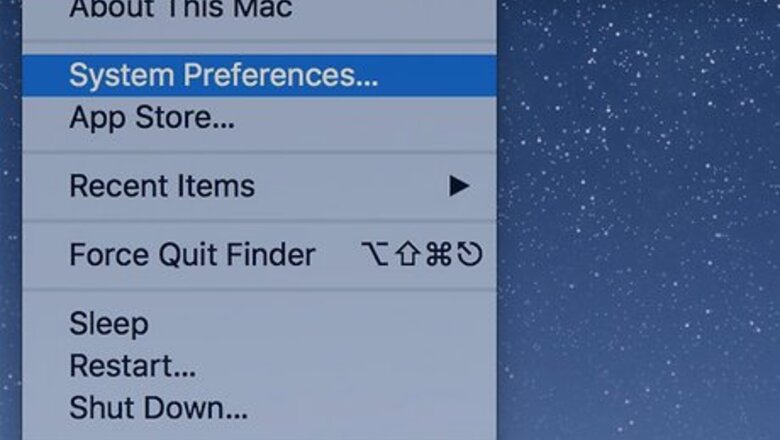
views
macOS
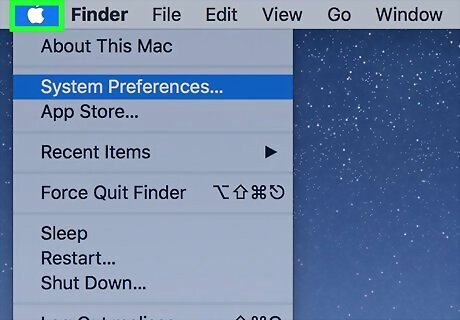
Click the Apple Icon. The Apple logo is in the top-left corner of your screen.
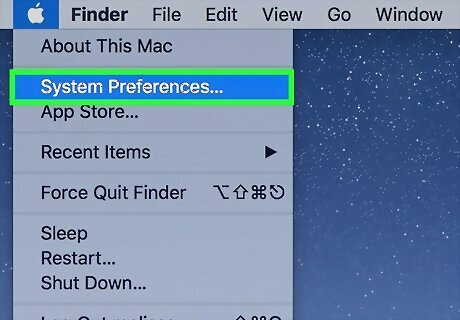
Click System Preferences. You’ll see a new window with four categories, including “Internet & Wireless.” This section has a “Sharing” Folder. If you don’t see these categories, click the button with 12 dots located at the top of the window. This button will take you to the main “System Preferences” page on macOS.
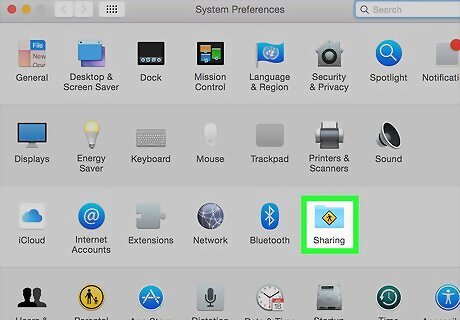
Click Sharing. The icon looks like a blue folder with a person walking inside a yellow sign. You’ll see a new window with several options at the left, including “File Sharing.”
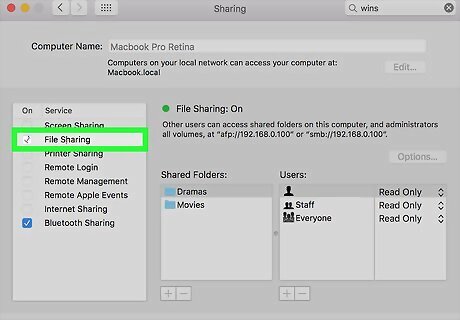
Check the “File Sharing” box. You'll see this in the menu on the left side of the window.
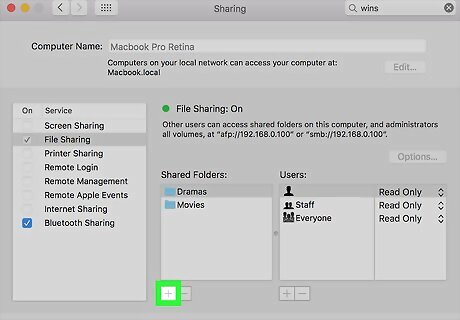
Click + under “Shared Folders:”. This will open Finder, allowing you to find a folder to share.
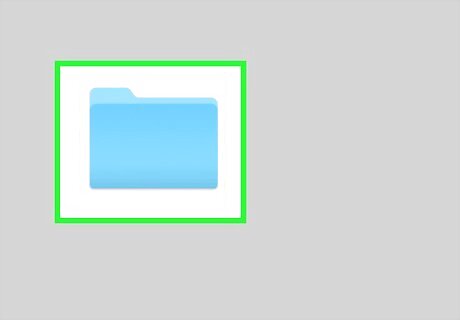
Click the folder you’d like to share. Find it by navigating the “Places” option on the left, which includes a “Desktop” folder, “Documents” folder, etc. Public folders in each user will be shared automatically. If you don't want to share a folder, select it, then click -.
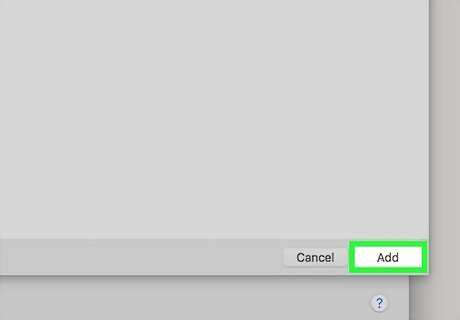
Click Add and exit the window. You should see the folder you added under the “Shared Folders" and everyone on your network can view those files. You can also share files via AirDrop.
Windows 8 and 10
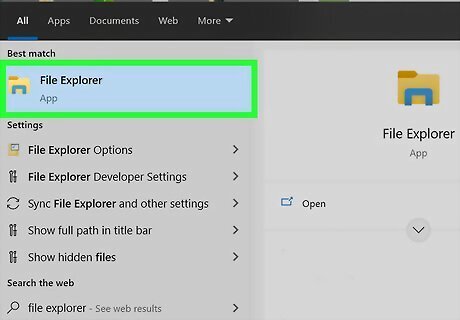
Open File Explorer Windows File Explorer. The File Explorer icon looks like a folder and is located on the right side of the taskbar. You can also use the keyboard shortcut and press Win + E.
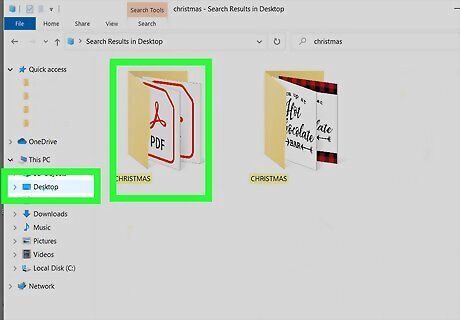
Locate the file you want to share. Your folders are on the left side of File Explorer and your files display on the right side of the window. To find a file from your Desktop, click the “Desktop” folder on the left. You can also type the name of the file you’re looking for into the search box in the upper-right corner of the screen and click the magnifying glass for search results.
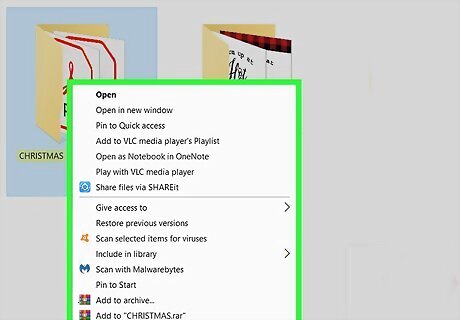
Right-click on the file. You will see a pop-up menu with “Properties” at the bottom.
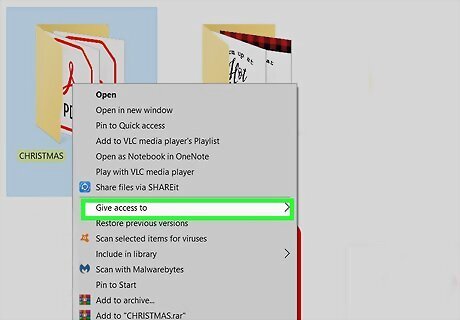
Click Give access to. Another window will pop up to the right of the menu.
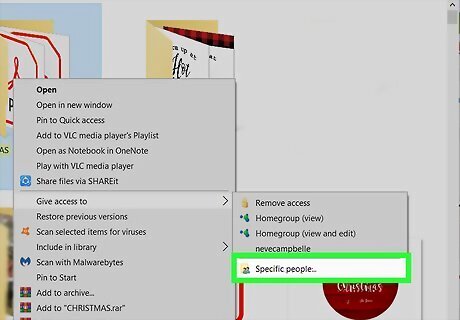
Click Specific people…. You'll be able to add different users from your computer and network to this list.
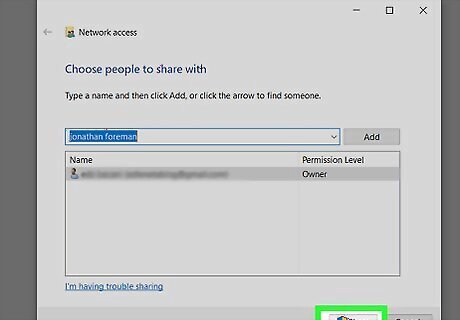
Click Share. To stop sharing this folder or file, right-click the file again in File Explorer, then select Remove access.
Using Nearby Sharing in Windows 10
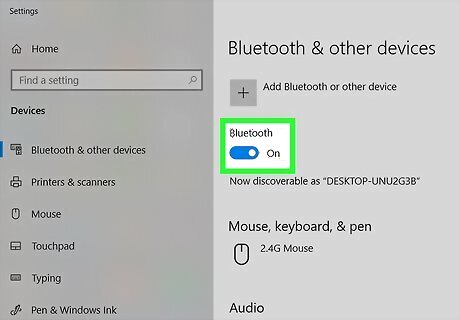
Enable Bluetooth and Nearby sharing on both computers. In the action center (which opens when you click the speech bubble icon in the taskbar), click the tiles to enable Bluetooth and Nearby sharing. Blue tiles are active and enabled, while grey tiles are disabled. Both the sharing computer and the computer getting the shared file must be using Windows 10 version 1803 or later, Bluetooth, and Nearby share. You can find the settings for Nearby sharing in Settings > System > Shared experiences and Bluetooth in Settings > Devices > Bluetooth & other devices. Even though this method explicitly uses files as examples when you're sharing, you can also share image files the same way.
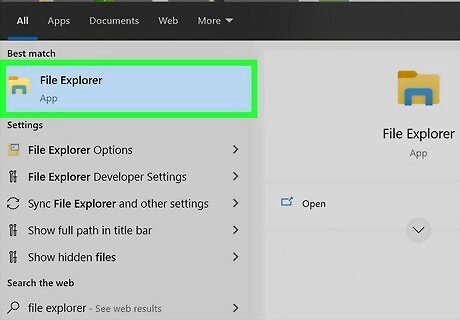
Open File Explorer Windows File Explorer. The File Explorer icon looks like a folder and is located on the right side of the taskbar. You can also use the keyboard shortcut and press Win + E.
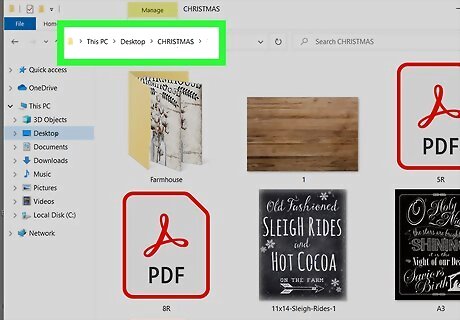
Locate the file you want to share. Your folders are on the left side of File Explorer and your files display on the right side of the window. To find a file from your Desktop, click the “Desktop” folder on the left. You can also type the name of the file you’re looking for into the search box in the upper-right corner of the screen and click the magnifying glass for search results.
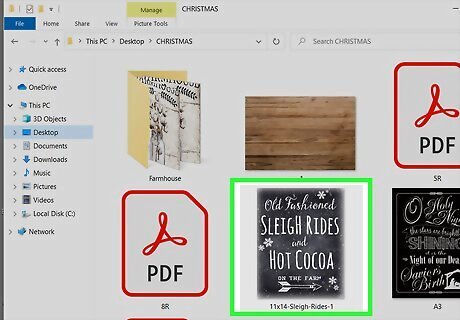
Single click the file you want to share. You'll see it highlight to indicate that it has been selected.
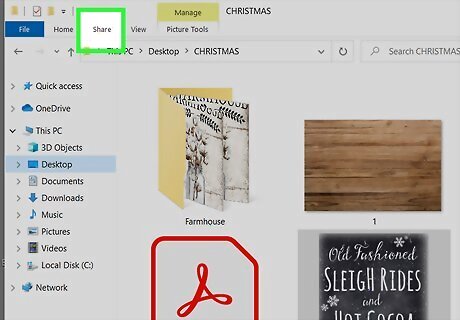
Click the Share tab. It's at the top of your File Explorer window with Home and View.
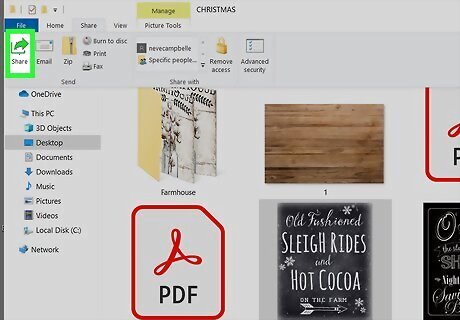
Click Share. The icon looks like a curved arrow pointing out of an open box.
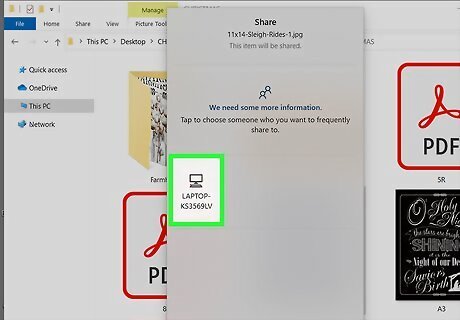
Click to select the name of the computer you want to share with. Under "Nearby devices" you should see your other computer listed.
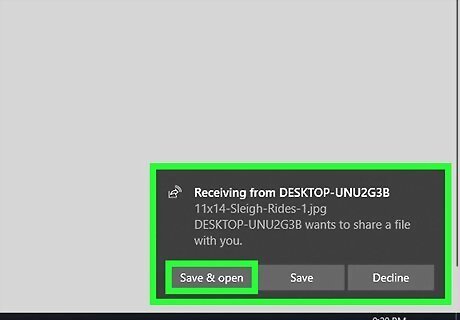
Click Save & Open or Save on the computer you're sharing with. On the computer receiving the file, you have the option to save or view the file right away, but you have to save the file to continue. If you have the Photos app open, you can also use Nearby sharing to share your photos.


















Comments
0 comment