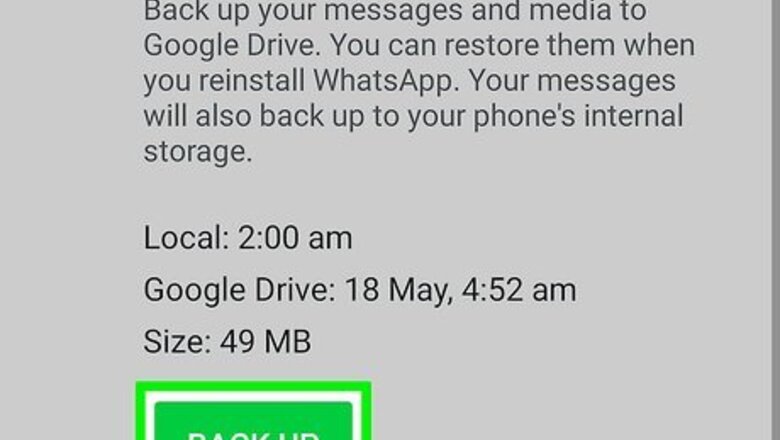
views
Creating a Backup and Restoring to a Third-Party Android
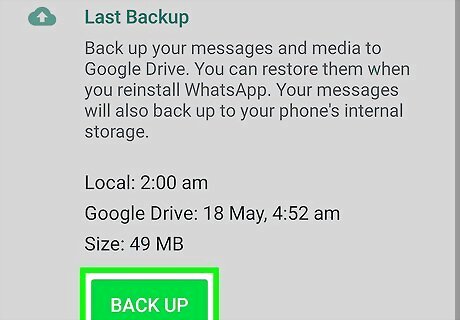
Create a WhatsApp backup on your Android. If you don't have access to your Android to create a backup, you'll need to create a new WhatsApp account on your iPhone. Tap the three-dot menu icon in the top right corner of your screen, then tap Settings > Chats > Chat backup > Back Up. You must have a linked Google Drive account to do this.
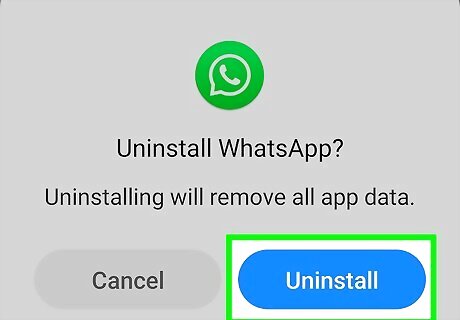
Delete and reinstall WhatsApp on your Android. Deleting and reinstalling the app will delete all your previous user settings and data. You're doing this because you need to use your Android to restore your Google Drive backup before moving it to your iPhone. You need to make sure you're logged into your Google Drive account that contains the WhatsApp backup. If you have the app, you can open it.
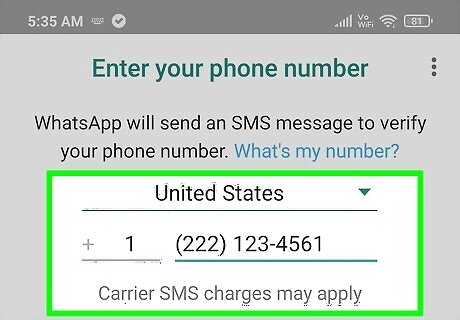
Open WhatsApp on your Android and enter your phone number. Make sure it's the same phone number that you used to create the Google Drive backup. After you enter your phone number, WhatsApp will automatically detect the backup file in your Google Drive account. Tap Continue and Allow to restore your information.
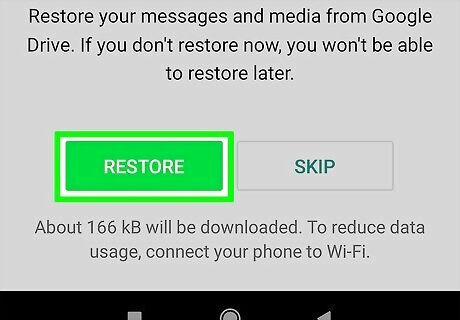
Tap Restore. After WhatsApp gets the necessary permissions from you to use your storage files and contacts, it will be able to restore your backup. Tap Next when the restoration is complete.
Exporting to Your iPhone with Email
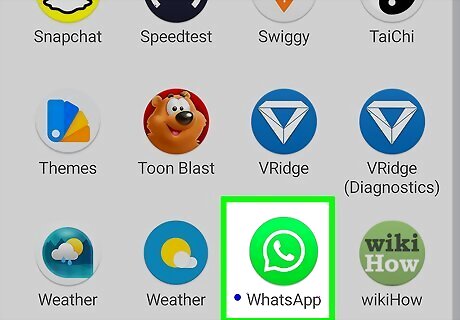
Open WhatsApp on your Android. This is a free method that WhatsApp considers as the official method to transferring your data from Android to iPhone. With this method, you'll only be able to transfer the last 40,000 messages (10,000 if there are media files). You'll also have to do this one chat at a time.
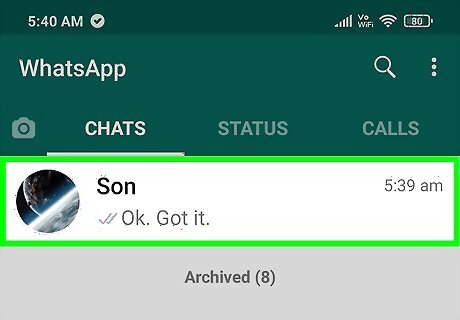
Tap the chat you want to export. You can pick chats randomly since you'll have to repeat this process for every chat you want to export to your iPhone.
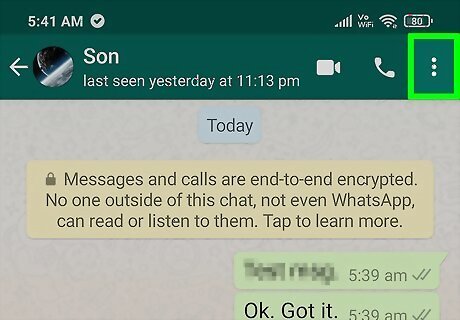
Tap ⋮. It's in the top right corner of the chat screen and will prompt a menu to open.
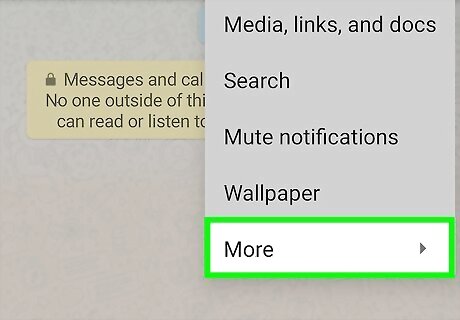
Tap More. This is usually the last option on the menu.
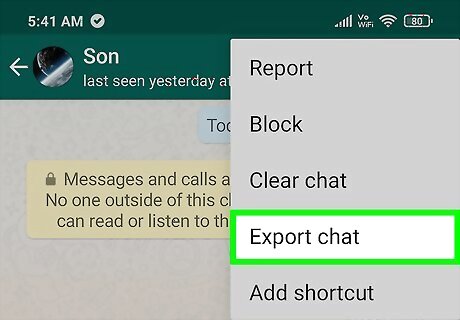
Tap Export Chat. You'll see this option near the bottom of the menu and it'll open another menu that shows you your exporting options.
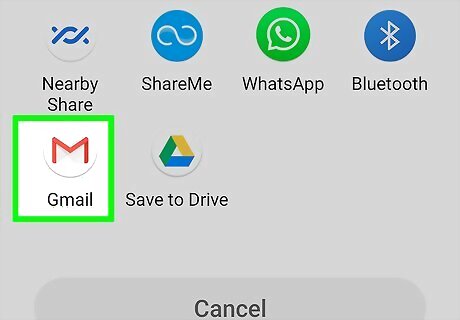
Tap Gmail or your preferred email service and enter the email address to receive the file. If you use Gmail, you should continue to use that method to export your WhatsApp chats between Android and iPhone. The exported chat will attach as a file to your email so you can open it on your iPhone.
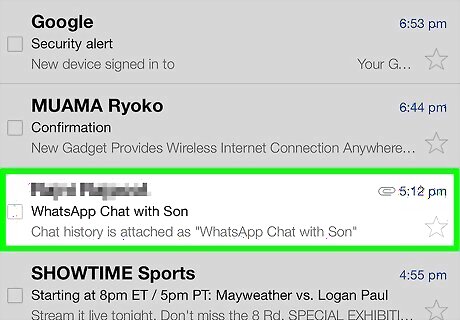
Open the email on your iPhone and download the file. You'll be able to read the .TXT file in a document reader, but you won't easily be able to open it in WhatsApp.
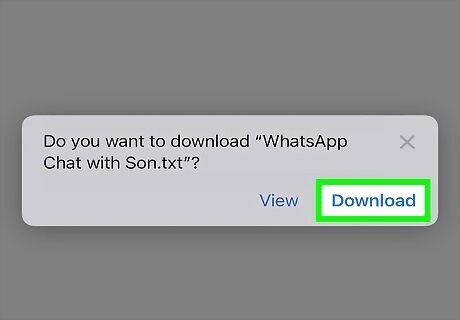
Repeat this process to export all the chats you want to transfer from your Android to your iPhone. If using email isn't what you're looking for, you'll want to look into third-party apps to restore your WhatsApp from Google Drive to iPhone.













Comments
0 comment