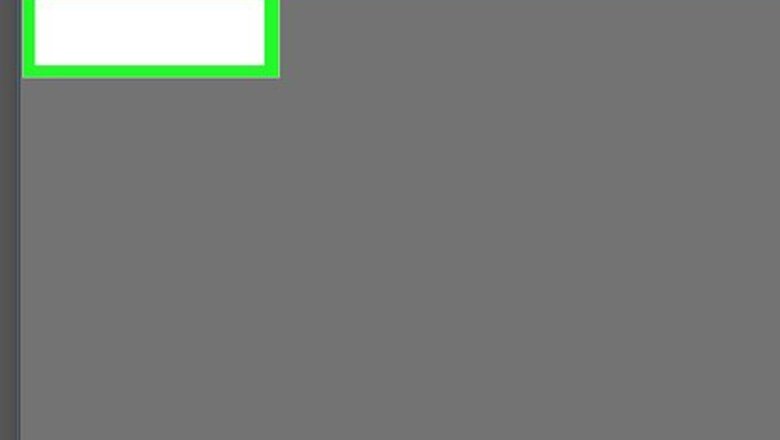
views
X
Trustworthy Source
United States Patent and Trademark Office
U.S. government agency responsible for registering and protecting patents and trademarks
Go to source
If you've registered your trademark with the government, you'll want to switch to the registered trademark symbol—the "R" inside of a circle. There are a variety of ways to insert both symbols on most platforms.
Using a Windows Keyboard with a Numeric Keypad
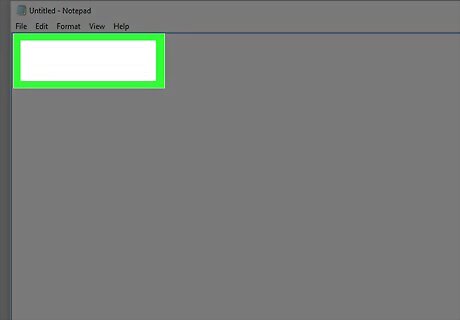
Click on the location where you want to insert the symbol. If your PC's keyboard has a separate 10-key numeric keypad on the right side, you can use a quick keyboard shortcut known as an "alt code" to insert trademark symbols in most apps.
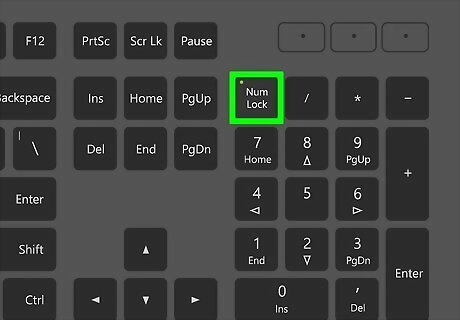
Activate your 10-key numeric keypad. Alt codes require you to use the 10-key numeric keypad—you can't use the regular numbers at the top of the keyboard. If you have a dedicated 10-key numeric keypad on the right side of your keyboard, you're all set! However, most smaller keyboards don't have a separate numeric keypad—at least not an obvious one! Here's how you can find and activate your hidden 10-key numeric keypad: Look for smaller numbers at the bottoms or tops of these keys on the keyboard: m, j, k, l, u, i, o, 7, 8, and 9. If you see numbers on these keys, you can use these keys as your numeric keypad. If you don't see these (and this is becoming more common with small modern PC laptops), you'll need to use a different method—alt codes won't work for you. Turn on number lock to activate this keypad. Press the key called “NumLk” (or some other abbreviation of "number lock") at the top of the keyboard. To test it out, press the letter L after enabling NumLk—you should see a 3 instead of an L. If that doesn't work, you may have to hold down the fn key as you press NumLk to activate it.

Press and hold the Alt key. Do not release the key until you're finished typing the code, which you'll do shortly.
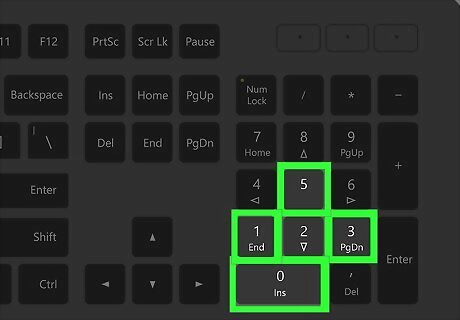
Type 0153 on the keypad for the trademark (™) symbol. Type these characters in order, using the numeric keypad only—the number row at the top will not work. After typing the last number in the series, you can release the Alt key.
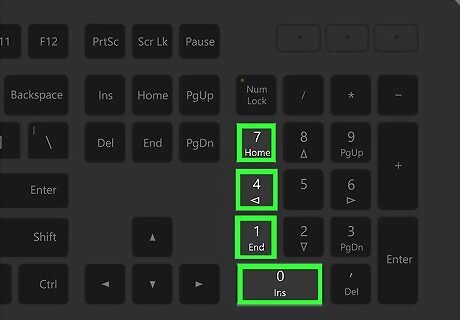
Press and hold Alt while typing 0174 for the registered trademark (®) symbol. This code gives you the registered trademark symbol, which is the "R" in a circle. Remember, do not lift your finger from the Alt key until you've typed the series of numbers 0174 in order. When you're ready to type using the regular letters again, just press NumLk again to disable the hidden numeric keypad. But since you'll need number lock to type your trademark symbol(s), leave it on for now.
Using a Mac Keyboard Shortcut
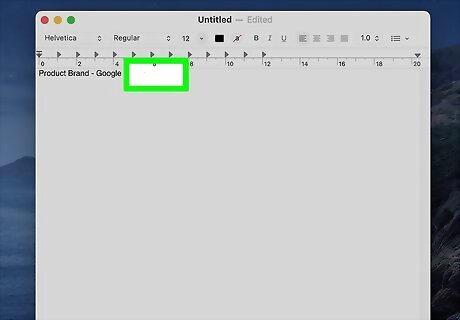
Click on the location where you want to insert the symbol. Your Mac has simple keyboard shortcuts you can use in nearly any app to quickly insert trademark symbols.
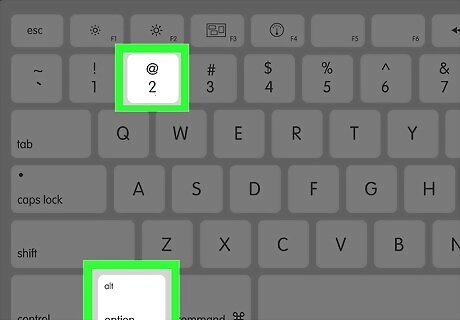
Press ⌥ Option+2 for the trademark (™) symbol. If you're using Microsoft Word, you can also insert the trademark symbol by typing (tm). Word's AutoCorrect tool will replace what you've typed with the symbol.
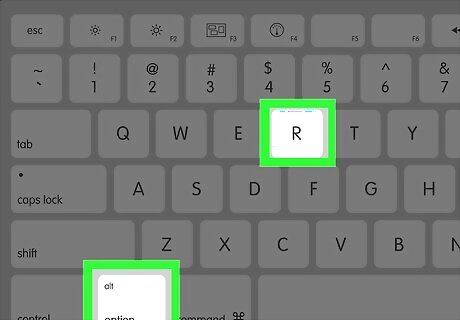
Press ⌥ Option+R for the registered trademark (®) symbol. Just like with the unregistered trademark symbol, if you're using Microsoft Word, you can type (r) and the AutoCorrect tool will change it to the proper symbol.
Using Microsoft Word
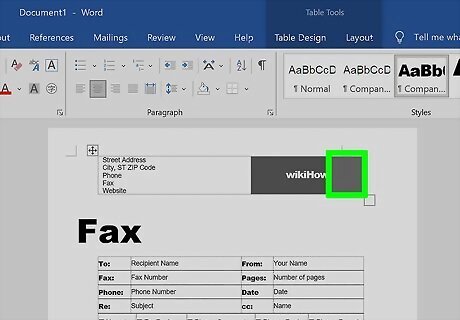
Click the location where you want to insert the symbol. If you're using Microsoft Word, Excel, PowerPoint, Outlook, or any other Microsoft Office app on your computer, inserting the trademark and registered trademark symbols is easy.
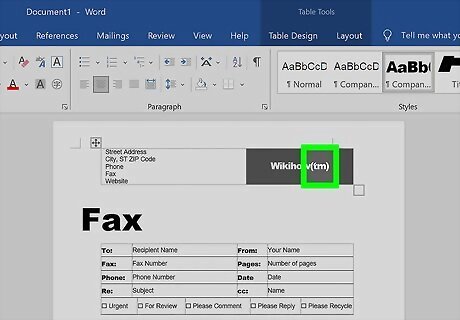
Type (tm) to display the trademark ™ symbol. Word will automatically correct this to the TM symbol on both Windows and macOS. If you're using Windows, you can also insert the ™ symbol by pressing Ctrl + Alt + T. On a Mac, you can also insert this symbol by pressing Option + 2. Yet another option is to click the Insert tab, click Symbol (or Advanced Symbol) on the toolbar, select More Symbols…, click the Special Characters tab, select the symbol, and then click Insert. Type (r) to display the registered trademark ® symbol. Office's AutoCorrect feature will automatically convert this to the registered trademark symbol on Windows and macOS. If you're using Windows, you can also use Ctrl + Alt + R to insert this symbol. Pressing Option + R on a Mac inserts this symbol as well. As with the trademark symbol, you can alco click the Insert tab, click Symbol (or Advanced Symbol) on the toolbar, select More Symbols…, click the Special Characters tab, select the symbol, and then click Insert.
Using Unicode on Windows
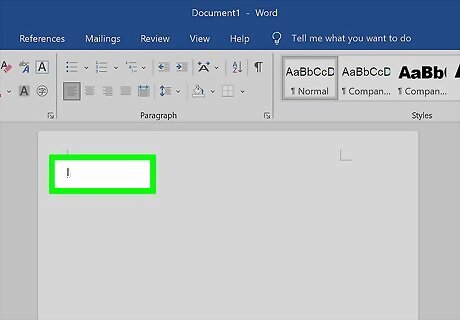
Click on the location where you want to insert the symbol. If you're unable to use Alt codes or are just looking for an alternative, you can use the Unicode version of the shortcut in most apps. This works in any app that supports Unicode, including Microsoft Word and WordPad.

Type 2122 and press Alt+X for the trademark (™) symbol. As long as the app you're using supports Unicode, this will transform the numbers into the "TM" symbol.

Type 00AE and press Alt+X for the registered trademark (®) symbol. That's two zeroes, followed by the letters A and E. Just like with the standard trademark symbol, pressing Alt + X will turn this code into the "r" in a circle.
Using a Chromebook
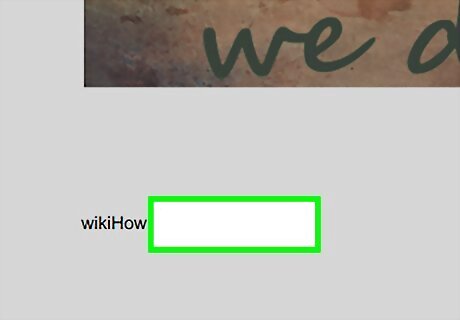
Click the location where you want to insert the symbol. You can use a simple keyboard shortcut in many Chromebook applications (including Google Docs) to insert trademark and registered trademark symbols. This method uses Unicode to insert the symbol. If the app you're using doesn't support Unicode characters, this won't work for you.
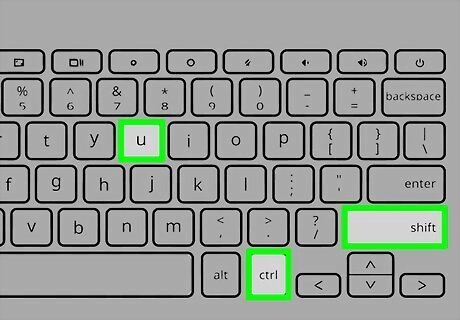
Press Ctrl+⇧ Shift+U. A "U" with an underline will appear.
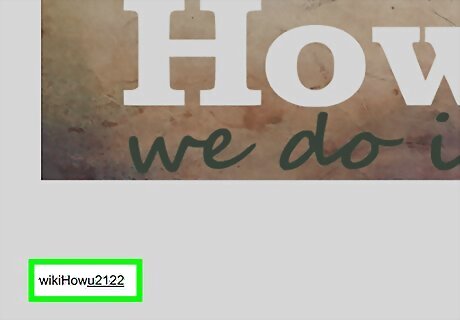
Type 2122 (for the trademark symbol) or 00AE for the registered trademark symbol. The code you enter will appear after the special "U." The code for the registered trademark symbol is two zeroes followed by a capital "A" and capital "E."
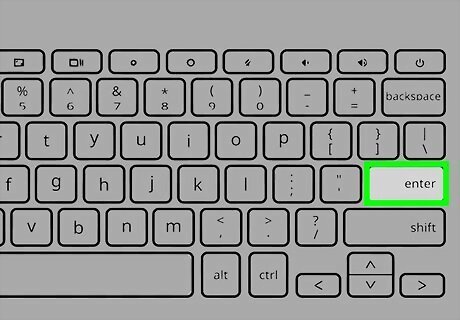
Press ↵ Enter to convert the code to the symbol. The "U" and numerical code will be replaced with the trademark or registered trademark symbol when you press Enter. If this doesn't work, the app you're using may not support this type of code. Another option is to copy and paste the symbol that you want to use.
Using Copy and Paste from the Web
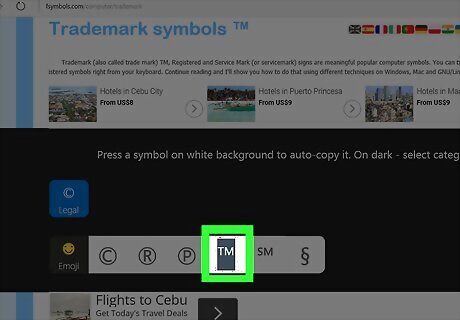
Highlight a symbol in the introduction to this article. If you're using a computer, use the mouse to highlight the ™ or ® symbol as needed. This method will work on any computer, phone, or tablet as long as you paste the copied symbol into an app that supports special characters.
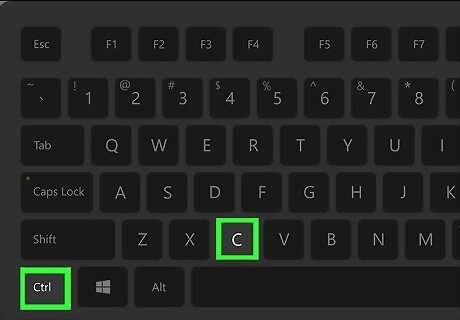
Copy it to your clipboard. On a computer, press Ctrl + C (PC) or Command + C (Mac). On a phone or tablet, tap Copy above the highlighted symbol.
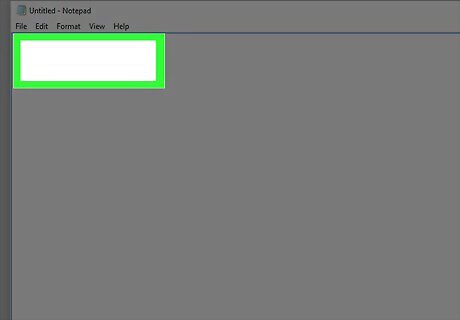
Click or tap the place you want to insert the symbol. This places the cursor where you'll be pasting the symbol.
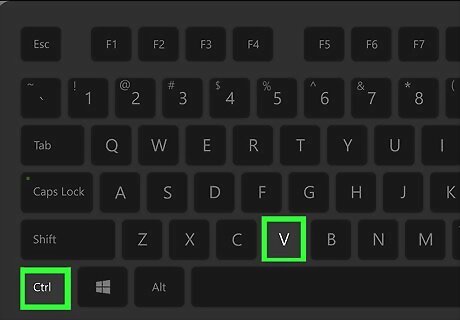
Paste the symbol into your document. On a computer, press Ctrl + V (PC) or Command + V (Mac). On a phone or tablet, tap and hold the cursor until the menu expands, then tap Paste on the menu.
Using iPhone or iPad Emoji

Tap the location where you want to insert the trademark or registered trademark symbol. Your iPhone has emoji characters for both the trademark symbol and the registered trademark symbol. This will work in any app that accepts emojis, including Messages, Mail, and social media apps.
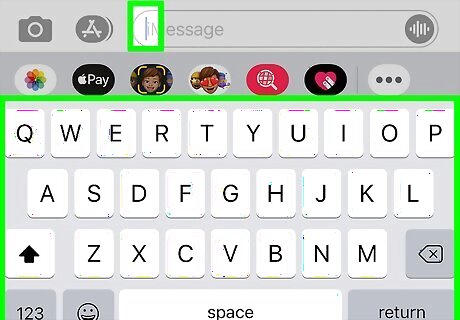
Tap the location where you want to insert the emoji. This opens the keyboard.
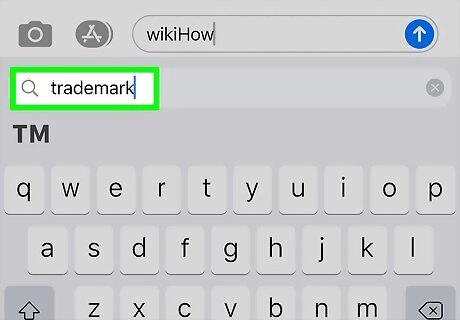
Type trademark (for the TM symbol) or registered (for the R in a circle). Your iPhone's text prediction feature will suggest the emoji right above the keyboard.
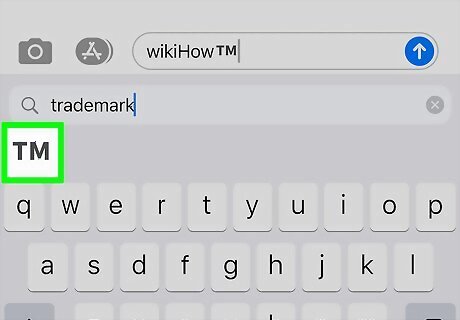
Tap the emoji to insert it. This places the emoji at the desired location.
Using Android Symbols
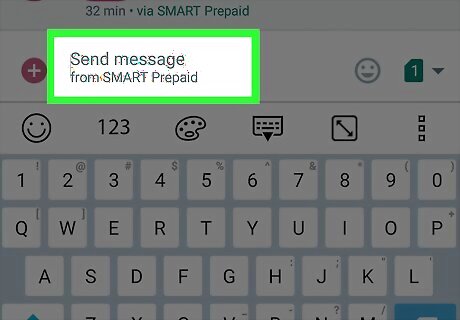
Tap the location where you want to insert the symbol. If you're using Gboard or most other Android keyboards, you'll find the trademark ™ and registered trademark ® symbols in the symbol keyboard.
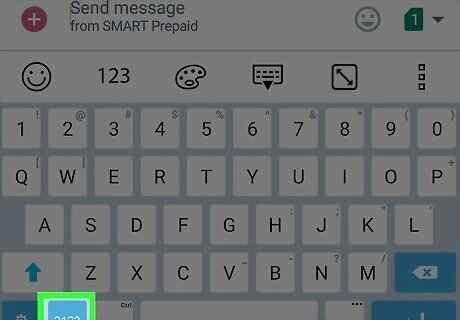
Tap ?123. This is the key at the bottom-left that brings up the numeric keypad.
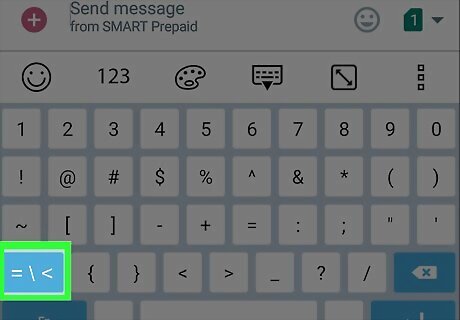
Tap the symbol key "= \ <." It's to the left of the spacebar, above ABC or the key for your language.

Tap ™️ for the trademark symbol. This inserts the trademark symbol. If this doesn't work, you can also use the ™ emoji in the emoji keyboard. Just tap ABC or your language key (whichever you see in the bottom-left), then tap the smiley face to open the emoji keyboard. Tap the symbol tab at the top of the emoji keyboard (it has four symbols, including a music note and percent), and scroll through until you see the symbol you want. Tap it to insert it. If your emoji keyboard has a search bar, you can type trademark or registered to look for it.
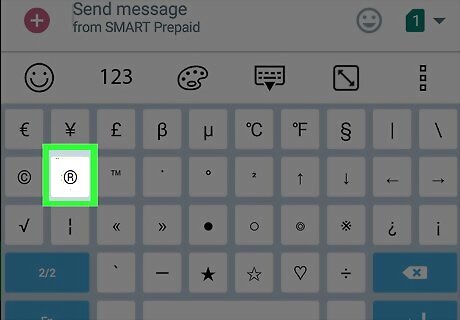
Tap ®️ for the registered trademark symbol. It's in the bottom row of symbols. Now you'll see the registered trademark symbol where you placed your cursor.


















Comments
0 comment