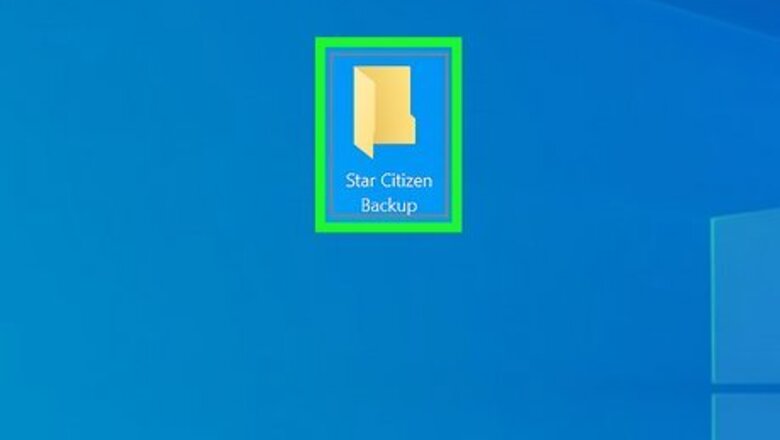
views
- Save your custom files before deleting Star Citizen by navigating to (install drive)\Program Files\Roberts Space Industries\StarCitizen\LIVE\USER\Controls\Mappings and copying your desired files to a new folder on your desktop.
- To fully delete Star Citizen from your system, you must remove the rsilauncher folder, the StarCitizen folder, and the Roberts Space Industries folder.
- Uninstalling and reinstalling Star Citizen is the best course of action when the game continues to crash unexpectedly on you.
Save Custom Files
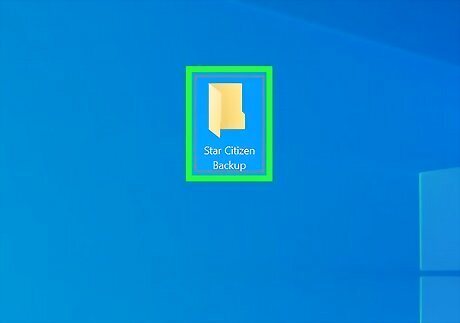
Create a temporary folder on your desktop. Before uninstalling Star Citizen, you may want to save any custom settings, controls, or configurations you had set up previously for the game. This allows you to access them if you ever decide to reinstall the game. Start by creating an easily accessible folder on your computer. If you want to remove all of your files and have no interest in saving your custom settings, you can skip straight to the next step.
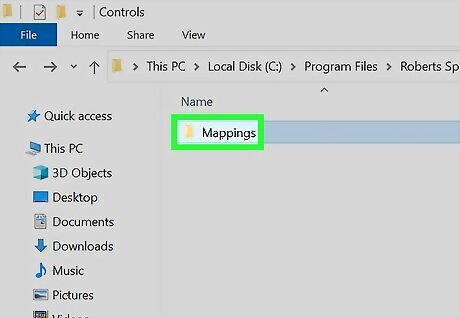
Navigate to your Mappings folder. Open a separate File Explorer tab and find your saved custom files in Star Citizen's Mappings folder. Your Mappings folder should be found at: (install drive)\Program Files\Roberts Space Industries\StarCitizen\LIVE\USER\Controls\Mappings. You likely set an install drive when you first downloaded Star Citizen. If you did not change the install drive, the game likely defaulted to your "C:" drive.
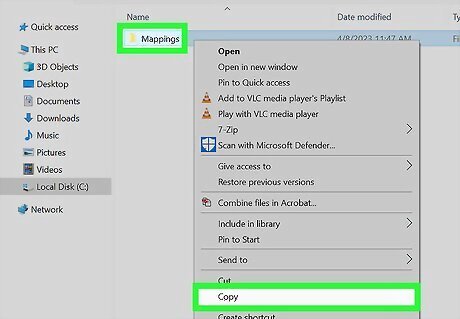
Copy your files to the newly created folder. Highlight all the custom files you want to save for future use, and copy them to the folder you created earlier. These will all be removed when you uninstall the game and the RSI launcher, but now they can easily be restored if you ever decide to play Star Citizen again. Note that any saved configuration files will use the .cfg file name. If you created your own .cfg file at any point, it will instead be saved at: (install drive)\Program Files\Roberts Space Industries\StarCitizen\LIVE\.
Uninstall Game and Launcher
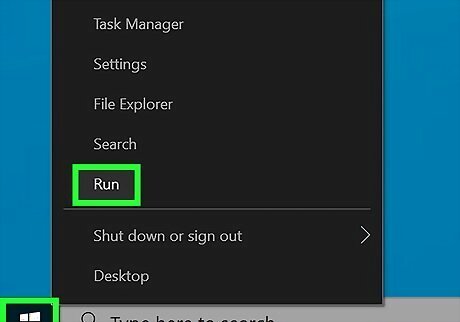
Right-click on the Windows icon and select Run. Using the Run client is the quickest way for us to navigate to the folder where our RSI Launcher data is located.
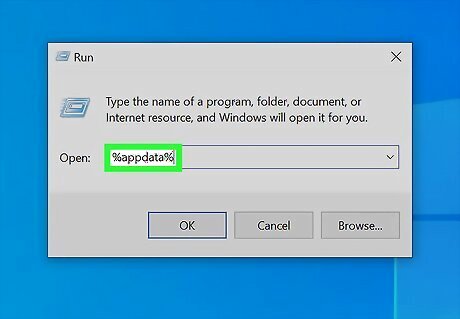
Enter "%appdata%" and click Ok. This opens Users\CurrentProfile\Appdata\Roaming.
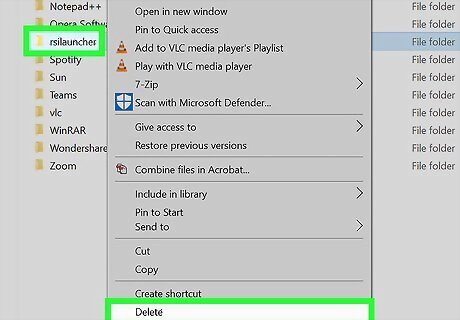
Find and delete the "rsilauncher" folder. You can delete the full folder, as we are trying to remove Star Citizen and all of its associated files from our system.
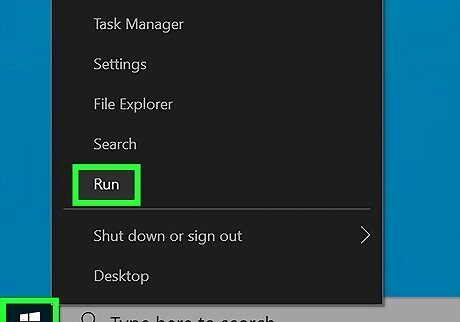
Right click on the Windows icon and select Run again. Now we need to delete the Star Citizen game itself.
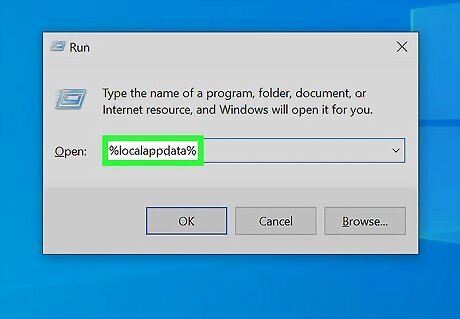
Enter "%localappdata%" and click Ok. This opens "Users\CurrentProfile\Appdata\Local". Note that we are navigating to the local app data this time, as opposed to the roaming folder.
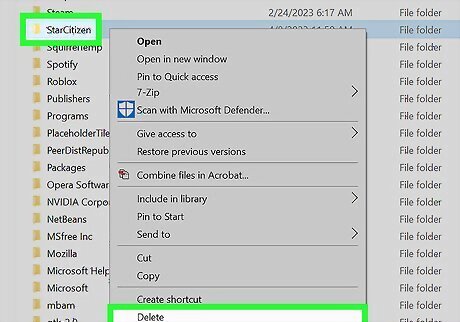
Delete the "StarCitizen" folder. Be sure to delete the entire folder, ensuring we have removed Star Citizen entirely from our system.
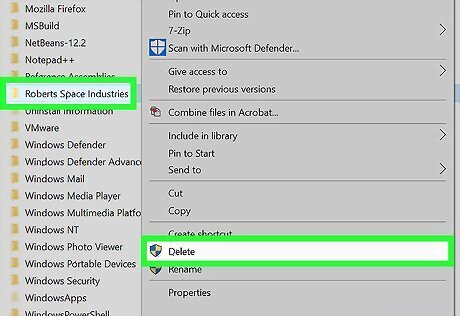
Navigate to (install drive)\Program Files and delete the entire Roberts Space Industries folder. This folder should be the last bit of saved data for Star Citizen on our computer. You likely set an install drive when you first downloaded Star Citizen. If you did not change the install drive, the game likely defaulted to your "C:" drive.
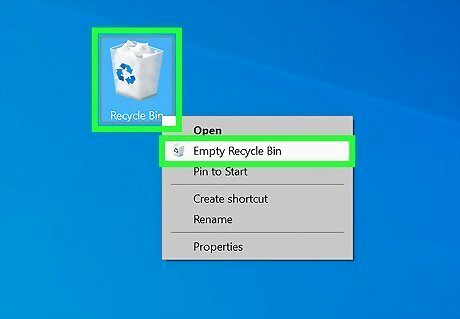
Clear your Trash/Recycle Bin. Star Citizen includes several large files, and they will continue to take up space until they are completely removed from your system. Empty your Trash/Recycle Bin to truly delete the files from your system and open up that space for other games and apps!
Troubleshooting
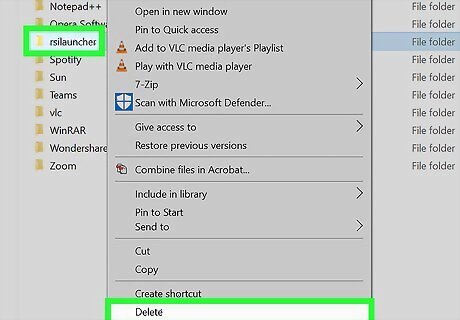
Uninstall and reinstall Star Citizen. If Star Citizen keeps crashing for you unexpectedly, uninstalling the game using the steps above is your best bet. Then, you can reinstall a fresh copy of the game and get back to exploring all that space has to offer!
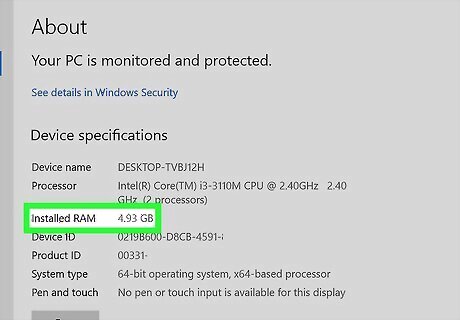
Check your computer's RAM. If uninstalling and reinstalling the game does not fix your issues with Star Citizen, make sure your computer has enough RAM to run the game. Star Citizen is a very demanding game, so it requires 16GB of RAM at the very least (and likely even more to be on the safe side). Check to see if Star Citizen is chewing up too much of your RAM by navigating to: (install drive)\Program Files\Roberts Space Industries\StarCitizen\LIVE\logs/trace. Check the logs within this "trace" folder and examine the "Is out of system memory" prompt. If it says "Yes", then Star Citizen cannot handle the amount of RAM on your computer.













Comments
0 comment