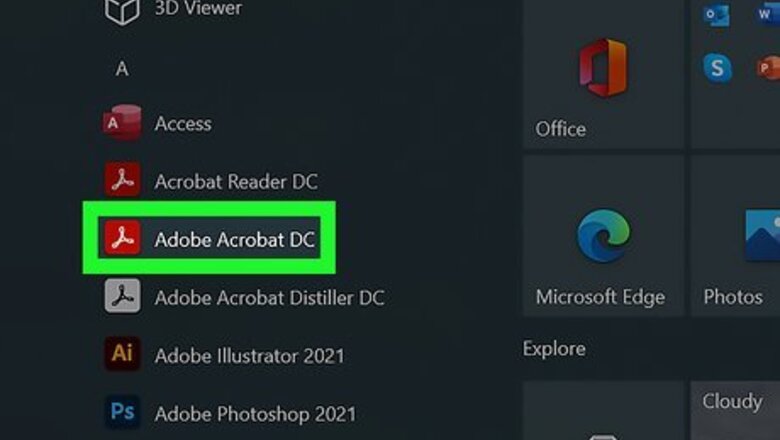
views
Using Adobe Acrobat to Remove a User Password
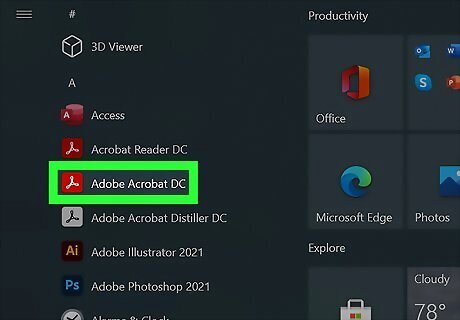
Open Adobe Acrobat Pro. This is the paid version of Adobe Acrobat; if you only have the Adobe Acrobat Reader, you won't be able to unlock your PDF with this method.
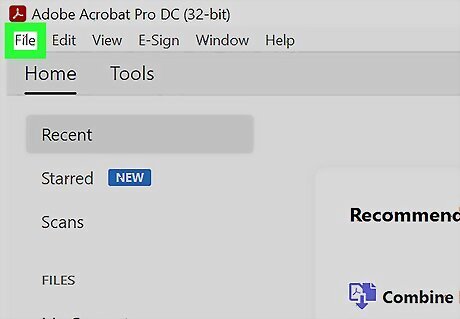
Click File. This option is in the top-left corner of the window (or the screen on a Mac). Clicking it prompts a drop-down menu. Alternatively, if your PDF reader has a "Recently Viewed" tab, you can check there to see if the PDF you need is displayed.
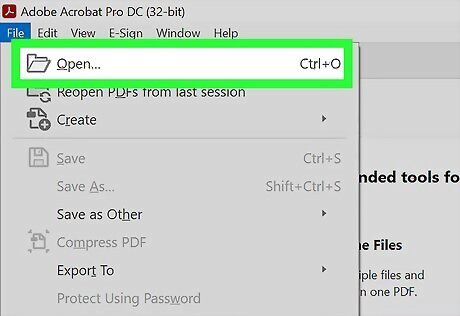
Click Open. If you elected to look for the PDF in the "Recently Viewed" section, skip this step.
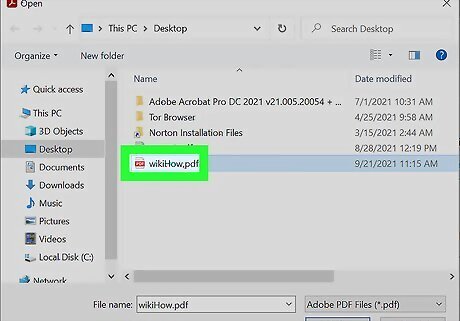
Double-click the PDF you wish to open. Doing so will prompt the PDF to open in Adobe Acrobat. You may have to select a new directory (e.g., Desktop or Documents) first to locate the PDF in question. Alternatively, you can open a PDF by double-clicking the file. If this doesn't open the file in Acrobat Pro, right-click the file and click Open with... Then click Adobe Acrobat Pro.

Enter the user password and click Ok. This is necessary to view and edit the file. If you don't know the user password, you cannot unlock the PDF.
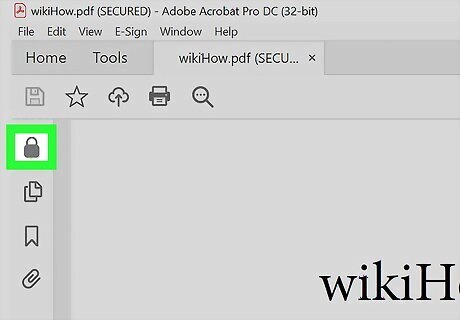
Click the padlock icon. It's on the left side of the screen beneath the "Home" tab.
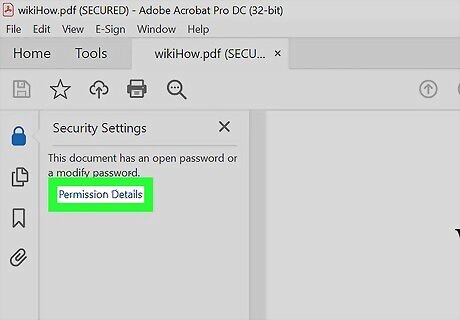
Click Permission Details. This is a link below the "Security Settings" heading.
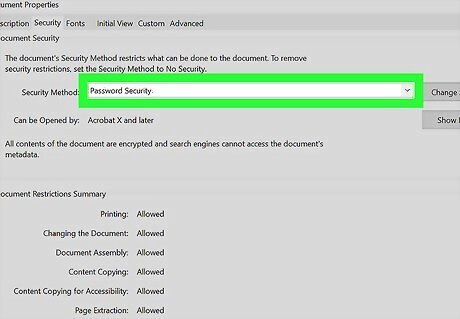
Click the Security Method box. It will say something like "Password Security".
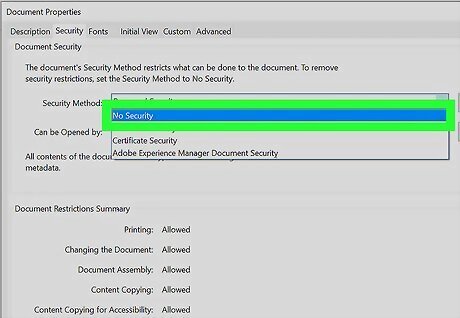
Select No Security. This should be an option in the drop-down menu that appears.
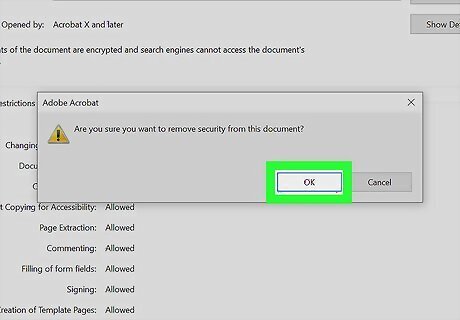
Enter the password again (If prompted). Type in the PDF's password, then click OK twice. As long as your password was correct, your PDF will no longer have a password lock on it.
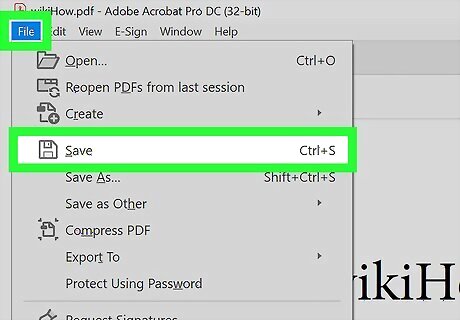
Save your PDF. To save the PDF, click the icon that resembles a floppy disk at the top of the screen. Alternatively, you can click File followed by Save or Save as.
Using Soda PDF to Remove a User Password
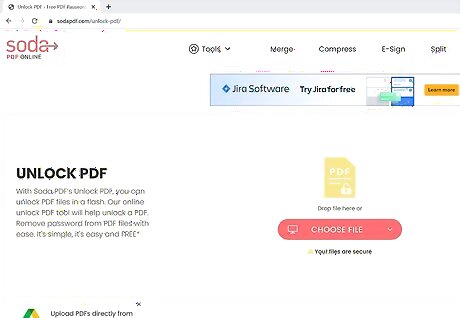
Go to https://www.sodapdf.com/unlock-pdf/ in your computer's web browser. This is the website for Soda PDF, which allows you to unlock user-locked PDF files. You cannot unlock a PDF file if you do not know the password.
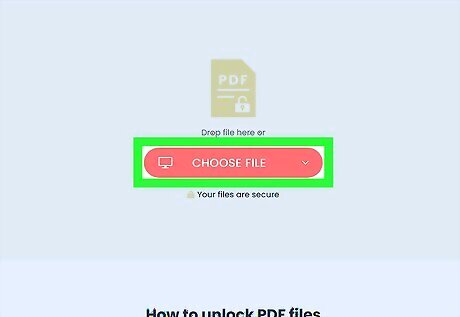
Click CHOOSE FILE. It's the pink button in the center of the page. Doing so prompts a File Explorer (Windows) or Finder (Mac) window to open.
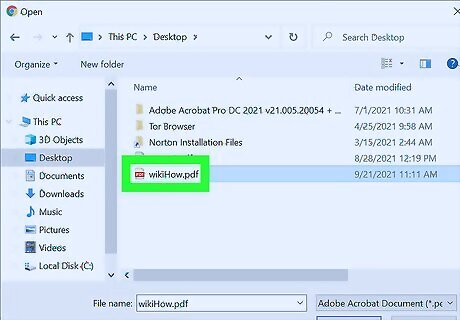
Select your PDF file. In the window that opens, go to the location in which your PDF is stored, then click the PDF once to select it.
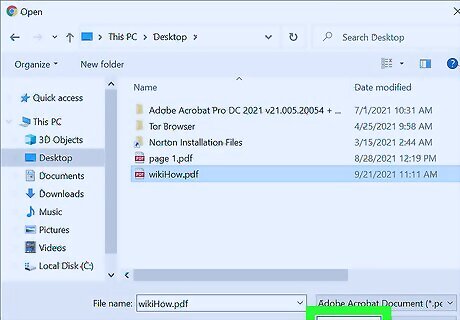
Click Open. It's in the bottom-right corner of the window. Doing so uploads your selected PDF to Soda PDF.

Enter the user password. In the text box which appears, type in the password used to unlock the PDF.
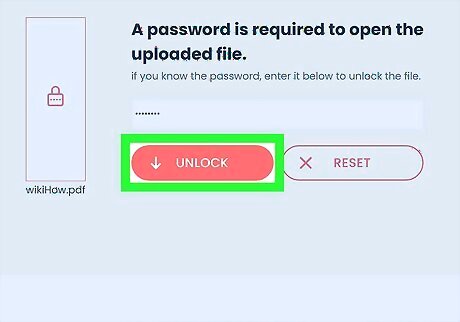
Click UNLOCK. This pink button is below the password text box. Soda PDF will remove the encryption from the PDF.
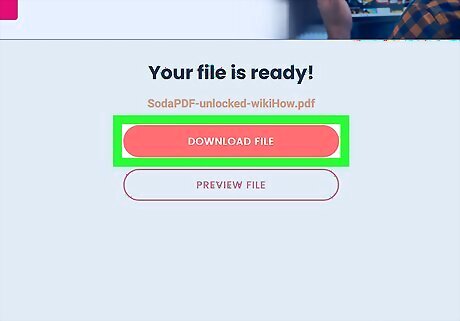
Click Download File or Preview File. To download an unsecured version of the document, click the pink button that says "Download File." To preview the file inside your web browser, click Preview File.













Comments
0 comment