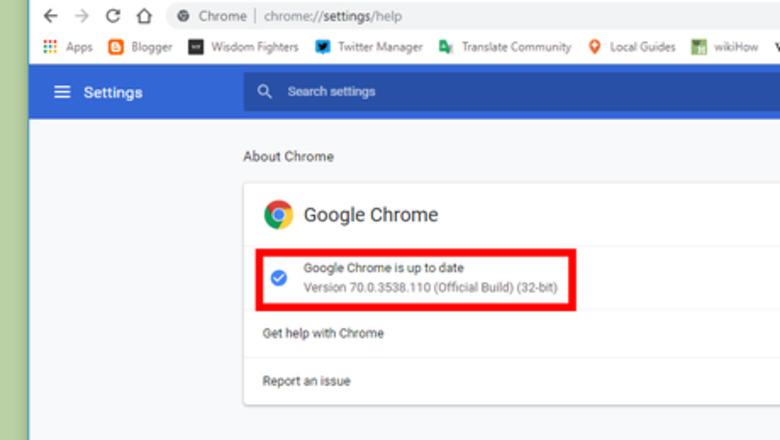
views
Opening Guest Mode
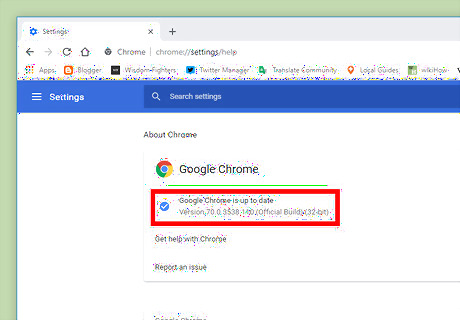
Open the Google Chrome app. It's the icon with a red, yellow, green, and blue sphere. Make sure that your app is up to date. If it's not, navigate to chrome://settings/help and update your app. Read How to Update Google Chrome for more information.
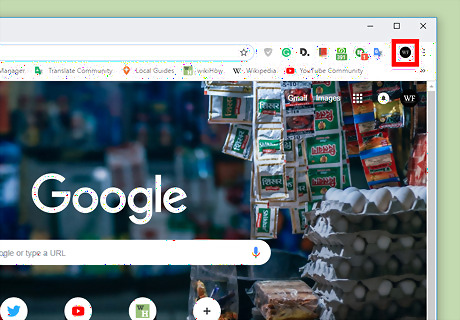
Click on your profile (people) icon, at the top right. A menu panel will appear.
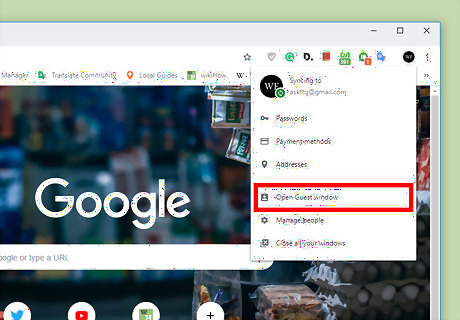
Click on the Open Guest window option. A new window will open after doing so. You will see the “You’re browsing as a Guest” message on the new guest tab.
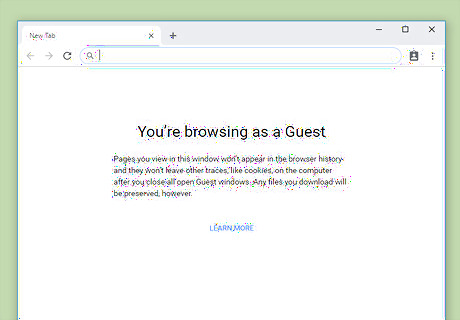
Browse the internet in Guest Mode. Pages you view in the Guest window won’t appear in the browser history. Also, this mode won’t leave other traces, like stored cookies, after you close all open Guest windows.
Exiting Guest Mode
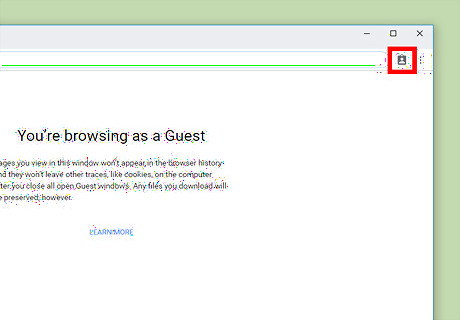
Click on the “Guest” icon at the top right corner of the app. It's located next to the three-dot (⋮) menu. A menu panel will show up.
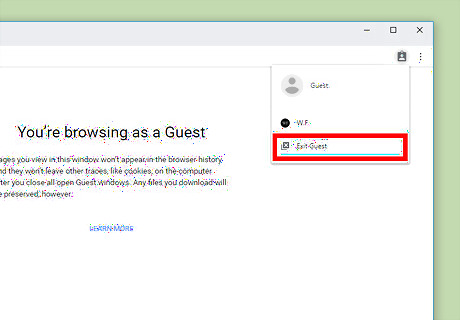
Click on Exit Guest. Your browsing history, cookies, and site data will be deleted after do so. That's it!


















Comments
0 comment