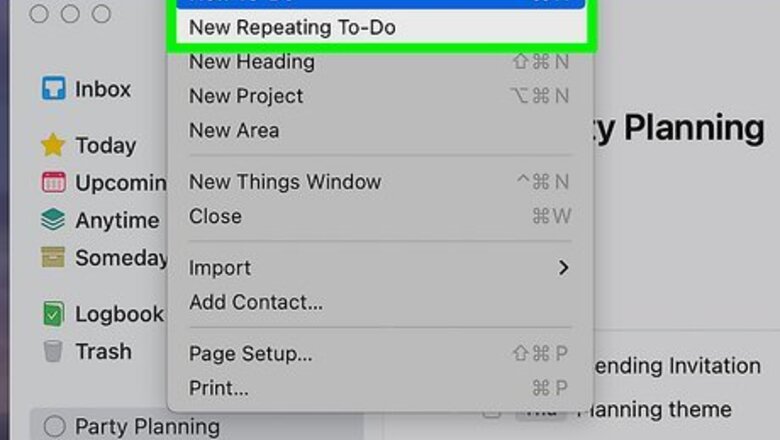
views
X
Research source
Best Features of the Things App
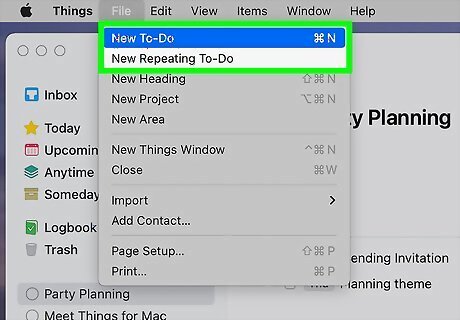
To-Dos. To-Dos are the building blocks of Things. This feature allows you to create lists of what you need to get done. You can categorize these lists and prioritize them based on importance or your schedule. Add details to your to-dos, like checklists, start dates, and deadlines to take your to-do lists to the next level.
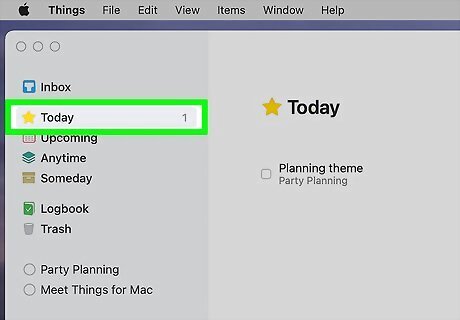
Today and This Evening. To keep you focused on the day ahead, Things' 'Today' and 'This Evening' sections will display every event or deadline for your day. These sections give you an outline of the day ahead and what you need to do or have planned to get done. This is also a great space to plan out your schedule for the day, whether that’s squeezing in a workout or grabbing lunch with a friend.
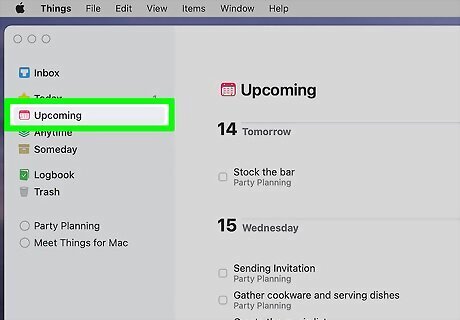
Upcoming List. The Upcoming List feature allows you to plan for the week ahead. This list will show everything on your agenda: scheduled to-dos, deadlines, and any calendar events. This list should help you feel ready and prepared for a busy week.
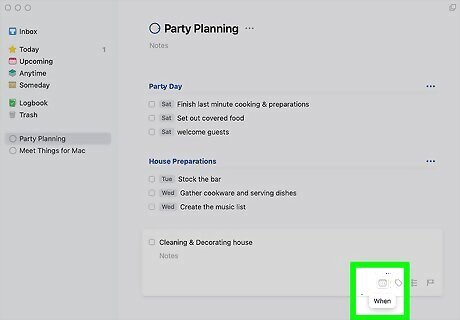
Track Your Dates. Some tasks may be flexible on your timeline, but others, whether a school assignment or a project at work, have specific deadlines. Things’ calendar feature allows you to input a couple of different types of dates: Due Date. This feature is pretty simple and expected on any great productivity app. You can input items, assignments, or reminders that have specific deadlines, and Things will remind you when that date is approaching. Start Date. Tasks that can’t be completed in one day can be tricky because you don’t want them clogging up your 'Today' list, but you also don’t want to forget about them. Things has an option to set a future Start date on your items, so you won’t see the item until you want to. When adding an item, after you’ve set the description and included the other info you need, click on the "When" category. This will open up a calendar where you can choose a date for your item. You can go as far into the future as you need. This will make it so you’ll only be able to see items you can take action on today or the next day, instead of being overwhelmed by all you have to do.
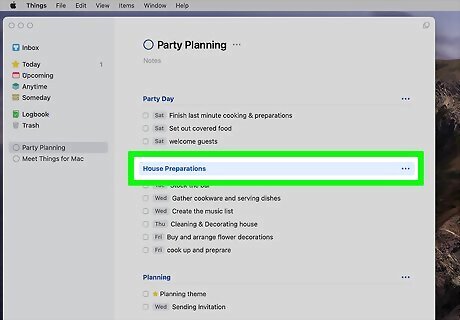
Headings. This new feature allows you to include different headings within a to-do list, project category, or checklist. You can use this separation for categories, milestones, or anything else. Headings are great for keeping things separate and organized.
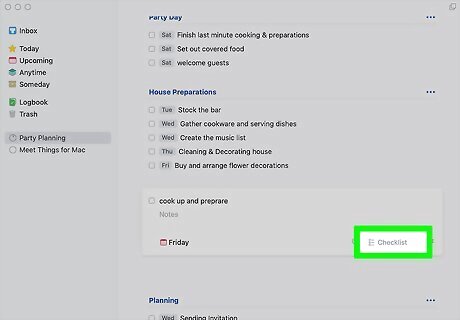
Checklists. It may take a couple of steps to reach your goals, which is why Things’ checklist is perfect for crossing off items as you complete them. This feature can help you prioritize what you need to get done and help you be specific in your actions by itemizing your steps. This will be especially helpful for big projects or projects in the future.
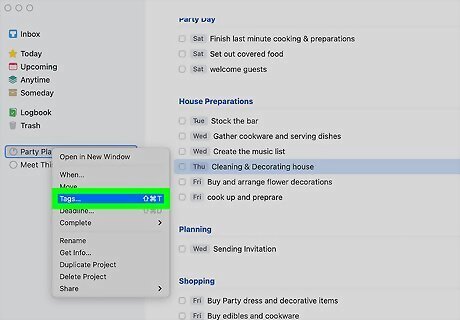
Areas of Focus. Create an area of focus for your personal life, work, hobbies, or other interests to categorize your items. You can use these to separate your to-dos, reminders, and anything else on Things. You can create a tag for the priority of your task, ranking it low, medium, high, or urgent. You can associate tags with people and attach them to group projects or assignments. When you give a project a tag, any task in that project will also automatically receive that tag.
About the App

Pricing. One of the only downsides of Things is the price, but the investment is definitely worth it. To use Things you have to buy the app and each app sells separately on each device. $10 on the iPhone $20 on the iPad $50 on the Mac If you’re conflicted on which apps to buy, ask yourself which devices you use the most. For most people, the iPhone and Mac apps do the trick.
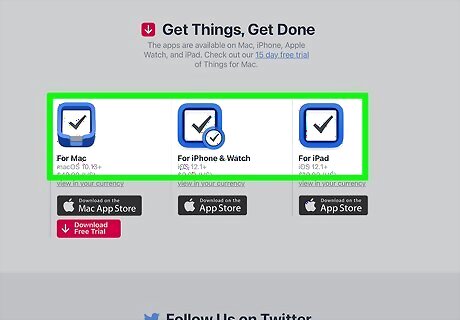
Software Requirements. Before purchasing, installing, and running Things, be sure your device is running a supported operating system. Mac: macOS 10.13 or later iPad: iPadOS 12.1 or later iPhone: iOS 12.1 or later Apple Watch: watchOS 5 or later
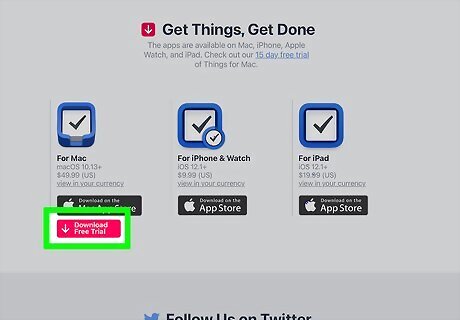
Free Trial. You can also test out if Things is right for you by downloading their free 15-day trial. This option is only available for the Mac version of Things, but will still give you a good grasp of Things' functionality. Navigate to the free trial download page. Click on the blue 'Download the Trial' button. You can test out Things for 15 days and decide to purchase it to continue using the app if it's right for you.

Pros and Cons. While this app boasts some unique productivity packed features, it has a few things you should consider before buying. Pros: Well-designed app, easy to use interface, one time purchase, no subscription necessary Cons: No free version, only compatible with Apple products, no collaboration for family or team sharing
To Get Started
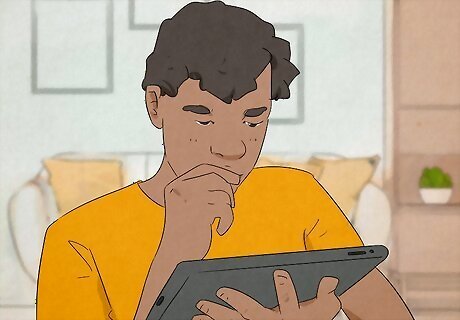
Now that you've become a little more familiar with Things, it's time to get started. Just like any new platform, it might take a minute for you to get used to using Things and organizing your work or life with this software. Here are a few things you can do immediately to help yourself get started.
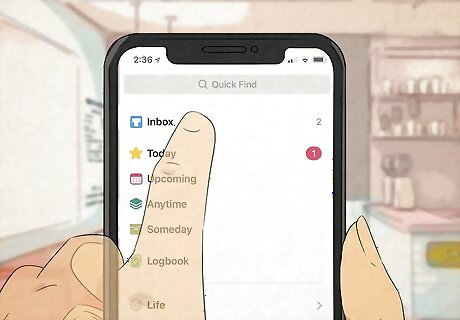
Gather everything in your inbox. This should be the first thing you do when you download Things. Don't think about what needs to be done when, this is simply a gathering step.
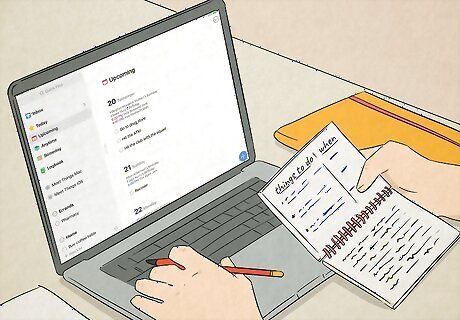
Now, decide what needs to get done and when. Once you have everything gathered together, you can start delegating and assigning dates to tasks. Figure out what needs to get done today, tomorrow, next week, and so on.
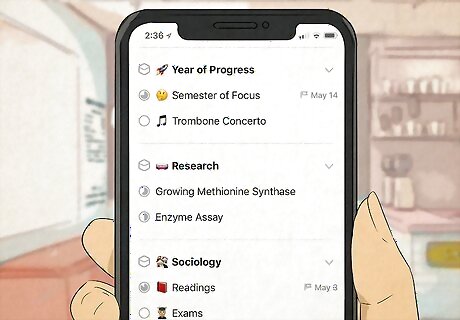
Define your Areas. You can create groups for all the different hats you wear in your life. If you're a student, your Areas might be your classes and extracurriculars. #*If you're using Things in a work environment, you might define your Areas based on different clients. You can assign to-dos, tasks, and Projects to specific Areas to keep them distinct in your app.
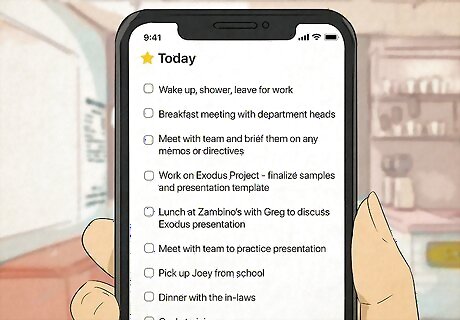
Establish a daily routine. It's a great idea to establish a daily work routine in Things. Do you check your inbox first and then look at what you're going to do for the day? Or is your 'Today' list your first priority? If you define how you work within Things from the get-go, it'll be easier to manage your engagement with the app.
Quick Tips
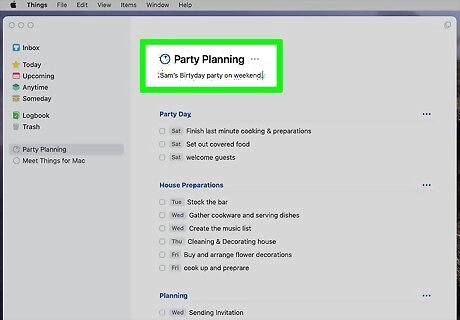
Use Markdown to customize your notes and lists. Although you don't have to structure and style your notes via this method, this commonly-used syntax makes personalizing your notes super easy. The Markdown language is also super simple to learn. Things has a great blog post on this topic, but we'll go over the basics of Markdown here. Use two asterisks to make text bold: **bold** Use colons to highlight any text: ::highlight:: Insert a hash at the beginning of any text to make it a heading
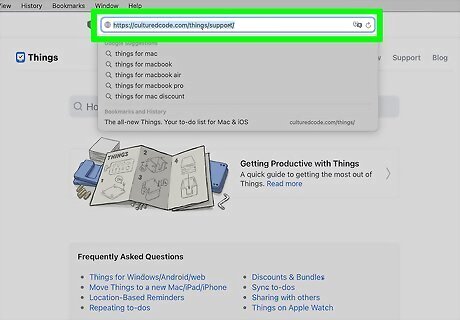
Visit the help page for tricks and tips. Things has a fantastic Help page for all their users. You should definitely check out their Tips & Tricks section for shortcuts and hidden features on the apps.


















Comments
0 comment