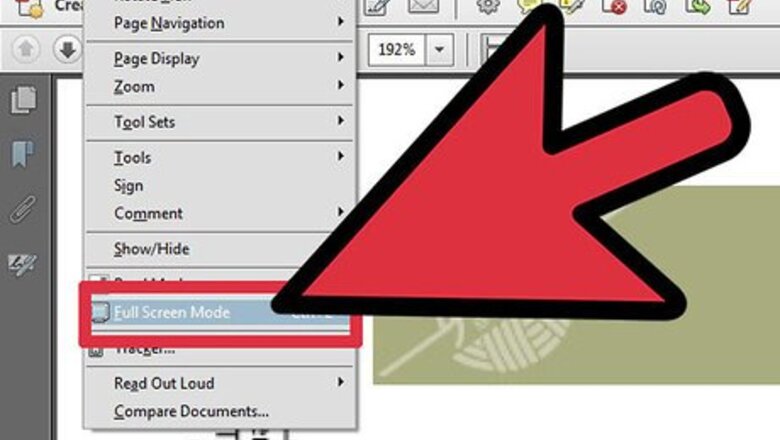
views
- Go to View > Full Screen View. You can also use the shortcut Ctrl+L in Acrobat.[1]
- To set your preferences to always choose full screen view, go to Edit > Preferences > Full Screen.
- Use Ctrl+L to exit full screen mode. You can also check the Escape key exits box in Preferences to use the ESC key to exit.
To view a document in full screen view
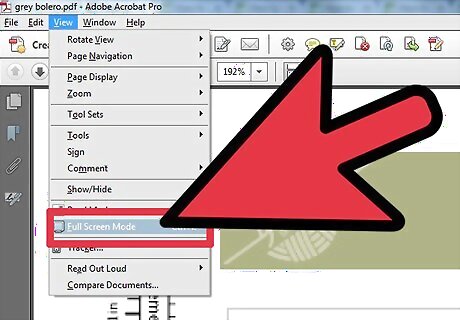
Click Full Screen View on the View menu. Alternatively, press CTRL + L. Acrobat displays the document in full screen view.
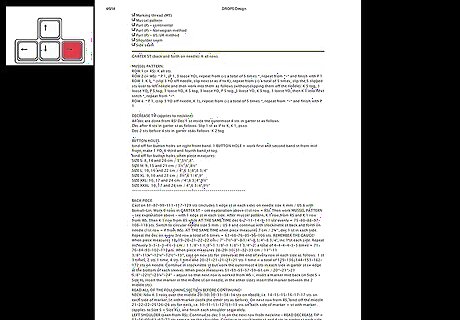
Press the DOWN ARROW key, the RIGHT ARROW key or the ENTER key to view the next page of the document.
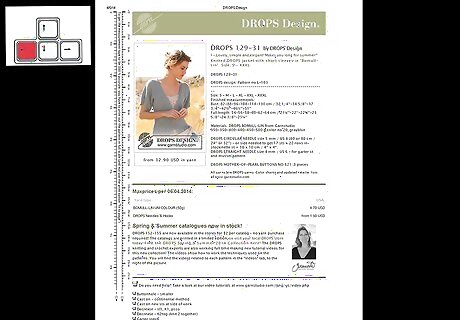
Press the UP ARROW key, the LEFT ARROW key, or SHIFT + ENTER to view the previous page of the document.
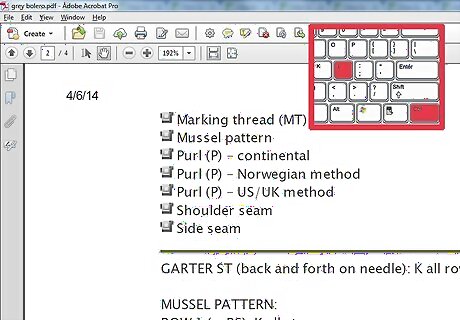
To return to the normal view of the document, press CTRL + L.Note: You can also set the full screen view preferences, to enable you to use the Esc (Escape) key to return to the normal view of the document.
To set preferences for the full screen view
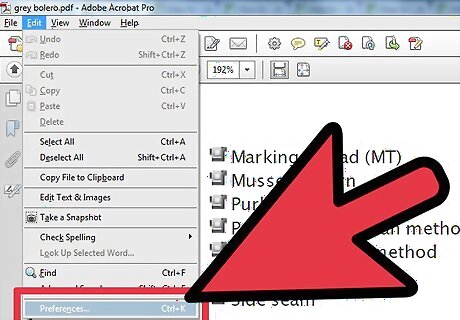
Click Preferences on the Edit menu.The Preferences dialog box is displayed.
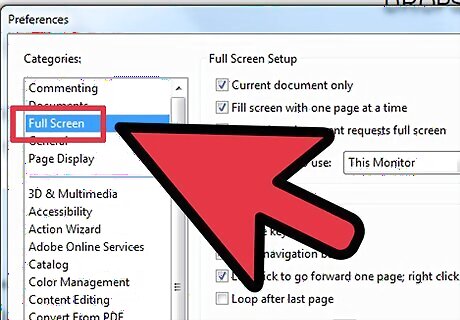
Select Full Screen from the list on the left side of the Preferences dialog box.The Preferences dialog box displays the full screen options.
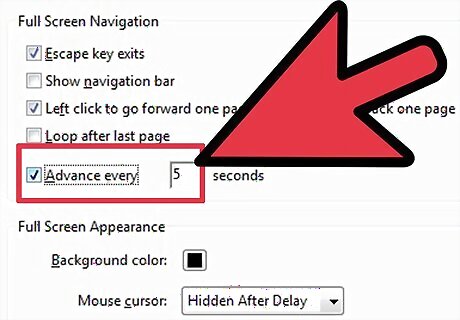
To automatically advance the document pages, select the Advance every check box and type the time in seconds that each page should be displayed in the seconds text box.Note: You can browse through a document using mouse or keyboard commands even if the Advance every check box is selected.
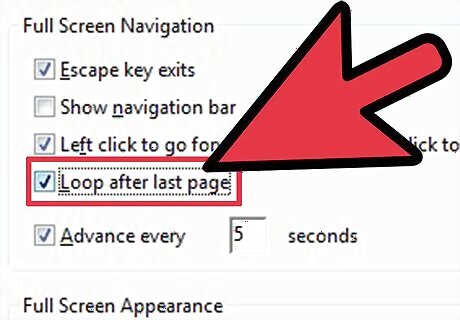
To return to the first page after the last page is displayed, select the Loop after last page check box.
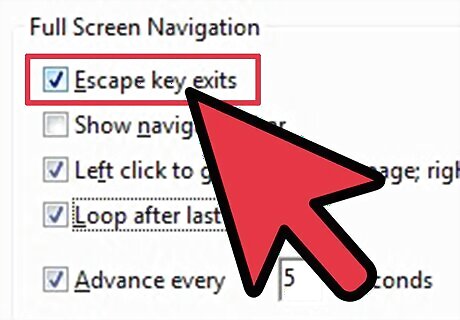
Select the Escape key exits check box to enable you to exit the full screen view by pressing the Esc (Escape) key.
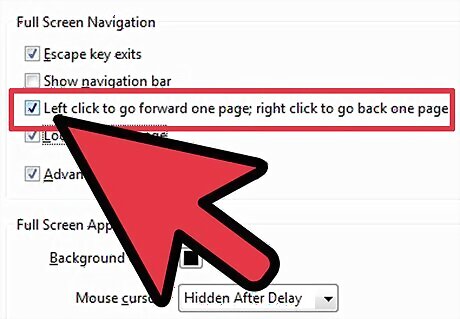
Select the Left click to go forward one page; right click to go back one page check box to enable you to page through a document by clicking the mouse.
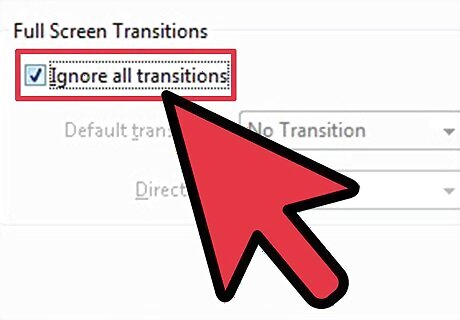
Select the Ignore all transitions check box to remove transition effects from presentations that you view in Full Screen view.
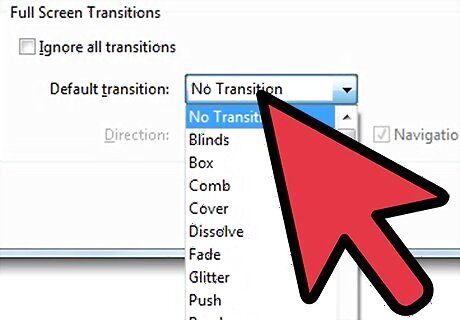
To specify a default transition effect to display when you page through a document, select a transition effect from the Default transition drop-down list.
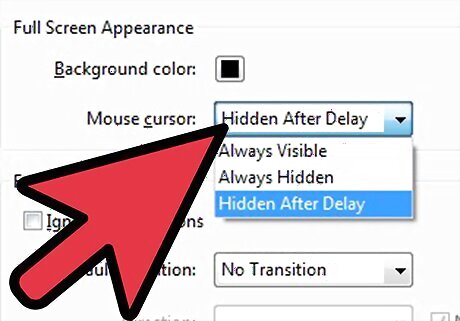
To specify the behavior of the mouse in full screen view, select an option from the Mouse cursor drop-down list.
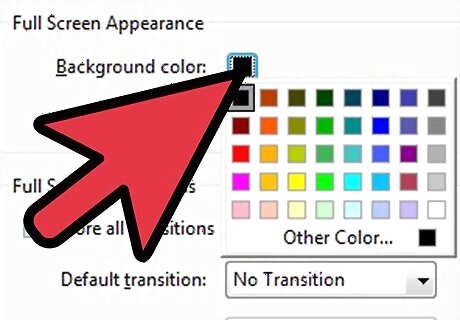
Select a background color for the screen from the Background color fly-out menu. The background color is used to color the empty area of the screen, when a page of a document is not large enough to cover the entire screen.
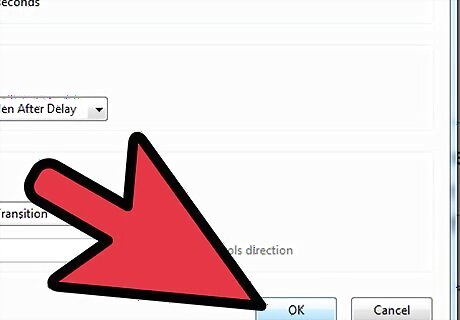
Click OK to close the Preferences dialog box.The preferences you have specified will apply to all PDF documents that you view in full screen view.
















Comments
0 comment