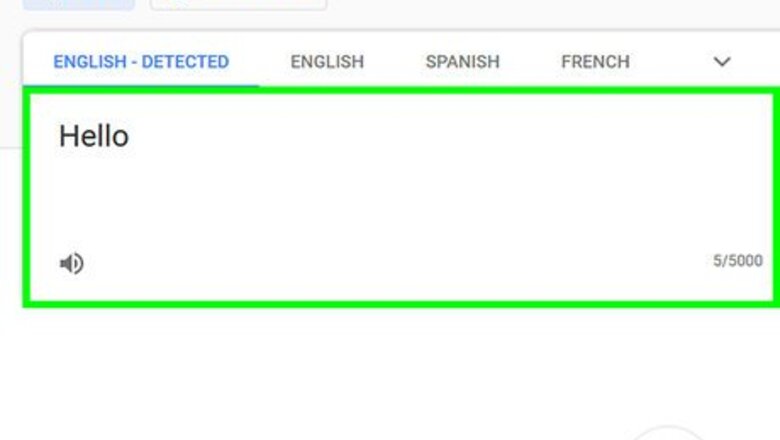
views
Using Google Translate and Other Online Translators

Open Google Translate and type your message in the far-left text box. You can select your preferred language (like “Spanish”) at the top of the box, but the default option, “Detect language,” will determine what language you’re typing in. As you type, Google will translate your message in the right text box. Optionally, install the Google Input Tools extension on Chrome or the app on Google Play. This creates a virtual keyboard you can use to type in Telugu. It also has a transliteration feature that converts the written sound of language into text. For example, typing “Namaste” in Hindi turns into “नमस्ते.” Another free translator is Easy Hindi Typing. Select your language by clicking one of the options above the text boxes.
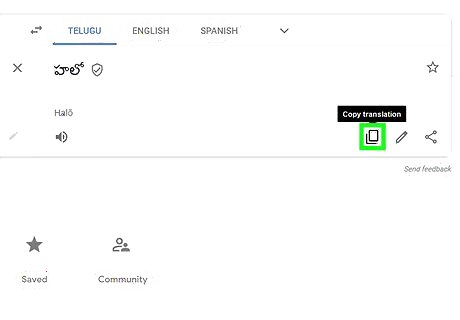
Choose “Telugu” above the right box and copy the translated text. Click the triangle above the text box on the right, then select “Telugu” from the drop-down menu. Click the “Copy” icon, which resembles two overlapping rectangles, at the bottom of the right text box. Then you can press Ctrl+V (Windows) or ⌘ Command+V (Mac) to paste the translated text into whatever app or web page you’d like to type Telugu in.
Changing Your Keyboard Language on Android
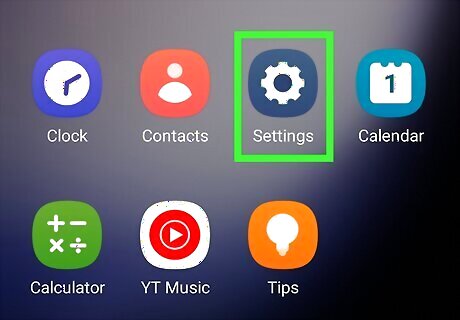
Open your Settings and go to General management or System. Swipe down from the top of your Android's screen and tap the "Settings" Android 7 Settings icon on the top right. Scroll down and select “General Management” near the bottom of the menu. You can also go to the Settings app by swiping up from the bottom of your screen and swiping to the right until you see the "Settings" icon. To change your keyboard on WhatsApp to Telugu, follow these steps.
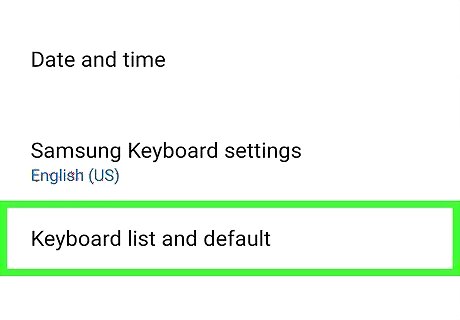
Tap the option above Keyboard list and default. Depending on what kind of phone you have and what your default keyboard is, this button might say “Samsung Keyboard settings” or “Gboard settings.” Tap it to enter your keyboard’s settings. If you don’t see this option, go to “Languages & input” > “Virtual keyboard” or “On-Screen keyboard” > “Gboard.”
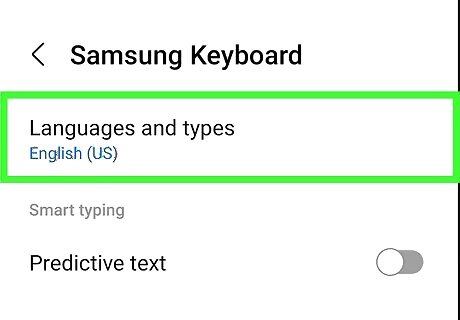
Select Languages or Languages and types. If your default keyboard is Samsung, select “Languages and types” at the top of the screen. If you use Gboard, click on “Languages” at the top.
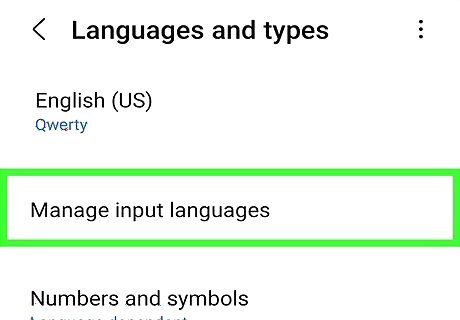
Tap Add keyboard or Manage input languages and select “Telugu.” For the Samsung keyboard, scroll down or click the magnifying glass in the corner and enter “Telugu” in the search bar. Tap the toggle for “Telugu” or “Telugu (English).” For Gboard, enter “Telugu” in the search bar, select the language you’d like, and press “Done” at the bottom.
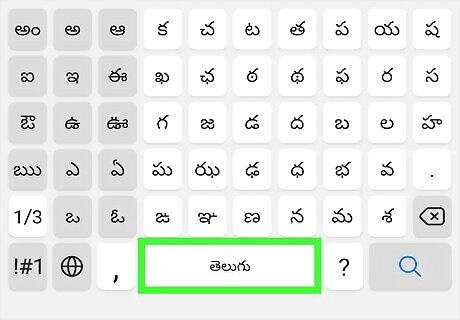
Touch and hold the spacebar or swipe left to right to type in Telugu. When typing a message on a Samsung phone, switch between the default language and Telugu by swiping the space key from left to right. On other Android phones, touch and hold the space key to choose what language you’d like to type in. If neither method works, press the comma key to open the keyboard’s settings and choose “Telugu” from the options.
Changing Your Keyboard Language on iPhone
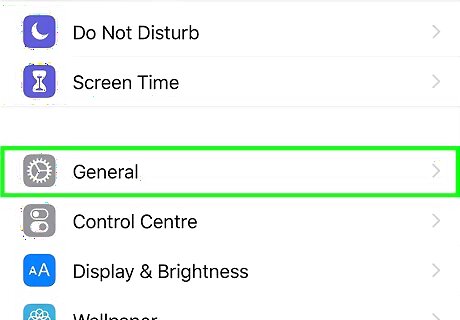
Open your iPhone Settings App Icon Settings and tap “General”. The Settings icon is available on your front page and looks like a set of gears on a gray box. “General” is near the top of the Settings page. These steps also work if you’re looking to change your keyboard on WhatsApp to Telugu.
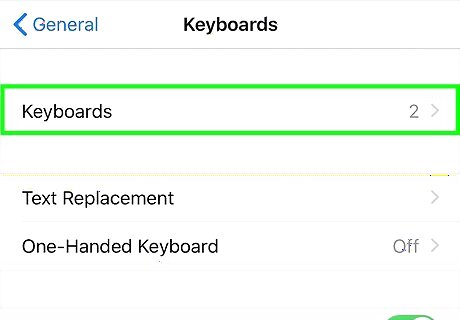
Scroll down and tap Keyboard, then tap Keyboards. From here, you can add a keyboard, remove a keyboard, and reorder the keyboard languages in your list.

Tap Add New Keyboard and select Telugu from the list. If you have several keyboards saved, you may have to scroll down to find the “Add New Keyboard” option.
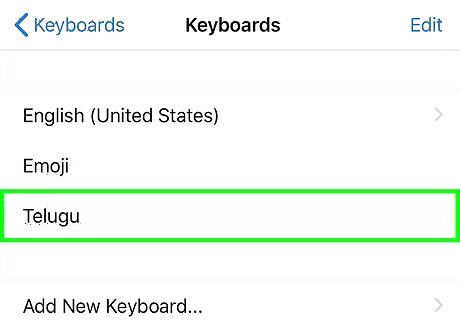
Make Telugu your preferred keyboard language if you’d like to. Tap “Edit” in the top-right corner of the screen, then tap and drag the far-right side of the “Telugu” entry up to the top of the keyboard list. This makes Telugu your preferred keyboard language. If you’d like apps and websites on your device to display text in Telugu, go to “Settings” > “General” > “Language & Region” and tap and drag “Telugu” to the top of the list.
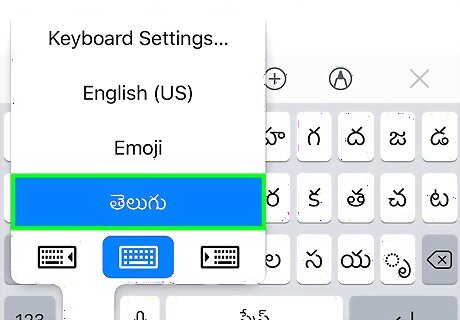
Tap and hold the emoji or the Windows Network icon to switch to the Telugu keyboard. If Telugu is your preferred keyboard language, you may be able to type in Telugu as soon as your keyboard opens up. If not, touch and hold either of these buttons and select “Telugu” or “తెలుగు.” Now that the Telugu keyboard is selected, you can use it like any other keyboard.
Changing Your Language Settings on Windows 11 and Microsoft Word
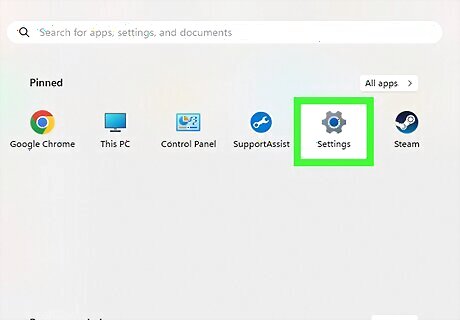
Open Start Windows Start and go to Settings Windows Settings. Click the Windows logo in the bottom-left corner of the screen or tap the Windows logo key on your keyboard. Click the gear-shaped icon on the top right of the “Start” menu. This will also add this keyboard language to Microsoft Word.
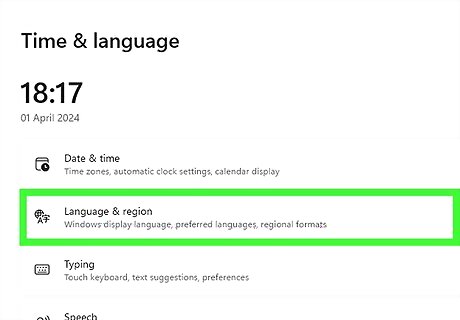
Click Time & Language and select Language & Region. “Time & Language” is a tab on the left side of the window. Once you’ve clicked that, “Language & Region” is the second option.

Select Add a language, type in “Telugu,” and select it from the list. “Add a language” is a button located to the right of “Preferred languages.” Once you select “Telugu,” press “Next” to search for those language features. Make sure that the “Language pack” box is checked and hit “Install.” Check the box next to “Set as my Windows display language” to make features like your Settings and File Explorer appear in Telugu.
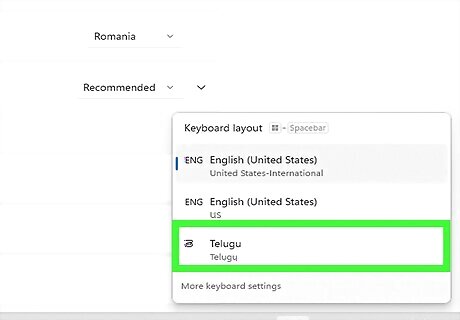
Click the language icon in the bottom right to switch to Telugu. Once the Telugu keyboard is installed, click the abbreviation for your current keyboard's language (like “ENG” or “SPA”) in the bottom-right corner of the screen next to the time. Select “Telugu” in the pop-up menu. Now you can use your keyboard as usual to type in Telugu characters. To add Telugu to Microsoft Word, you’ll need to follow the steps above to enable the Telugu keyboard layout on your operating system. After you’ve done that, follow these steps: Open a document in Microsoft Word. Click the Language icon (like “ENG” or “SPA”) on the Language Bar and click “Telugu.” To include Telugu text in grammar and spelling checks, go to “File” > “Options” > “Language” and select “Telugu” under “Office authoring languages and proofing.” If Telugu isn’t listed, select “Add a language” and follow the instructions. If the status next to Telugu says “Proofing available,” click the link to install the proofing tools.
Changing Your Language Settings on Mac
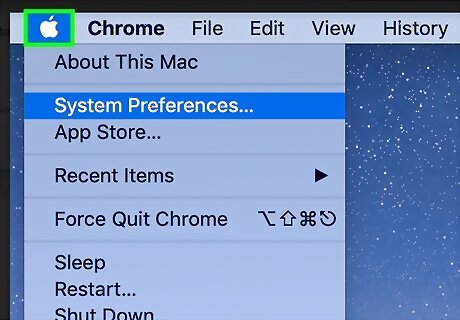
Open the Apple menu Mac Apple and click System Settings. Click the Apple logo in the top-left corner of the screen and choose “System Settings from the drop-down menu to open up your Settings window.
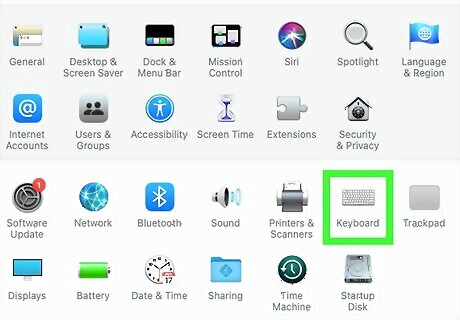
Click Keyboard in the sidebar. You may need to scroll down to find the keyboard-shaped icon. This will take you to your keyboard settings.
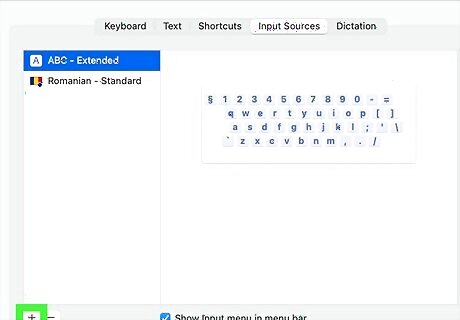
Go to Text Input, click “Edit,” then select +. “Text Input” is located on the right side of the window. After you click the +, or “Add” button, you can search for “Telugu.” Make sure that “Show Input menu in menu bar” is turned on under “Text Input” > “Edit.” This will allow you to quickly switch languages.

Enter “Telugu” in the search bar and select it from the results. Click “Add” next to “Telugu” to add it to your Mac’s input sources. You can also select other languages and add them to your input sources.
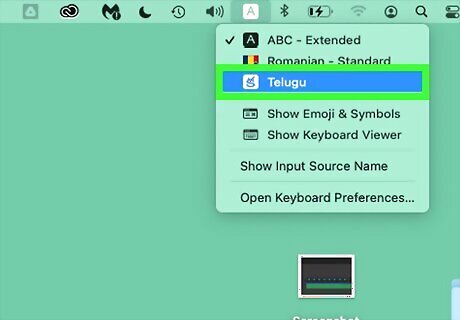
Click the Input menu on the menu bar to switch to Telugu. The Input menu is located on the right side and looks like an icon with letters representing your current language (like “ENG” or “SPA”). Click this icon, then choose “Telugu” to begin typing in this language. Press “Control” and spacebar at the same time to quickly select the last language you used. Press the “Control,” “Option,” and spacebar keys to select the next language in the Input menu.


















Comments
0 comment