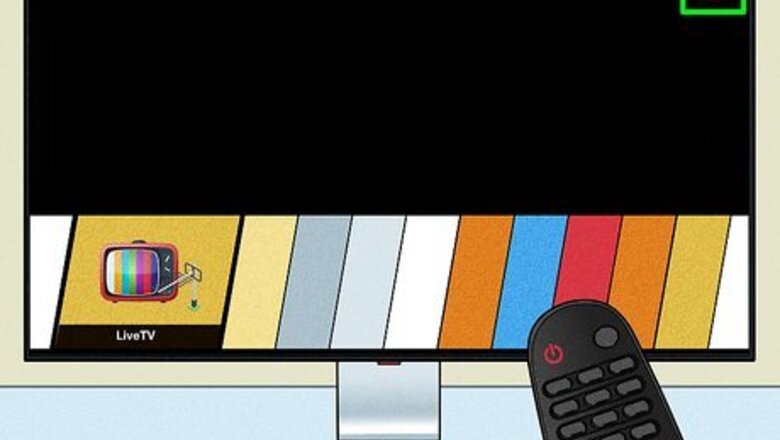
views
- If you're using a remote, go to "Settings > All Settings > General > Network" and choose your Wi-Fi network.
- Without a remote, press the button under the LG logo and select "Input". Then use a mouse to go to "Live TV" and select "Recommended > Ok."
- Common troubleshooting steps include restarting your TV and router as well as changing the country on your TV to prompt it to reset.
Using a Remote
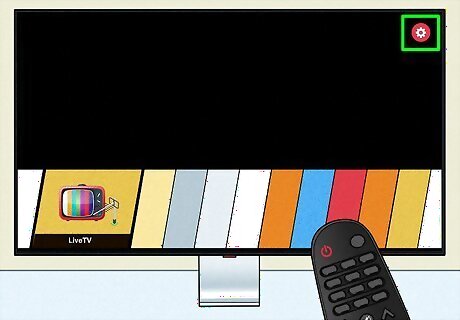
Go to Settings. Press the "Home" button if you're not already at the Home screen. You'll see the Settings icon in the top right corner of your screen. If you're using a newer version of LG TV, like WebOS 23 or 22, you'll see a gear icon on your remote that will open Settings if you press it. Once you press it, select All Settings on your screen.

Select Network. In some versions, you have to go to General to see this option.
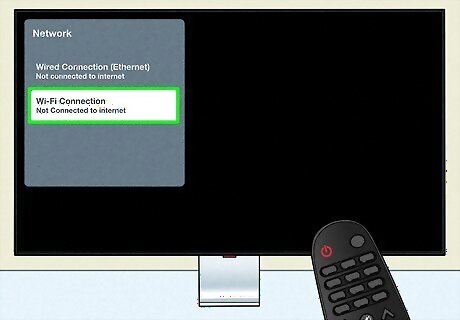
Select Wi-Fi Connection. It's the last option on the menu.

Select the Wi-Fi network you want to connect to. If you don't see your network, it might be hidden or you can move on to troubleshooting steps.
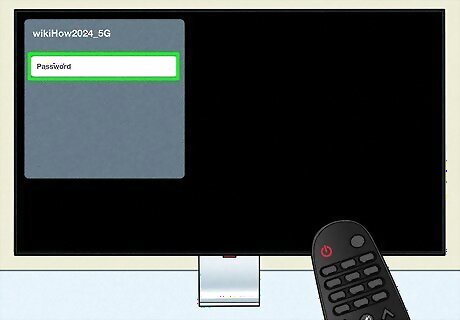
Enter the password and select Enter. If the password is correct and the TV can connect to the network, you'll see an "x" that you can click to disconnect from the Wi-Fi.
Without a Remote

Connect a mouse to your TV. Plug it into the USB port on your TV. You need an input interface so you can tell the TV what to do. Your best bet is to use a USB keyboard and mouse combo. That way you'll have a keyboard to type in the Wi-Fi password when prompted. You can also use a universal remote temporarily.

Press the button under the LG logo. It's a physical button that you can press to open Quick Settings.
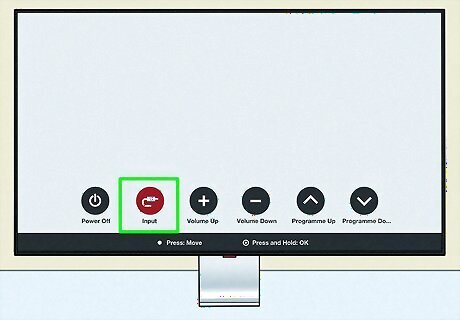
Click Input. Use the physical button on the TV to make this selection.
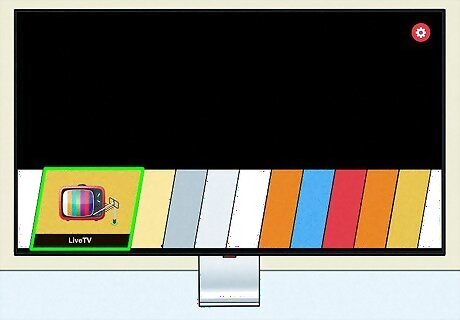
Click Live TV. Left-click with the mouse to make a selection, or you can use a connected USB keyboard to tap the up and down arrows.

Click Recommended. It's an option that appears when you move your mouse to the right side of the screen. The background will turn blue once you click this option. You'll see a notification that you're not connected to the internet.

Select Yes. This will initiate a Wi-Fi search.

Select the Wi-Fi network you want to connect to. If you don't see your network, it might be hidden or you can move on to troubleshooting steps.
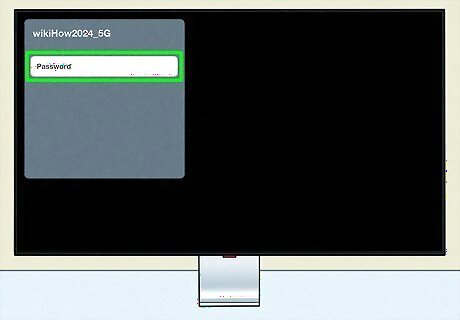
Enter the password and select Enter. If the password is correct and the TV can connect to the network, you'll see an "x" that you can click to disconnect from the Wi-Fi.
Using an Ethernet Cable
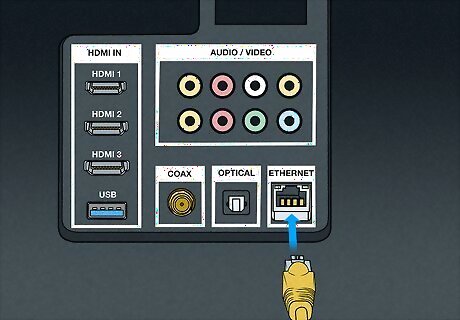
Plug an ethernet cable into your TV. This method does not require the use of a remote, so you can also use this method if you don't have a remote or USB mouse.

Plug the other end of the ethernet cable into your router. You may need to restart both if your TV doesn't automatically detect the network. Your TV will, by default, detect any ethernet connections.
Common Troubleshooting Fixes
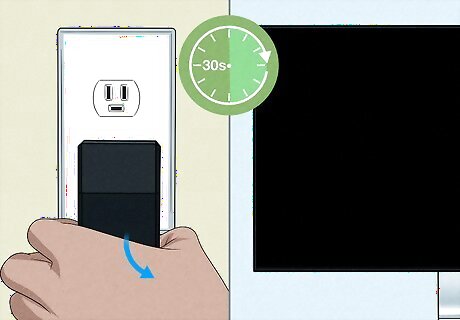
Restart your LG TV and router. Simply unplug your TV from power for 30 seconds, then plug it back in. To restart your router, unplug it from power for a few minutes, then plug it back in.
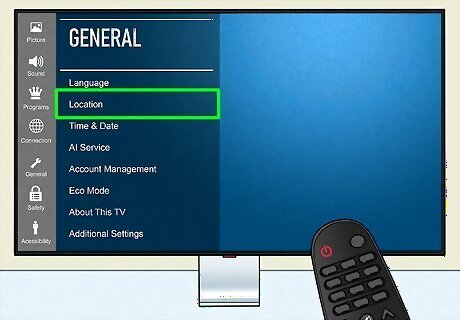
Update your LG TV location. You need to have a remote to do this. Press the "Home" button on your remote and go to All Settings > General > Location > LG Service Country. Select a random country and your TV will reset to apply that change. Return to "LG Service Country" and select your current country. After your TV resets again, return to the "Location" menu and select Set Automatically.
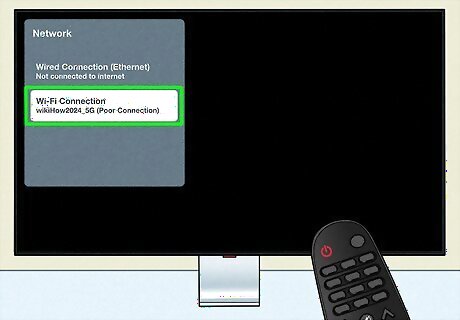
Check your Wi-Fi network. If restarting didn't work, see if other devices are able to use your network. If your computer is connected, but your TV doesn't, it means something is wrong with your TV connection.
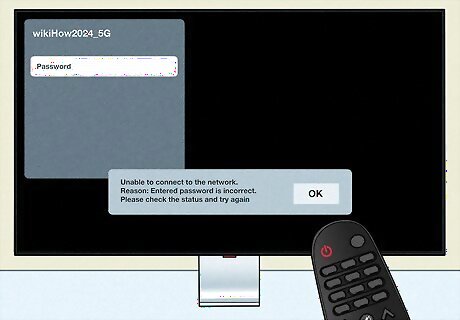
Check the Wi-Fi password on your TV. You may have incorrectly entered a password. Remember, passwords are caps sensitive! An uppercase "O" might look like a "0", so take your time and type it into your TV as accurately as you can.
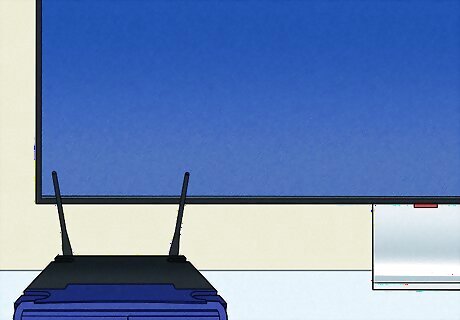
Move your router. It might be too far for your LG TV to connect, so try moving it closer. If it's close already, there might be electronic devices you have that are interfering with the signal, so move those as well.
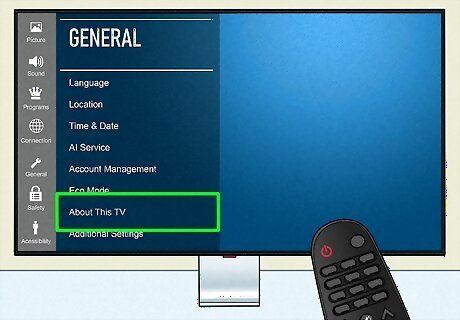
Update your LG TV software. You'll need internet connection to do this, so connect to your router using an ethernet cable temporarily. Navigate to Settings > All Settings > General > About this TV and check for updates. Download and install any that are offered, then try using Wi-Fi without an ethernet cable.

Reset your TV to factory settings. This is a last resort since resetting will also delete any settings or configurations you set up, like sleep timers or shortcuts. Navigate to Settings > All Settings > General > Reset to initial settings.













Comments
0 comment